Elbette birden fazla durumda, sosyal ağların bu kadar çok kullanıldığı günümüzde, kendinizi bazı fotoğrafları rötuşlama ihtiyacı duyarken buldunuz. Bunun için bu özel görevlerde çok yardımcı olan çok sayıda program ve çevrimiçi platform kullanabiliriz. Bunların arasında ilk akla gelen iki tanesi GIMP or Photoshop .
Belki de bunun nedeni, bu türden en eksiksiz ve popüler tekliflerden ikisi olmalarından kaynaklanmaktadır, ancak tek teklif onlar olmasa da. Hiç şüphe yok ki ikisi arasındaki temel fark, birincisinin ücretsiz bir açık kaynak projesi olması ve ikincisinin ücretli olmasıdır.

Ücretsiz fotoğraf editörlerinin ortak özellikleri
Her iki mevcut işlev hem acemi hem de ileri düzey kullanıcılar için geçerlidir. Her şey, her kullanıcının ihtiyaçlarına ve bu düzenleme işlerini ne kadar araştırmak istediğimize bağlı olacaktır. Her şeyle ve bununla, size söylemek istediğimiz şey, çoğu durumda GIMP fazlasıyla yeterli olacak.
Dahası, internette çok sayıda çok basit bulabiliriz Web Uygulamaları çoğunluğun ihtiyaçlarını karşılayabilecek durumda. Bunlar otomatik olarak fotoğrafların rengini düzeltmemize, kırmızı gözleri gidermemize, efektler uygulamamıza, bunları dönüştürmemize, metin eklememize vb. İzin verir. Ayrıca tüm bunlar sezgisel ve basit bir şekilde, ilgili platforma bağlanmamız ve işlenecek dosya veya dosyaları yüklediğimizi.
Bunlar, ilgili en yaygın eylemlerdir metin düzenleme genellikle kendi görsellerimizi düzeltmemiz gerektiğini. Ayrıca, onları sosyal ağlar aracılığıyla başkalarıyla paylaşmayı veya postayla göndermeyi planladığımızda da aynı şey olur.
GIMP'deki fotoğraflara metin ekleyin
Bu şekilde, birkaç adımda ve tek bir euro harcamadan gerçekten belirgin sonuçlar elde etmek hiç bu kadar kolay olmamıştı. Ama tabii ki aynı şekilde sonuç açısından bir adım daha ileri gitmesi gereken insanlar da var. Bu noktada, daha önce de bahsettiğimiz gibi, bunun için Photoshop ile çalışmaya başlamamız gerekli değil, ancak çoğu durumda GIMP fazlasıyla yeterli olacaktır. Sadece biraz bilgi sahibi olmamız gerekecek program , en azından en temel işlevleriyle ilgili olarak.
Bu aynı satırlarda bahsedeceğimiz durum budur. Özellikle, bu programla fotoğraflarınıza nasıl metin ekleyeceğinizi ve kişiselleştireceğinizi göstereceğiz.
GIMP'yi açın ve metin aracına erişin
Bu nedenle, tüm bunlar için yaptığımız ilk şey programı bu şekilde açmak ve ardından tabanı yüklemek. Fotoğraf burada kullanacağımız. Bu, Dosya / Aç menüsünden elde ettiğimiz bir şeydir. Böylelikle, söz konusu dosyayı disk birimlerimizden seçecek daha fazlasına sahip olmayacağız.
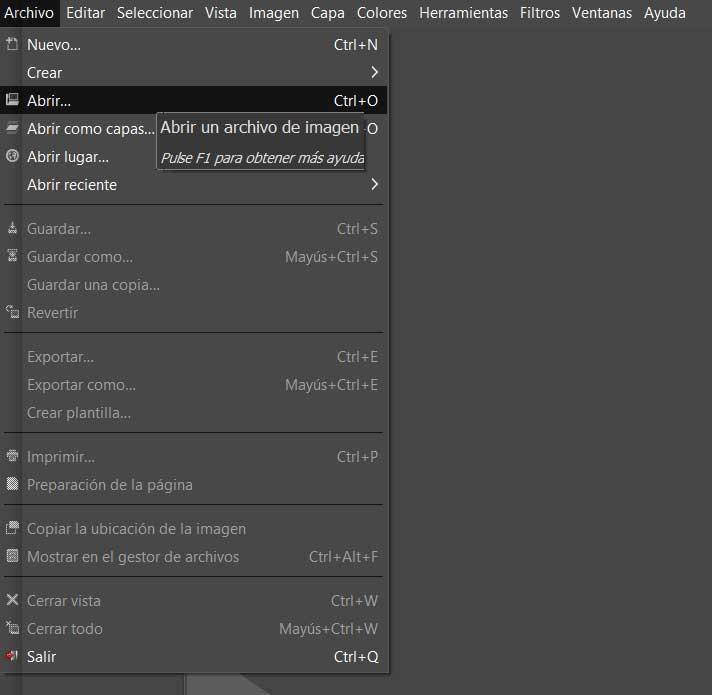
Dosyayı şuradan sürükleme olanağımız da var: Windows kâşif , örneğin, yüklemek için. Fotoğrafı ekrana aldığımızda, metin aracı ana arayüzün sol tarafında bulunabilir. Bunu bir A ile temsil edilen butona tıklayarak seçiyoruz.
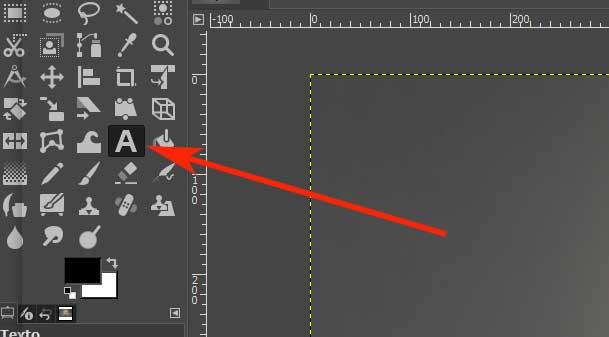
GIMP'de fotoğrafa ilk metni ekleyin
Böylece, bu işlevsellik işaretlendikten sonra, ilk olarak metni eklemek istediğimiz görüntünün yerine fare imleciyle tıklıyoruz. Bu, ekranda küçük bir kutunun görünmesini sağlar, böylece metin gibi. Bu kutunun yanında, en başından itibaren biraz yazacağımız karakterlerin görünümünü ayarlamamıza izin veren bir dizi parametre bulduğumuzu belirtmekte fayda var.
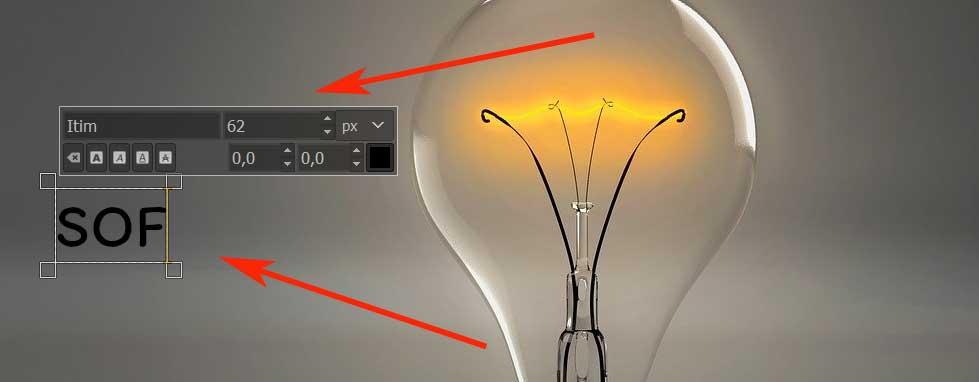
Buradan kullanılacak yazı tipini belirleyebiliriz, italik ise veya altını çizmek istiyorsak, boyut veya onun renk . Her şeyle ve bununla, bu varsayılan ayarları bırakırsak, daha sonra yine de değiştirebiliriz. Kelime veya kelime öbeği bittiğinde, başka bir konuma başka bir kelime eklemek istersek, fareyle tekrar tıklayın. Daha sonra tanıtacağımız karakter seti için aynı süreç yeniden başlayacaktır.
GIMP'deki metinleri özelleştirin
Bu noktada GIMP'nin girilen karakterlerin her bir karakterini bağımsız olarak ele alabildiğinden bahsedilmelidir. Bu nedenle ve bunu kişiselleştirebilmemiz için, sadece fare ile işlenecek bölümü veya metnin tamamını işaretlememiz gerekir. O anda, editörün her harf veya sayı için ayrı bir kutu oluşturduğunu görüyoruz. Bu şekilde değiştirebiliriz parametreler daha önce bahsettiğimiz.
Burada, burada ayarlayabileceğimiz renk tonuna gelince, çok eksiksiz olduğunu belirtmekte fayda var. Varsayılan olarak siyah olan küçük kutuya tıklamamız yeterlidir.

Metinleri yaslayın, taşıyın ve yeniden boyutlandırın
İlk başta belirli bir pozisyona tıklıyoruz çalışma alanında temel olan fotoğraf tarafından işgal edildi. Bu, ilgilendiğimiz bu yeni öğenin bulunduğu yerdir, ancak metin öğesinin kaplayacağı alanı yeniden boyutlandırabileceğimizi veya onu herhangi bir zamanda taşıyabileceğimizi bilmeliyiz.
Bunu yapmak için, boşluğa dönüyoruz metin öğesi Böylece ilgili kutuda ekranda görünecektir. Böylece, köşelerinde, bu alanı yeniden boyutlandırabileceğimiz veya metni bu şekilde hareket ettirebileceğimiz bir dizi küçük kutunun göründüğünü göreceğiz.
Bunun için ayrılan boşluk içinde girilen metinleri bir şekilde gerekçelendirmek istersek bunu kolaylıkla yapabiliriz. Bunun için setin altında bir dizi parametre buluyoruz GIMP işlevlerinin , soldaki. Buradan, mesafe açısından maksimuma bir tür kişiselleştirilmiş gerekçelendirme atama olanağına zaten sahip olacağız.
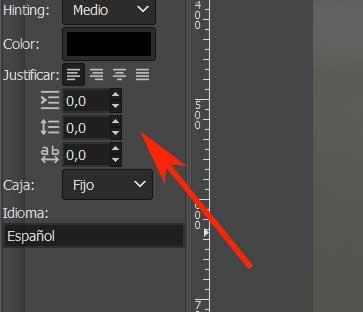
Metinlere dijital efektler uygulayın
Aksi nasıl olabilir, aynı zamanda burada tanımlanan metinlere gelişmiş dijital efektler uygulama imkanına sahibiz. Bunu yapmak için, istediğimiz karakterleri seçmek için atanan boşluğa tekrar tıklayın. Ardından, programın ana arayüzünün menüsüne bakmamız gerekecek. Burada, bu durumda bizi ilgilendiren Filtreler adlı bir bölüm göreceğiz. Burada, aralarından seçim yapabileceğimiz ve bizim için uygulayabileceğimiz çok sayıda filtre buluyoruz. kişiselleştirilmiş metin .
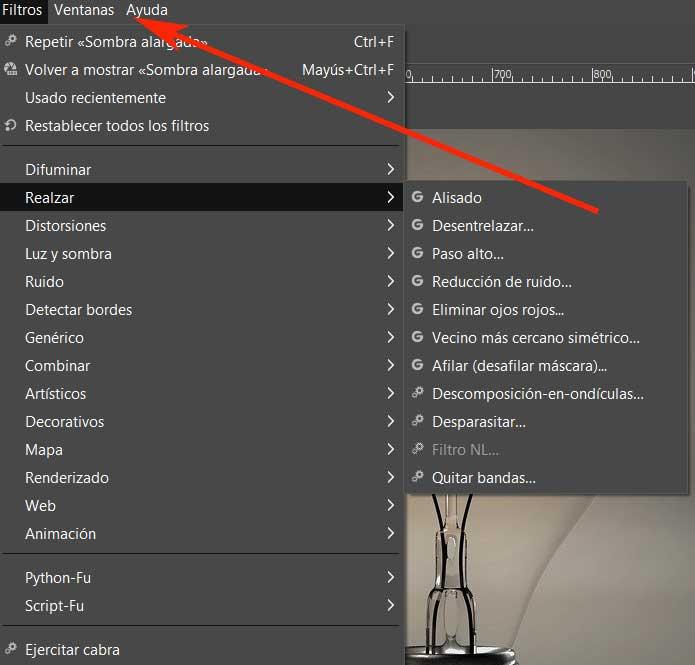
Örneğin bizi ilgilendiren durumda, bu elemente uygulayabilmemiz için bir gölge efekti uygulayabiliriz. Bunu yapmak için Filtreler menüsüne gidip Işık ve gölge / Temel gölge'yi seçmeliyiz. Oluşturulan metne nasıl uygulandığını doğrudan göreceğiz, ancak bunu maksimuma özelleştirebilelim. ekli kutu Ekranda görünen.
