ile ilgili birkaç hata var. bilgisayarın multimedya bileşenleri bulabileceğimiz Windows. Bu durumda, birçok kullanıcı arasında yayılan çok özel bir konuya odaklanmak istiyoruz. Ses hizmetlerini yanıt vermeyi kestiklerinde etkileyen bir hatadan bahsediyoruz.
Bilinmesi gereken ilk şey, diğer birçok hatada olduğu gibi Microsoft'nin işletim sistemi, bunu çözmek için birkaç olasılığımız var. Tam da bu satırlarda sizinle konuşmak istediğimiz tüm bunlar. Ama her şeyden önce, yanıt vermeyen ses hizmetlerindeki hatanın neden kaynaklandığını ve gerçekte ne olduklarını görelim. Daha sonra bu sorunu Windows'ta sesle çözmeyi denemek için atabileceğiniz olası adımlar hakkında konuşacağız.

Ses hizmetlerinin yanıt vermeyi durdurmasının nedenleri
Ses hizmetlerinin yanıt vermediği hatanın, normalde ses Sorun Giderici . İşletim sisteminin, sorun giderici alt bölümündeki birçok işlevi kullanımımıza sunduğunu zaten biliyoruz. Aksi nasıl olabilir ki, işletim sisteminde sesle ilgili oluşan hataların düzeltilmesinden bölümlerden biri sorumludur.
Sorun gidericinin tam olarak bu öğesi, yanıt vermeyen ses hizmetlerinin hatasını geri veremeyen ses çıkarır. Bu belirli sorun gidericinin, aşağıdakilerle çökmeler yaşandığında normal şekilde çalıştığını söyleyin: ses veya bilgisayardaki ses cihazları.
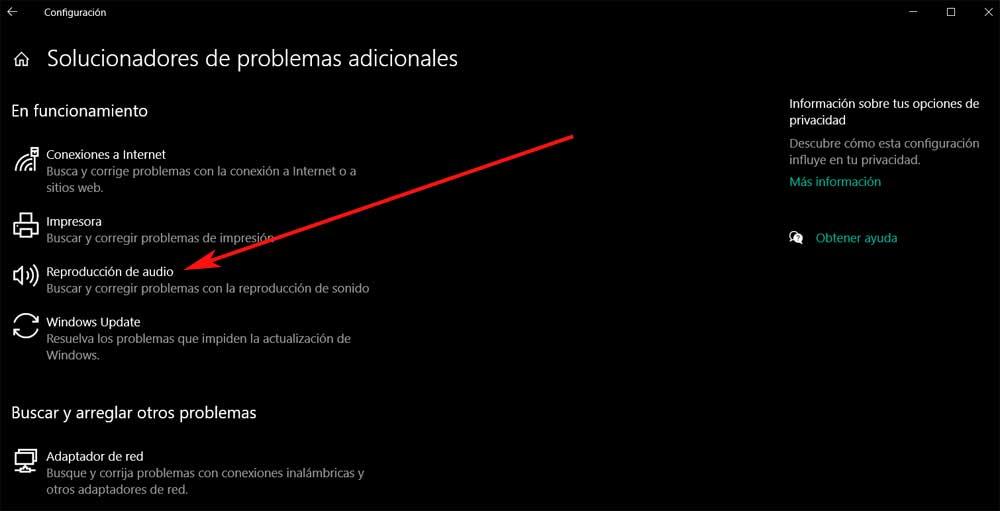
Bu hata genellikle ses cihazınızın bilgisayarınızdan gelen komutlara veya mesajlara yanıt vermediği bir durumda olduğu anlamına gelir. Bu nedenle, bu sorunun olası nedenini belirleyeceğiz ve arızayı en kısa sürede çözmek için deneyebileceğimiz uygun çözümleri göreceğiz.
Daha önce de belirttiğimiz gibi, bu çok yaygın bir hata mesajıdır ve genellikle güncelleme yaptığımızda olur. , Windows 10 içinden Windows Update . Bu nedenle, bu sorunu çözmek ve ses hizmetlerini tekrar kullanılabilir hale getirmek için kullanabileceğimiz bazı çözümler var.
Ses hizmetleriyle kilitlenmeyi düzeltin
Daha önce doğrudan ses hizmetleriyle ilgili olarak bahsettiğimiz ve yanıt vermeyi kesen hata mesajı her an görünebilir. Ancak olağan olan şey, Redmond işletim sistemine yeni bir güncelleme yükledikten sonra görmemizdir. Bu durumda, sorunu çözmek için çok yararlı olmayacak birkaç çözüm kullanma olanağımız var. Bu nedenle, aşağıda size kesinlikle yardımcı olacak en yaygın olanlardan bazılarından bahsedeceğiz.
Ses hizmetlerini yeniden başlat
Donanım ve ses sürücülerine ek olarak, bilgisayarın sesini yönetmekten sorumlu bir ses hizmeti vardır. Bu nedenle, sorunu çözmek için bu ayarları sıfırlamayı deneyebiliriz. Biz yazarız services.msc arama kutusunda ve açmak için Windows Hizmetleri Yöneticisi . Burada Windows Audio adlı girişi arıyoruz ve Özelliklerini açmak için üzerine çift tıklıyoruz. Bu hizmetin Windows tabanlı programlarda sesi yönettiğini belirtmekte fayda var. Bu nedenle hizmet durdurulursa ses cihazları ve efektler düzgün çalışmayacaktır.
Burada başlangıç türünü Otomatik olarak ayarlamamız ve Başlat düğmesine tıklamamız gerekecek. Zaten başlamışsa, durdurabilir ve yeniden başlatabiliriz.
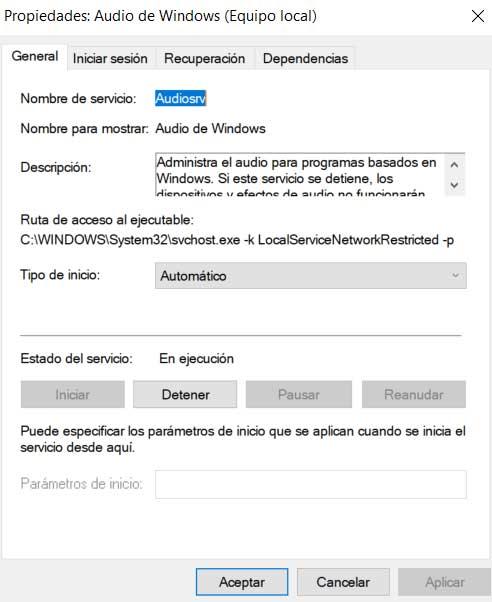
Sorunu CMD'den düzeltin
Benzer şekilde, ses hizmetleriyle bu sorunu çözmek için bir komut istemi penceresinden bir dizi komut çalıştırabiliriz. Birini açmak için Windows arama kutusuna CMD yazmamız ve yönetici izinlerine sahip bir pencere açmamız yeterli. Açıldıktan sonra aşağıdakileri uygularız komuta :
net localgroup Administrators /add networkservice
Komut yürütüldüğünde, bu diğer komutu kopyalayıp yapıştırıyoruz:
net localgroup Administrators /add localservice
Artık pencereyi kapatabilir ve bilgisayarı yeniden başlatabiliriz.
Ses sürücülerini güncelleyin
Karşılaştığımız sorunu çözmeye çalışabileceğimiz başka bir çözüm de güncellemektir. Windows ses sürücüleri . Bu, Sistem Aygıt Yöneticisinden elde edebileceğimiz bir şeydir. Açmak için, örneğin, sistemin birkaç önemli bölümünü bulacağımız Başlat menüsünde farenin sağ tuşuyla tıklayabiliriz. Bu nedenle, yalnızca ilgili Aygıt Yöneticisine tıklamamız gerekiyor.
Ardından, bilgisayarımızın parçası olan bileşenlere karşılık gelen kapsamlı bir liste içeren bir pencere bulacağız. O sırada Ses ve video denetleyicileri ve oyun cihazları adlı girişi bulmamız gerekiyor. Şu anda, sürücüyü güncellemek için bu bölümü genişletmemiz ve ses cihazımıza karşılık gelen parçaya sağ tıklamamız gerekiyor.
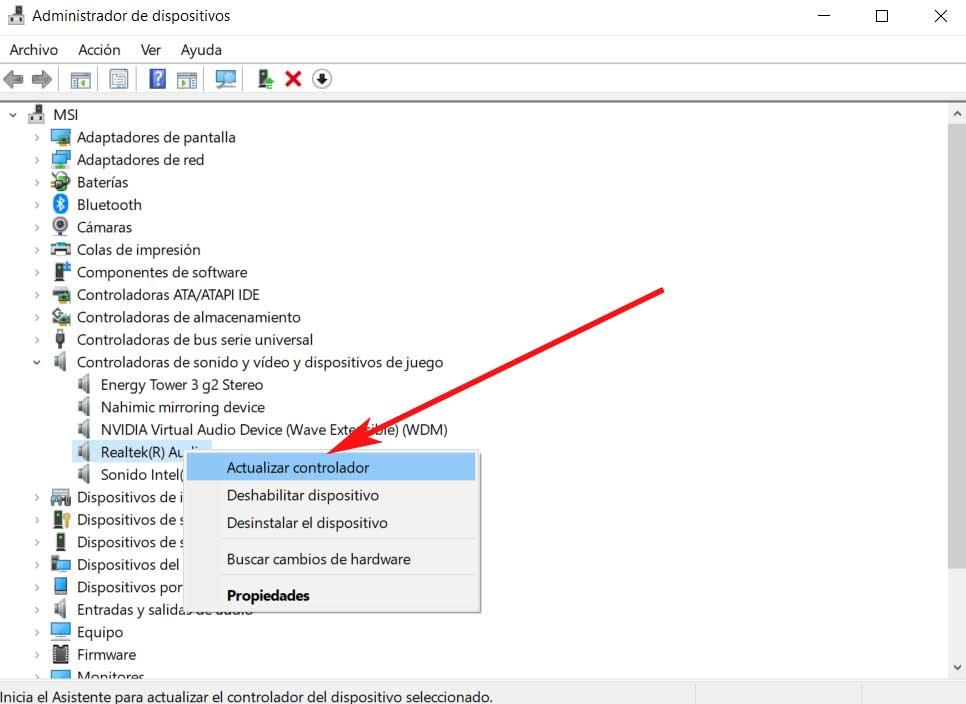
Windows'ta ses sorun gidericisini çalıştırın
Daha önce de yorumlamıştık, bazen Sorun Giderici Ses ile ilgili işletim sistemine entegre hizmetlerde bu hatanın nedenidir. Ancak, hatanın yeni bir sistem güncellemesi yükledikten sonra gelebileceğini de belirttiğimiz için bu her zaman böyle değildir. Tüm bunları size anlatıyoruz çünkü varsayımların ikincisinde bunu düzeltmek için bahsedilen Sorun Giderici'yi de kullanabiliriz.
Bu öğeye şuradan erişebiliriz: Windows Yapılandırması uygulamada WIN + I tuş kombinasyonunu kullanmamız yeterlidir. Ardından, sağ panelde, tıkladığımız yerdeki Sorunları çöz girişini bulmak için güncelleme ve güvenlik bölümüne gidiyoruz.
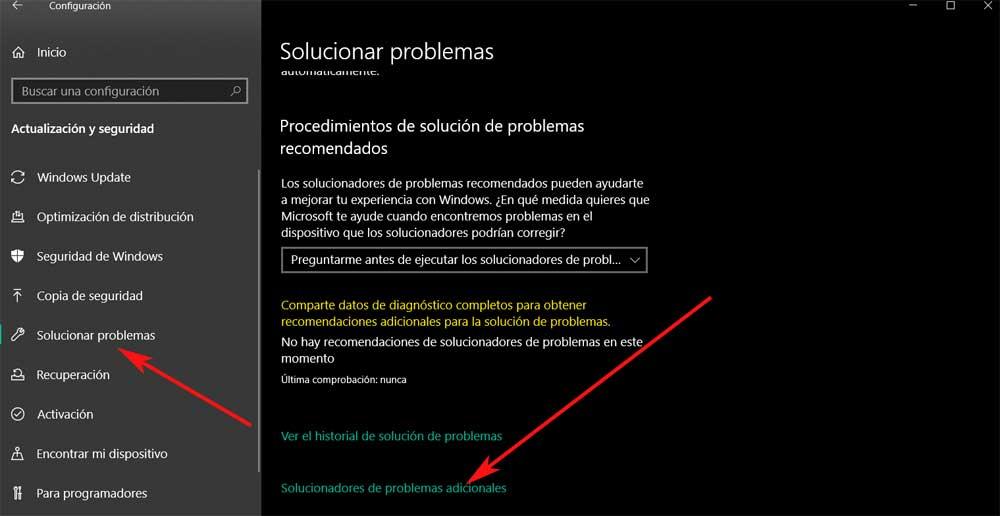
Aynı zamanda sağdaki panelde ek sorun gidericileri okuyan bir bağlantı bulacağız. Sesle ilgili hataları düzeltmekten sorumlu işlevi bulmak için üzerine tıklıyoruz.
SFC ve DISM komutlarını çalıştırın
Bu satırlarda bahsettiğimiz Windows'taki ses hizmetlerindeki arıza, sistem dosyalarındaki bazı hatalardan da kaynaklanabilir. Bu hatalar herhangi bir Windows durumda olduğu gibi bileşen aniden çalışmayı durdurur. Bu noktada sistem dosyalarındaki olası arızaları bulmak ve çözmek için çok yardımcı olacak 2 komut da kullanabiliriz.
Size daha önce gösterdiğimiz gibi, bu durumda başka bir komut istemi penceresi açmamız gerekiyor. CMD emretmek. ekranda gördükten sonra, önce aşağıdakileri uygulayacağız:
sfc /scannow
Bu, yürütülmesiyle bittiğinde, aşağıdaki komutu da yürütmenizi öneririz. Bunu yapmak için aynı komut istemi penceresine şunu yazmanız gerekir:
Dism /Online /Cleanup-Image /RestoreHealth
Aynı şekilde, yürütme bittiğinde, yanıt vermeyen ses hizmetleriyle ilgili sorunların çözülüp çözülmediğini görmek için bilgisayarı yeniden başlatıyoruz.
Windows sistemini önceki bir noktadan geri yükleyin
Yukarıda belirtilenlerin hiçbirinin işe yaramaması durumunda, işletim sistemini her zaman geri yükleme olanağımız vardır. Bununla demek istediğimiz, geçmişte kaydettiğimiz bir geri yükleme noktasını ses hizmetleri düzgün çalıştığında yükleyeceğiz. Bunu yapmak için yaptığımız ilk şey, arama kutusuna Recovery yazmak. Yeni bir pencere Sistem Geri Yüklemeyi Aç seçeneğini seçtiğimiz ekranda görünecektir.
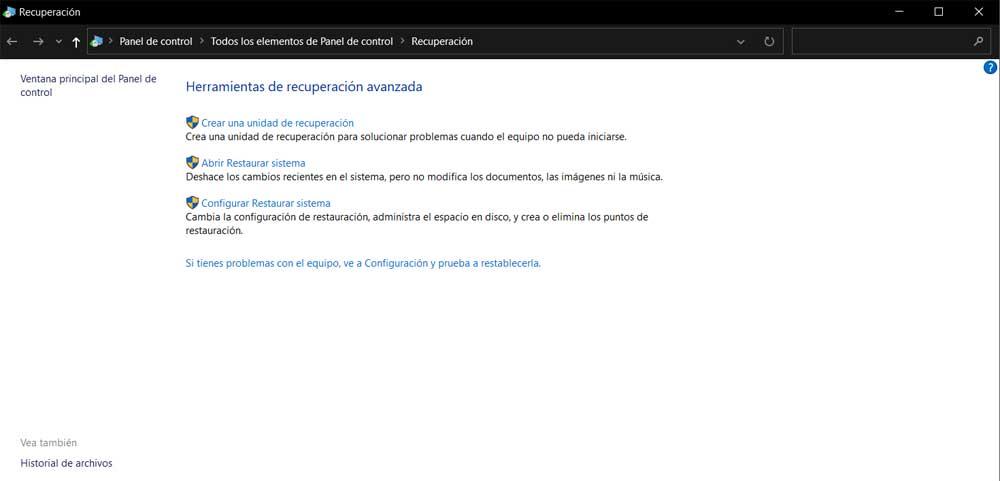
O zaman birkaç tane bulacağız geri yükleme noktaları böylece yüklememiz için bizi en çok ilgilendireni seçebiliriz.
