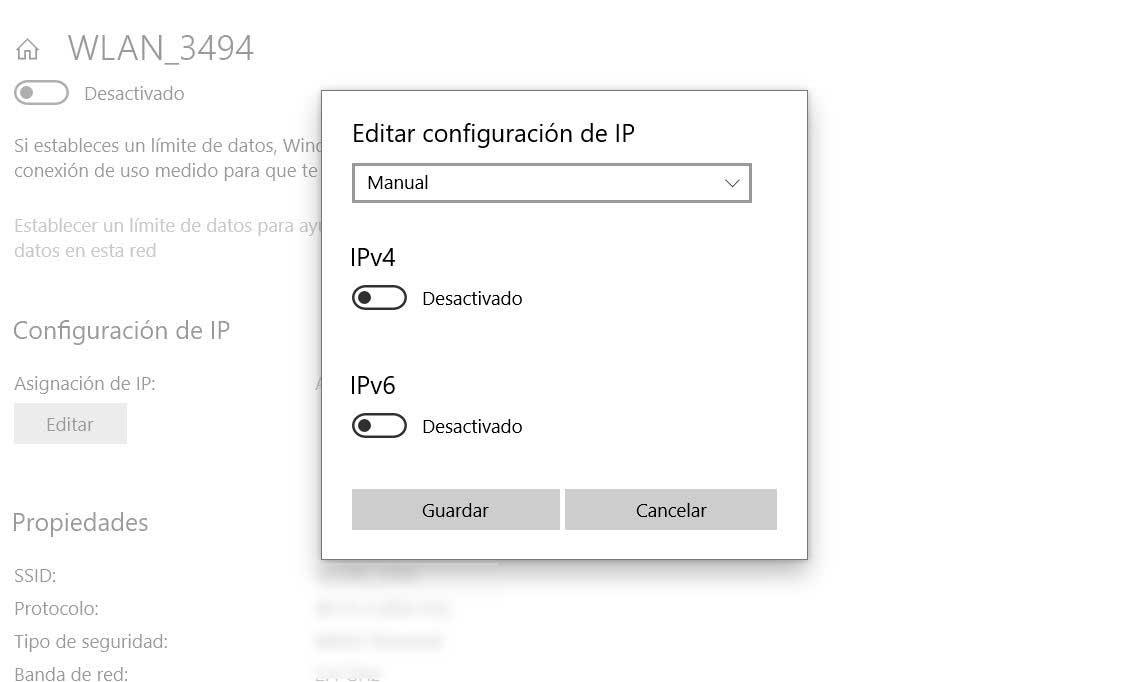DNS HTTPS veya DoH üzerinden İnternet'i kullandığımızda gizliliği artıran ve güvenliği artıran HTTPS'ye dayalı bir güvenlik katmanı eklememize izin veren bir İnternet protokolüdür. Ama önce DNS'nin ne olduğunu netleştirmemiz gerekecek ve HTTPS üzerinden DNS'nin nasıl etkinleştirileceğini açıklayacağız. Windows 11, böylece tarayıcınızda manuel olarak yapmak zorunda kalmadan varsayılan olarak çalışır.
süreç olacak sadece birkaç saniye sürer ve güncellemeyi yaptıktan sonra bunu Windows 11 bilgisayarımızdan bir kez yapmalıyız. Bunu bilgisayar ayarlarından yapabiliriz ve net olmamız gereken tek şey hangi DNS'yi favori olarak veya hangisini alternatif olarak kullanmak istediğimizdir. Öğrendikten sonra, yapılandırabiliriz. Her ne kadar evet, bir dizi kavramdan önce açıklığa kavuşturacağız…

DNS nedir?
En baştan başlayalım… DNS nedir? DNS, Alan Adı Sistemi veya Alan Adı Sistemi anlamına gelir ve görevi, alan adlarını ilişkili ikili tanımlayıcılar veya IP adresleri . Yani, DNS'in yaptığı, gerçekte sizin için ezberlemeniz daha zor olacak bir IP adresine erişmeniz gerektiğinde (adslzone.net gibi) bir web sitesinin adını yazabilmenizdir. Dağıtılmış ve hiyerarşik bir veritabanı sayesinde alan adlarını hatırlaması kolay çevirirler.
Sadece bir DNS mi var? Hayır, genellikle operatörlerin DNS'sine sahibiz ama gibi alternatif DNS var Google'ın, Cloudfare'in veya daha fazlasının olduğu gibi. Daha fazla hız, güvenlik veya daha fazla güvenilirlik gibi bazı ek araçlar istiyorsak diğer seçenekleri seçebiliriz. Ve bu DNS, Windows 11'de DoH işlevini etkinleştirirken bilmemiz veya dikkate almamız gerekenlerdir.

Varsayılan olarak servis sağlayıcımız bize bir DNS konfigürasyonu sunuyor ama bunu değiştirebiliyoruz ve alternatiflerin sunduğu avantajlar arasında bize daha fazla hız, daha fazla güvenilirlik ve kararlılık, daha fazla güvenlik vermeleri var. Bazıları ebeveyn denetimlerine erişmemize, bazı web sitelerinin engellenmesini atlamamıza veya bize teklif vermemize izin verir. kimlik avına karşı koruma , Örneğin. Aralarından seçim yapabileceğiniz birçok seçenek vardır ve yapılandırmadan önce birinin ve diğerinin avantajlarını bilmemiz uygun olur.
Aktive edebileceğimiz DNS'ler arasında Google (8.8.8.8/8.8.4.4), Cloudflare (1.1.1.1/1.0.0.1) veya OpenDNS Home (208.67.222.222/208.67.220.220) ve daha birçoğu var.
Tarayıcılarda DoH'yi etkinleştirin
DoH'u tarayıcılarda kolayca etkinleştirebiliriz. İçinde krom, içinde Firefox. Windows 11'de yapmanın yanı sıra tarayıcıdan da yapabiliriz, böylece İnternette gezinmek daha fazla güvenlik veya gizlilik ile.
Chrome söz konusu olduğunda, adımlar basittir: tarayıcının arama çubuğuna chrome: // flags / # dns-over-https yazmamız yeterlidir ve bu bizi otomatik olarak Chrome Bayrakları bölümü . Burada etkinleştirilen ve devre dışı bırakılan bir dizi seçenek göreceğiz ve “Güvenli DNS aramaları” yazanı aramalıyız. Yanında, Chrome'da HTTPS üzerinden DNS'yi etkinleştirmek için “Etkin” i seçmemiz gereken bir açılır menü.
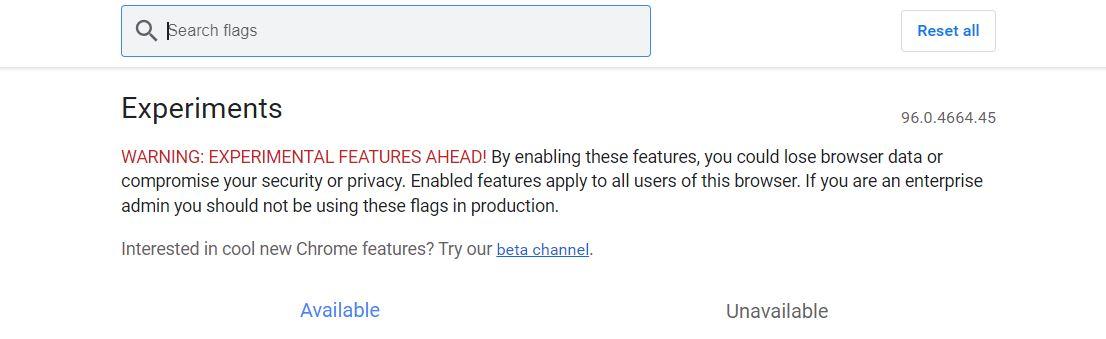
Windows 11'de HTTPS üzerinden DNS'yi etkinleştirin
Önceki paragraflarda gördüğümüz gibi, farklı tarayıcılardan etkinleştirebiliriz, ancak varsayılan olarak her zaman etkinleştirilmesi için bir seçenek, bunu Windows yapılandırmasından yapmaktır. Bu, yalnızca tarayıcı aracılığıyla yapılan bağlantılar için geçerli olmakla kalmayacak, aynı zamanda bu bilgisayarı veya bu belirli ağı her kullandığımızda bağlantılarımızın güvenliğini ve gizliliğini geliştirmemize de olanak tanıyacaktır.
Varsayılan olarak etkinleştirme adımları şunlardır:
- Windows 11 bilgisayarımızda ayarları açıyoruz
- Ağlar ve İnternet bölümüne gidelim
- WiFi seçeneğini arıyoruz veya kablosuz bağlantı
- Ağ özellikleri bölümüne gidelim
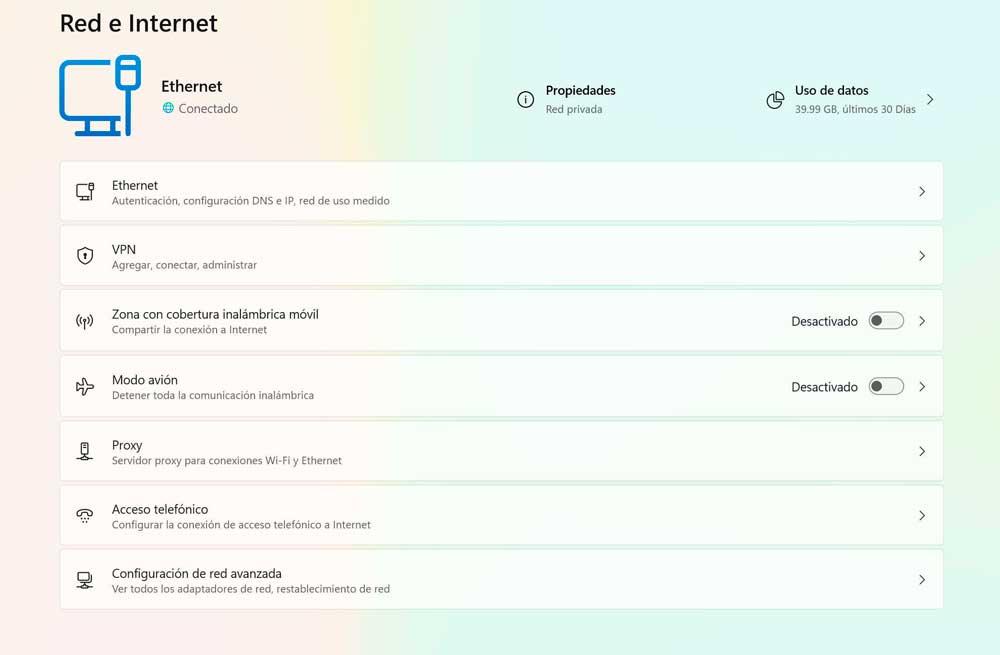
Burada bir kez, mevcut ağları görmemize, ağlarımızı yönetmemize veya donanım özelliklerinin bir bölümünü yönetmemize izin verecek bir dizi bölüm göreceğiz. ayrıntılarını değiştirebiliriz Kablosuz internet ağ. Bizi ilgilendiren bu olacak. Wi-Fi veya Ethernet donanım özellikleri sayfasına gidin ve “DNS Sunucu Eşlemesi” yazan seçeneği arayın. Yanında, konfigürasyonu değiştirmek istiyorsak basmamız gereken bir düzenleme butonu göreceğiz. Şimdi bir açılır menü görünecek ve “Manuel” olarak işaretlememiz gerekecek. Aşağı, aşağıdaki ekranda göreceğiniz IPv4 anahtarını açmak için basın.
Sadece önceden seçmiş olduğunuz DNS sunucusunun adresini yazmamız gerekecek. İlgili alanlara verileri doldurun ve tüm seçenekleri seçin. Burada da işaretleyebiliriz “Tercih edilen DNS Şifreleme” ve “Alternatif DNS Şifreleme” burada her iki kutuda da yalnızca “Yalnızca şifreleme (HTTPS üzerinden DNS)” olmasını seçebiliriz.
İşiniz bittiğinde, ilgili düğmeyle kaydedin. IPv4 butonu veya switch veya IPv6 butonu ile yapsak da işlemi iki kez tekrarlamamız gerekecek. Her iki durumda da bizi ilgilendiren DNS'yi tercihli olarak veya ikincil olarak bizi ilgilendiren DNS'yi kopyalamalıyız.
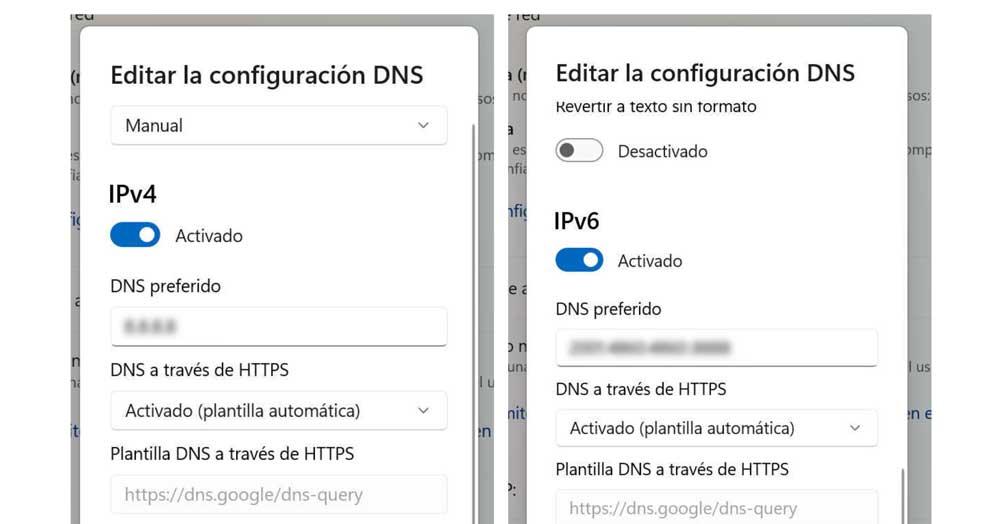
WiFi ayarları ekranına dönüyoruz ve bu süreçte tüm yeni detayları ve yapılandırdığımız DNS ile sonucu göreceğiz.
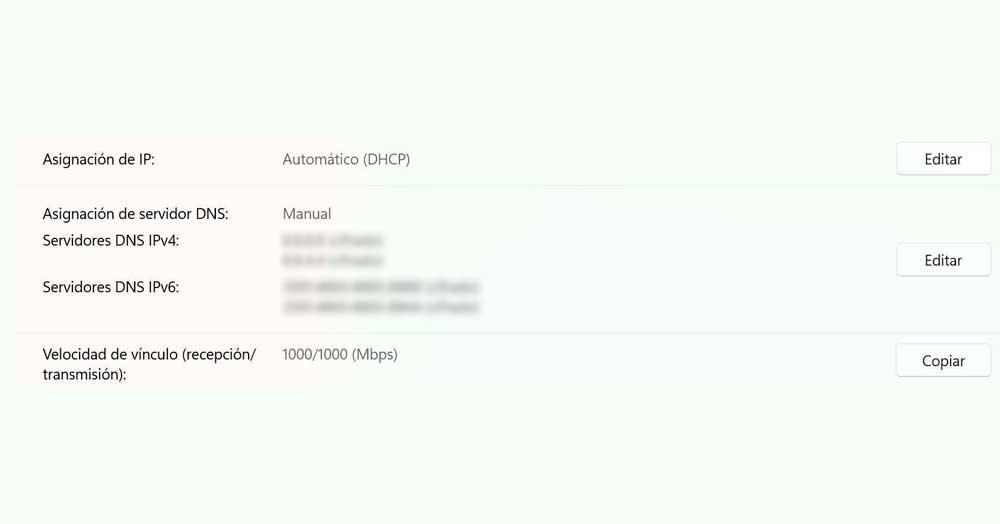
Windows 10'da nasıl geçiş yapılır
Eğer Windows 10'a sahipseniz adımlar da oldukça basittir ve WiFi veya Ethernet bölümüne erişilerek bilgisayarımızın konfigürasyonundan yapılacaktır.
- Bilgisayarımızın konfigürasyonunu açıyoruz
- “Yapılandırma, ağ ve İnternet” bölümüne gidiyoruz
- Soldaki menüde Durum'u seçin.
- Burada bağlı olduğunuz mevcut ağınızı göreceksiniz.
- “Özellikler” düğmesini göreceksiniz ve ” Veri kullanımı"
- "Özellikler"e tıklayın
Bize ağ profili, ölçülü kullanım bağlantısı hakkında bilgi veren bir pencereye geleceğiz… “IP Konfigürasyonu”na ulaşana kadar ilerleyin. Burada, “Düzenle”ye dokunun, “seçmemiz gerekecek” Manuel ” ve önceki bölümde bahsettiğimiz aynı düğmeler görünecektir: IPv4 ve IPv6. Farklı alanları doldurmak için her birine dokunun: IP adresi, alt ağ önekinin uzunluğu, ağ geçidi, tercih edilen DNS, alternatif DNS. Her iki seçeneği de doldurduğunuzda, işlemi tamamlamak için “Kaydet”e tıklamanız yeterlidir.