Avantajlarından biri Appleekosistemi, şirketin senkronizasyon yapmanıza olanak tanıyan bulut depolama hizmeti iCloud'dur. iPhone, Mac, iPad, Apple TV ve hatta Apple Watch. Bu, herhangi bir cihazla çekebileceğiniz ve birkaç saniye içinde Mac'te elinizin altında bulundurabileceğiniz fotoğraflar gibi dosyalar için çok kullanışlıdır. Bu yazıda, fotoğrafları macOS'ta iCloud'dan nasıl indireceğinizi gösteriyoruz.
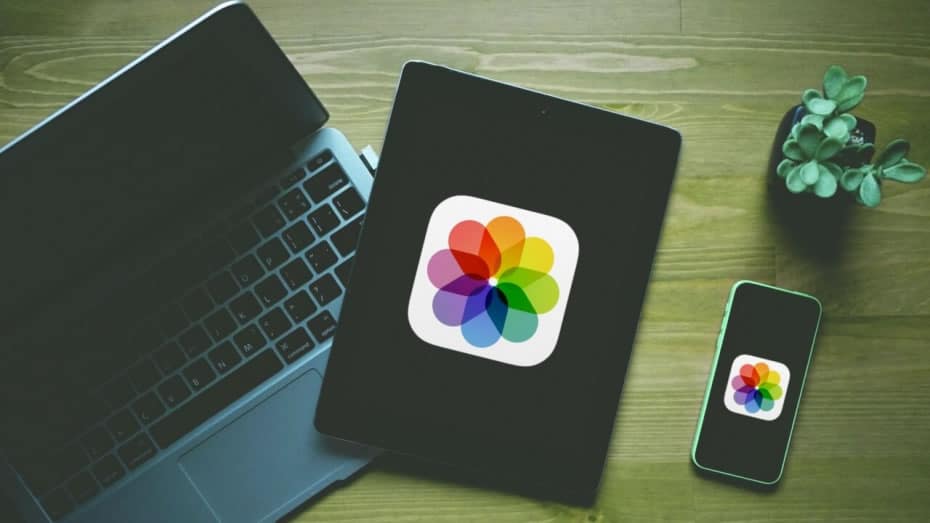
İPhone ve Mac'te iCloud fotoğraf kütüphaneniz etkin mi?
İCloud'un Mac'te fotoğraflarını biraz kalite kaybetmeden tam çözünürlükte almanın bir yolu var. Ancak, iPhone'da etkin olan iCloud fotoğraf kütüphanesi . Bunu yapmak için Ayarlar> Fotoğraflar'a gitmeli ve “iCloud'daki Fotoğraflar” işlevinin etkinleştirilip etkinleştirilmediğine bakmalısınız. Fotoğraf çektiğimiz ana cihaz olarak iPhone'a atıfta bulunuyoruz, ancak iPad için de geçerli.
Ayrıca bu fotoğraf kütüphanesinin Mac'te etkinleştirildi için aşağıdaki adımları uygulamanız gerekir:
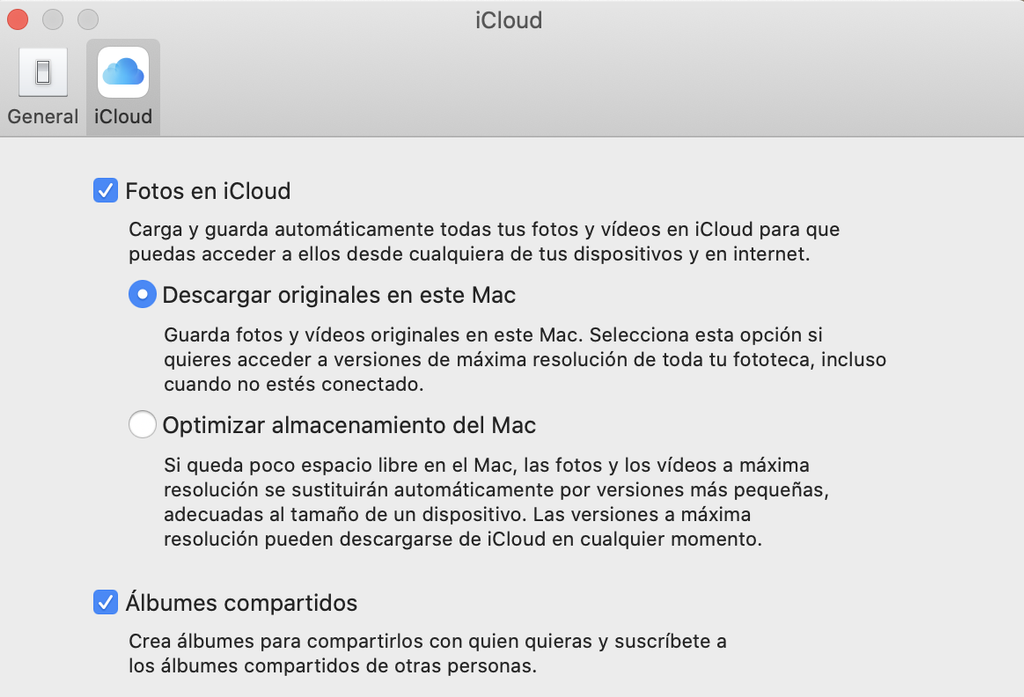
- Açın Fotoğraflar Mac'te uygulama.
- Üst araç çubuğunda, yolu izleyin Fotoğraflar> Tercihler.
- İCloud sekmesine gidin ve seçeneğin “İCloud'daki fotoğraflar” aktive edildi .
Gibi diğer seçenekler “Orijinalleri indir bu Mac'te ” ayrıca tüm fotoğrafları maksimum kalitede indirecek olan bu sekmede de görünür. Bununla birlikte, bu fotoğraflar bilgisayarınızda önemli miktarda yer kaplayabilir, bu nedenle dahili belleği az olan bir Mac'iniz varsa veya çok az boş alanınız varsa, seçeneği etkinleştirmeniz gerekir. “Mac depolama alanını optimize edin” . İkinci durumda, tüm fotoğraflar indirilecek, ancak ağırlıklarını azaltmak için biraz daha düşük çözünürlüklerde.
Mac'te iCloud'dan fotoğraf indirme
Senkronizasyonu etkinleştirdiğinizi doğruladıktan sonra, öğesine dokunun ve Mac'teki fotoğrafların indirilmesine tamamen erişin. Teknik olarak Mac'inizde indirilmiş tüm fotoğraflara sahip olduğunuz söylenebilir, ancak Fotoğraflar uygulamasındadır ve başka bir klasörden erişilemez. Bu nedenle, tüm fotoğrafları seç ve Düzenle> Tümünü seç seçeneğine giderek veya imleci uygulamaya yerleştirip cmd + A tuşlarına basarak herhangi bir klasöre taşıyın.
Tüm fotoğrafları seçili halde dışa aktarmanın hızlı bir yolu Dosya> Dışa Aktar yolunu izlemektir. Bir kez burada olanağını bulacaksınız tüm öğeleri dışa aktar Fotoğraflar uygulamasında yaptığınız fotoğraf ve videoların sürümlerini saklar. Ayrıca, orijinalleri öğeleri değiştirmeden dışa aktar yapılan düzenlemeleri yok sayar ve orijinal fotoğraflarınızı ve videolarınızı dışa aktarır.
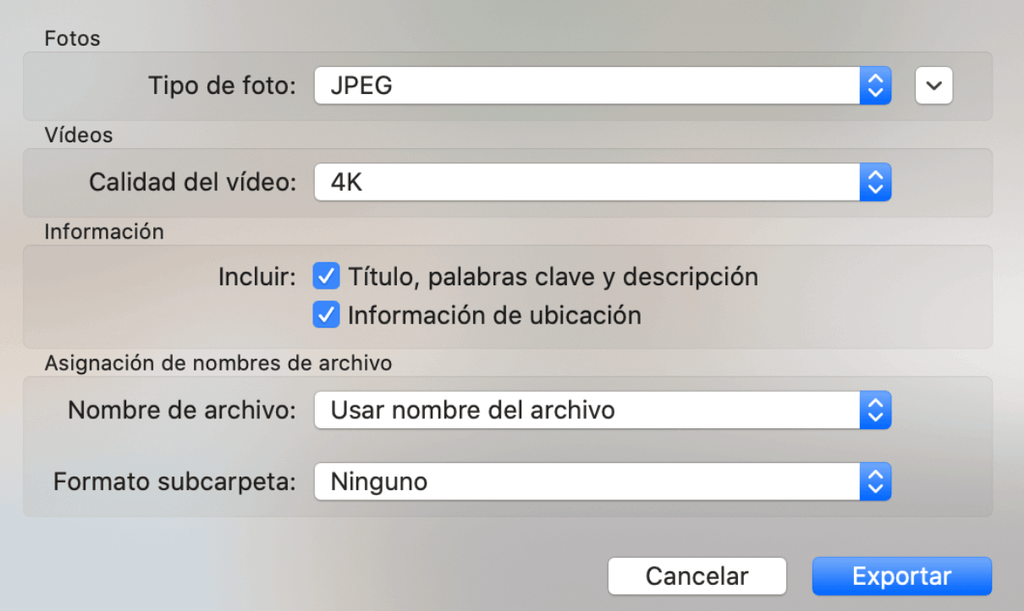
Yukarıdaki iki seçenekten herhangi birini seçtikten sonra, aşağıdakilerden birini seçebileceğiniz bir iletişim kutusu görünecektir. format ve kalite fotoğraf ve videolar. Maksimum kalitede dışa aktarılmasını istiyorsanız, en yüksek çözünürlüğü seçmelisiniz. “Konum bilgisi” seçeneğinin, fotoğraf veya videonun çekildiği konumla ilgili sonraki verilerin görünmesine izin verdiğine dikkat edilmelidir. “Alt Klasör Biçimi” seçeneği, fotoğrafları birkaç klasörde düzenlemenizi sağlar.
Bu seçenekler yapılandırıldıktan sonra, “İhracat” ve seçiniz Hedef klasör fotoğraf ve videoların saklanmasını istediğiniz yere. Bu işlem, seçtiğiniz fotoğraf ve videoların sayısına ve boyutlarına bağlı olarak daha fazla veya daha az sürebilir.