Doğru bilgiyle, Photoshop en iyi görüntü oluşturma ve düzenleme aracıdır. Photoshop ile, Thanos etkisinden olasılığa kadar gerçekliğin herhangi bir etkisini yeniden yaratabiliriz. bir resme baloncuk ekleme , bir kişinin yüzünü ve konturunu modelleyerek, ayna efekti ekleyerek, kusurları ve istenmeyen nesneleri fotoğraflardan kaldırarak, aydınlatma türünü değiştirerek ve çok daha fazlasını yaparak.
Bu yazıda, herhangi bir görüntüye taze ve genç bir dokunuş vermek için nasıl baloncuk ekleyebileceğimizi göstermeye odaklanacağız. Diğerlerinin aksine, bu efekti yeniden oluşturmak çok basittir ve aşağıda size göstereceğimiz tüm adımları uyguladığımız sürece bu düzenleme uygulaması hakkında yüksek düzeyde bilgi gerektirmez.

Siyah arka plan ve daire ile tuval oluşturun
Yapmamız gereken ilk şey, siyah bir arka plana sahip yeni bir tuval oluşturmak. Daha sonra yeni bir şeffaf katman oluşturuyoruz (çok önemli) Elliptical Marquee Tool'u kullanarak o katmanın üzerine bir daire çiziyoruz.
balonu renklendir
Ardından Fırça aracına tıklıyoruz ve aşağıdakilerden birini seçiyoruz. düşük opaklık şeklin ana hatlarını çizmek için. bu Yumuşak Dairesel Basınç Opaklığı ve Akış fırça, Sertlik %0'a ayarlanmış ve yaklaşık 70 piksel (600x600 piksellik bir tuvalde bir balon için kullanılan değer) ile anahat çizmek için idealdir.
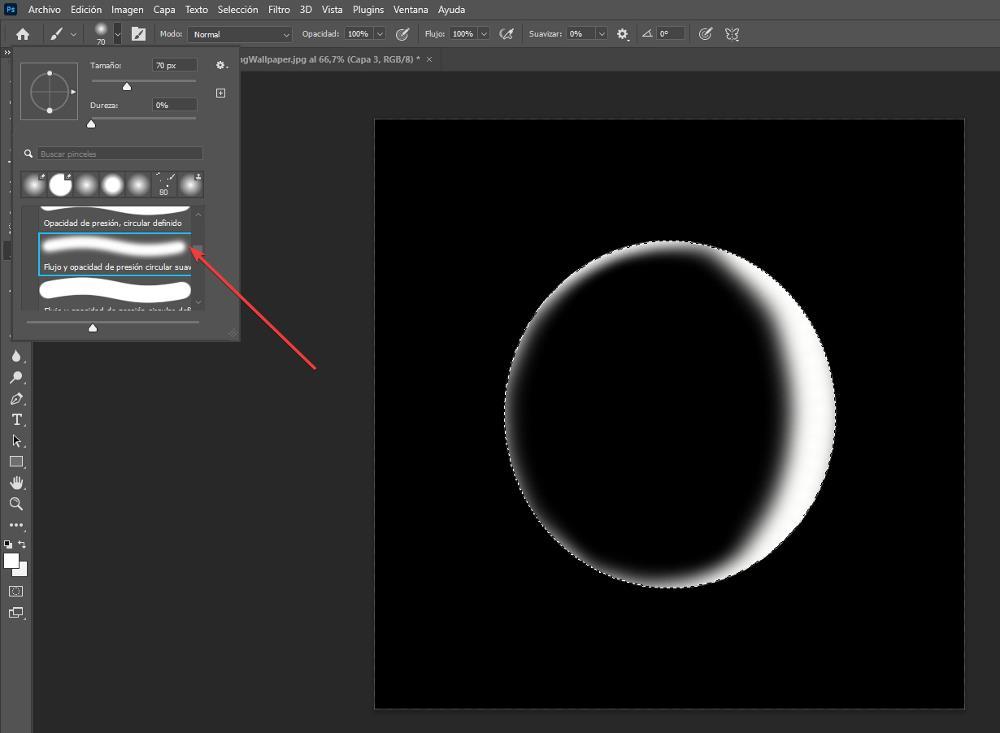
figürü şekillendirmek
Onu yapmak için daha gerçekçi , alanlardan biri, ışığın düştüğü varsayılan yer olacağından, beyaz rengin daha fazla varlığına sahip olmalıdır. Anahattı boyadıktan sonra, balonun ana hatlarına bulanık bir dokunuş vermek için bir Gauss bulanıklık filtresi uygularız. Balonun şeklinin ve tasarımının nasıl görüneceğini görebilmek için siyah bir arka plan kullandık.
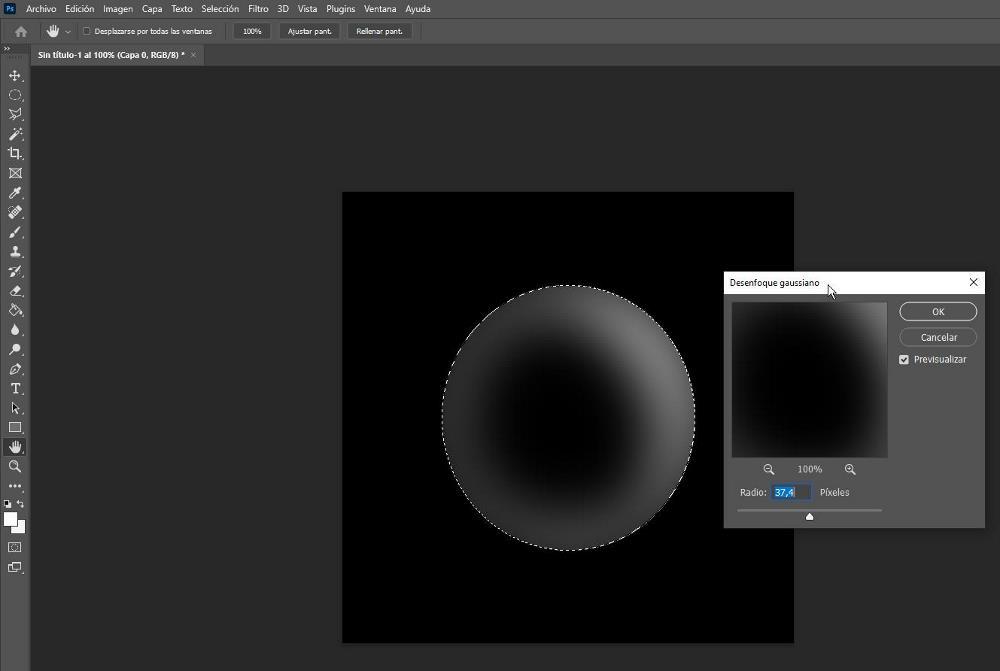
Bir görüntüye balonu ekleyin
Balonu oluşturduktan sonra, onu görüntülemek istediğimiz görüntüye eklemenin zamanı geldi. Tek bir balon oluşturma fazlasıyla yeterli, çünkü görüntüye bir kez eklendiğinde, hem boyutunu hem de konumunu değiştirebilir ve gerekirse döndürebiliriz, ikincisi gerekli olmasa da, ışık kaynağı kabarcıklar tarafından yansıtıldığından, her zaman aynı noktada bulunur. , özellikle dışarıdaysak. Bir iç mekan görüntüsü ise, balonu farklı ışık noktalarını gösterecek şekilde döndürmek daha gerçekçi bir dokunuş verecektir.
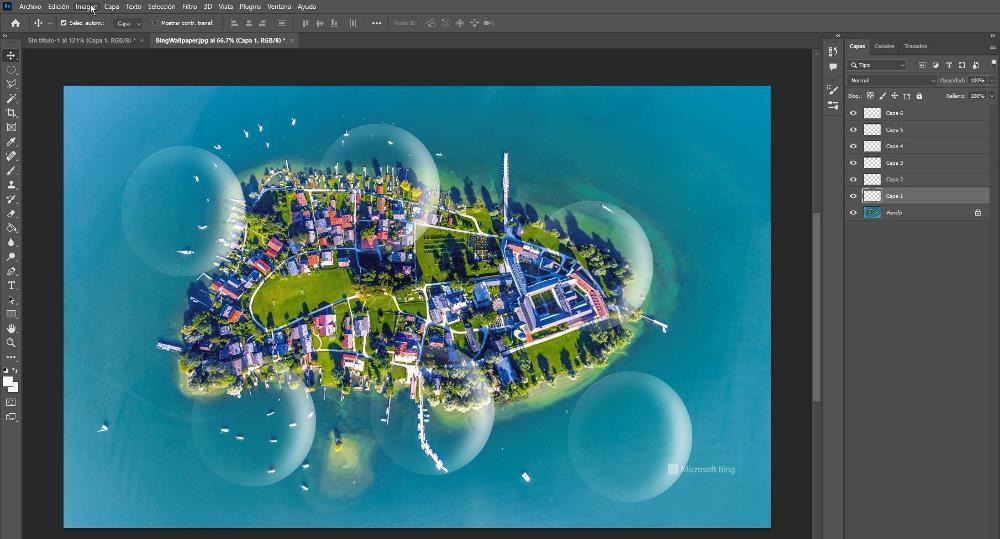
Balonu görüntüye eklemek için, balonun şeklini çizdiğimiz şeffaf katmanın üzerine fareyi getirin, farenin sağ tuşuna basın ve Yinelenen katman seçeneği, hedef olarak seçeceğimiz görüntünün adını seçiyoruz. Dahil etmek.
balonu şekillendirme
Ardından, balonu çoğalttığımız görüntüye gidip katmanı seçiyoruz. Ardından, Düzenle'ye, ardından Dönüştür'e ve son olarak ölçek . O anda, balonun boyutunu değiştirmek için kenarlara tıklamalıyız. İdeal olarak, her balonun farklı bir boyutta olması gerekir.
Bu balonun boyutunu belirledikten sonra, aynı adımı adım adım gerçekleştirmeliyiz. aynı katmanı çoğaltmak daha sonra aynı adımları izleyerek boyutu tekrar değiştirmek için. Bir önceki adımda bahsettiğim gibi, baloncukları eklediğimiz görüntü, farklı ışık noktalarına sahip olduğumuz iç mekanlarda yapılmışsa, daha gerçekçi bir dokunuş vermek için baloncukları döndürmemiz gerekir.
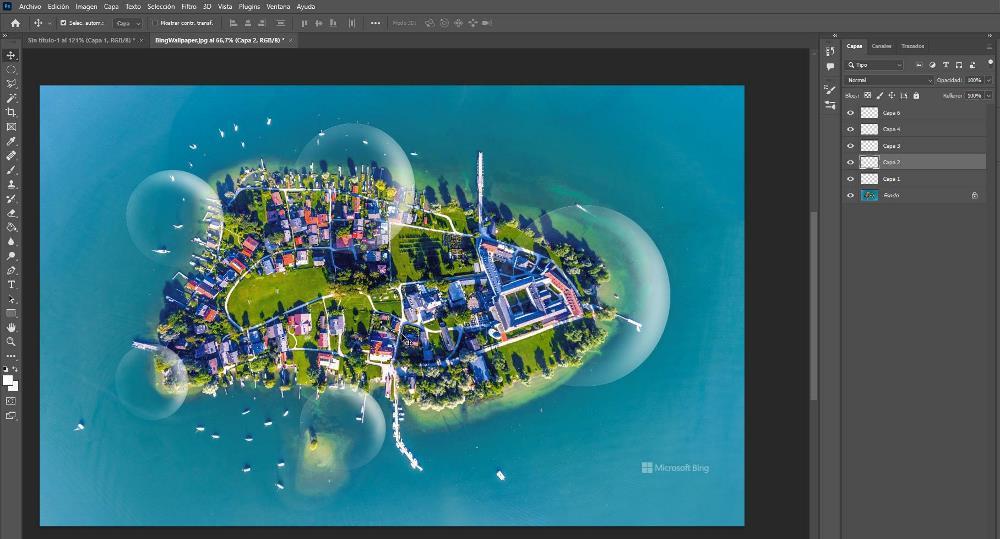
Katmanları ölçeklendirdikten sonra veya ölçeklemeden önce döndürmek için (ne zaman döndürdüğümüz önemli değil), kabarcık katmanını seçiyoruz, Düzen menüsüne gidiyoruz, Dönüştür ve Döndür'e tıklıyoruz (bu seçenek aynı zamanda katmanı taşımamıza da izin veriyor) etrafında). resim). Balonu döndürmek için, fareyi dört köşeden birine yerleştiririz ve fareyi, balonun en çok ışığı yansıtan kısmının görüntülenmesini istediğimiz yönde hareket ettiririz.
