Sanal makineler günlük olarak çok kullanışlıdır, çünkü ana sistemimizden ödün vermeden bir işletim sistemi üzerinde her türlü test, deney ve aktiviteyi gerçekleştirmemize izin verirler. Yapılandırmaları ve uygulamaları test edebilir ve şüpheli güvenilirlik dosyalarını, yaptığımız her şeyin güvencesiyle açabiliriz. Sanal makine izole edilmiştir.
Ana Windows'u sanal bir makineye dönüştürmenin avantajları
Normalde, sanal bir makine oluşturduğumuzda işletim sistemini sıfırdan kurarız. Ancak, bize izin verecek küçük bir hile var “Klonla” bizim ana Windows programları ve ayarları ile sanal bir makine olarak kullanmak için.
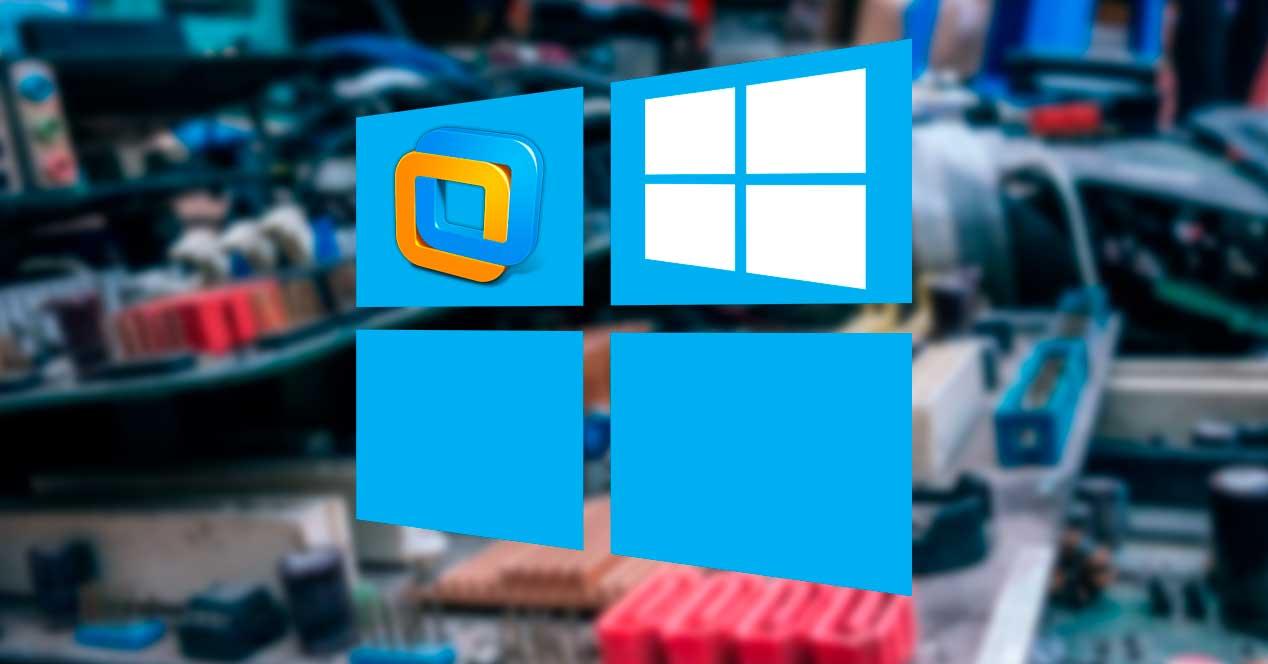
Bu esas olarak iş akışımızda bazı iyileştirmeler getiriyor. Bir yandan, Windows'u sıfırdan yüklemek ve tüm güncellemeleri yüklemek zorunda kalmadan kurtaracağız, bu da önemli bir zaman tasarrufu. Ayrıca, program yüklemek veya yapılandırma yapmak zorunda kalmadan da zaman kazanacağız. Sanal Windows 10'umuz, sabit diske yüklediğimiz Windows 10 ile tam olarak aynı şekilde çalışacaktır.
Tabii ki, bilgisayarımızdaki tüm verilerin sanal makineye gittiğini hesaba katmalıyız. Bu bizim Microsoft hesap, PC'ye kaydettiğimiz dosyalar ve örneğin, krom da klonlanacak. Sanal makineyi başkalarıyla paylaşmayı planlıyorsak veya tehlikeli olabilecek programları yürüteceksek, bu dikkate alınmalıdır.
VMware vCenter Converter ile Windows 10 dönüştürme
Windows 10 aynı şeyi Hyper-V hipervizörü ile yapmamıza izin veriyor. Ancak, bir araç kullanacağız Bunun için VMware vCenter Converter . Bu araç tüm Windows sürümleri için kullanılabilir (yalnızca Pro için Hyper-V gibi değil), kullanımı daha basit ve daha hızlıdır ve tamamen ücretsizdir.
Yapabiliriz VMware vCenter Converter'ı ücretsiz indirin itibaren aşağıdaki bağlantı . İhtiyacımız olan tek şey, VMware'e kayıt olmaktır. E-posta indirmeye erişebilmek için. Panelin içine girdikten sonra artık bu programın en son sürümünü indirip bilgisayarımıza yükleyebiliriz.
Program yüklendikten sonra çalıştırırız ve aşağıdaki gibi bir pencere görürüz.
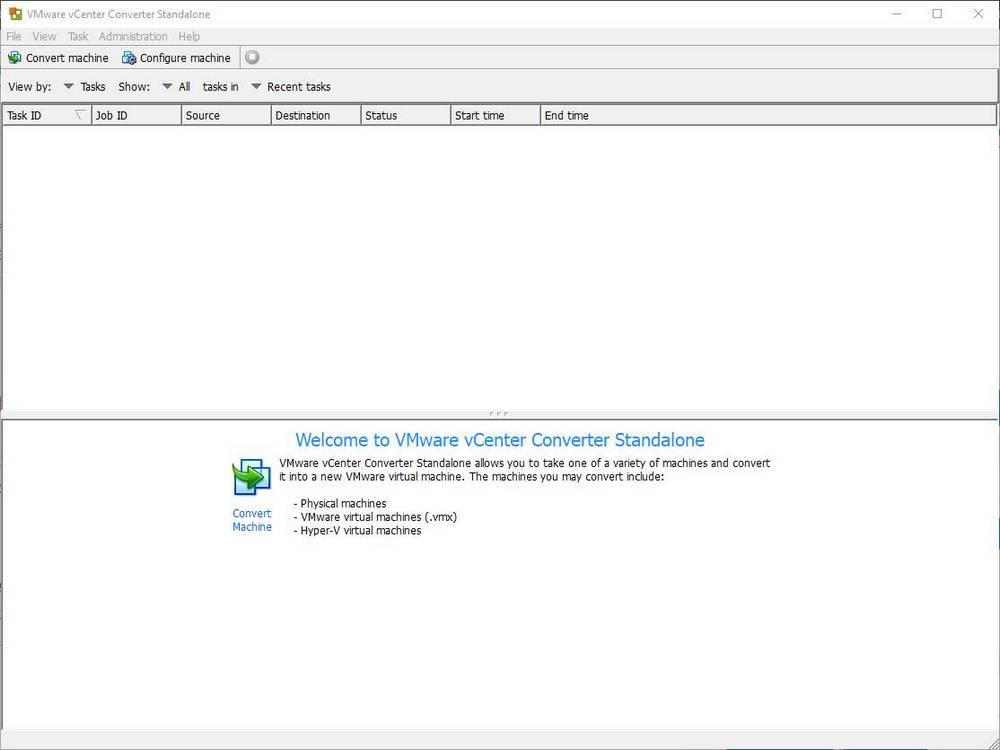
Bu programın birçok seçeneği ve olasılığı vardır. Birçoğu veri altyapısı için tasarlandığından, hepsini kapsamak çok zor olacaktır. Bu nedenle, doğrudan Windows'umuzu sanal bir makineye dönüştürmeye gideceğiz. Pencerenin sol üst kısmında ”adlı bir seçenek bulacağız Dönüştürme makinesi “. Sihirbazı başlatmak için üzerine tıklamalıyız.
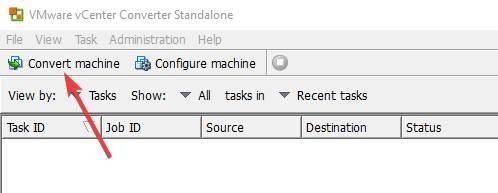
Windows 10'umuzu sanal makineye dönüştürmek için sihirbazda tamamlamamız gereken adımlar:
- Kaynak sistemi : kaynak işletim sistemini seçmemize izin verir. Ana pencerelerimizi klonlamak için “Bu yerel makine” yi seçmeliyiz.
- Hedef sistemi : oluşturmak istediğimiz sanal makine türünü seçmeliyiz. Biz seçeceğiz VMware Workstation , bilgisayarın adını ve yeni sanal makineyi kaydedeceğimiz dizini girin.
- Seçenekler: buradan sanal makinenin seçeneklerini yapılandıracağız. Klonlanmasını istediğimiz sabit diskleri veya bölümleri ve kullanacağımız vCPU türünü ve RAM'i seçebiliriz. Sanal makineyi oluşturmak için bir dizi ek seçenek de seçebileceğiz. En önemli şey, bu noktada, ortaya çıkan tüm “uyarıları” çözmektir.
- Özet: Son olarak, burada sürecin ve tüm yapılandırmanın bir özetini görebiliriz.
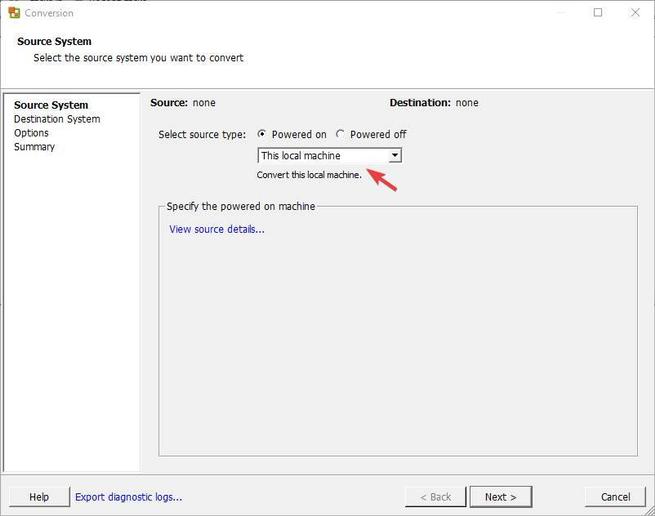
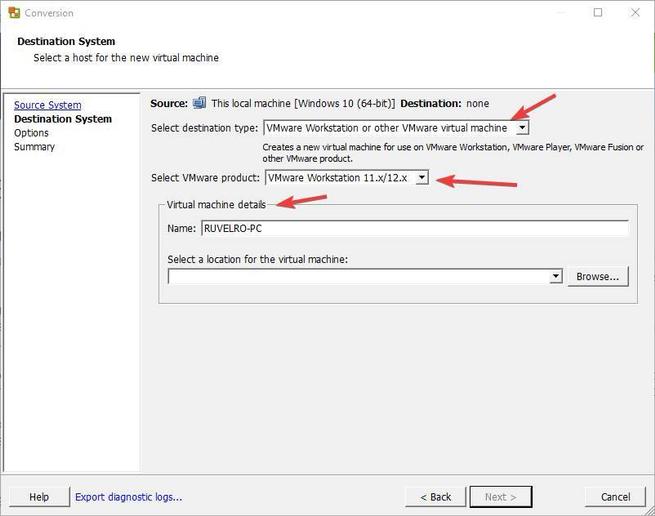
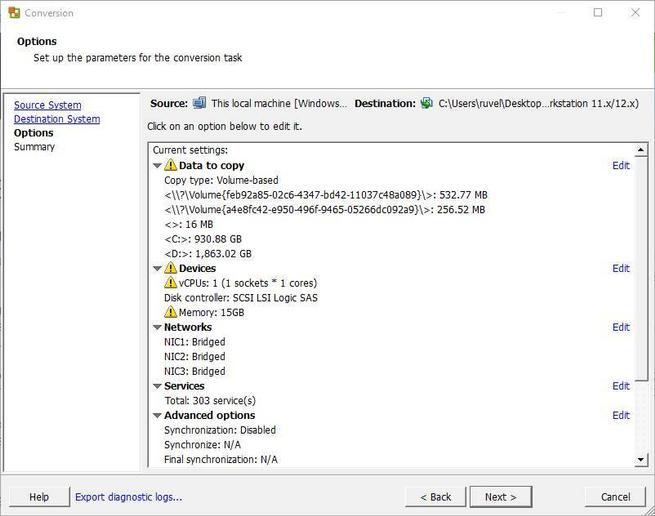
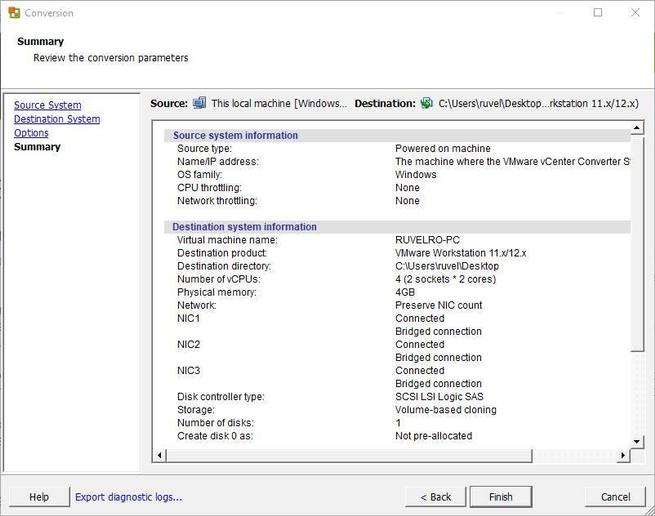
Şimdi sadece "Bitiş" ve fonksiyonel bilgisayarımıza dayalı sanal makine oluşturma süreci başlayacak. Bu işlem, sabit diskimiz ve seçilen bölümlerle aynı işi alacak ve bir saatten fazla sürecektir.
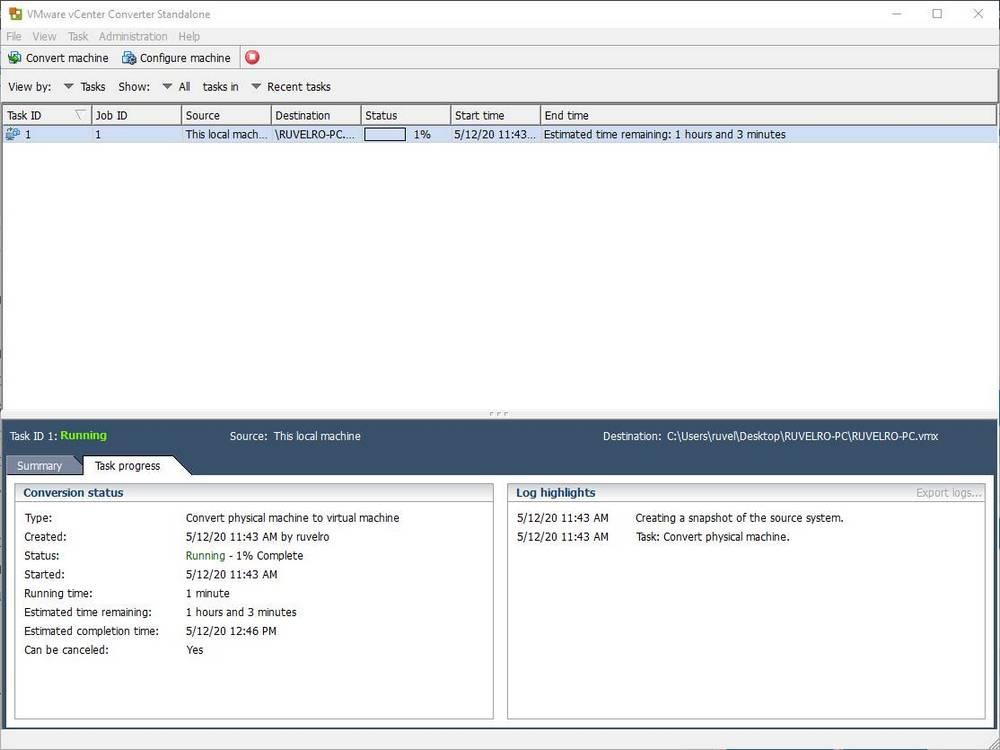
İşlem bittiğinde, sanal makineyi oluşturup kullanıma hazır hale getireceğiz.
Bu sanal makineyi yalnızca yarattığımız yerde değil, herhangi bir bilgisayarda çalıştırabiliriz. Bunun için sadece harici bir sabit sürücüye kopyalamamız ve istediğimiz bilgisayarda çalıştırmamız gerekiyor. Ve biraz yer kazanmak istiyorsak, onu da sıkıştırabiliriz.
Yeni sanal makinemizi VMware'de açın
İşlem bittiğinde Windows kurulumumuzu sanal bir makineye dönüştüreceğiz. Şimdi sadece istediğimiz programla açmamız gerekiyor. VMware sanallaştırma yazılımlarından birini kullanmanızı öneririz.
Hiçbir şey yaratmamız gerekmediğinden, VMware İş İstasyonu Oynatıcısı tamamen ücretsiz olan bu amaç bize hizmet edecektir. Programı açıyoruz, yeni sanal makineyi yüklüyoruz ve hepsi bu.
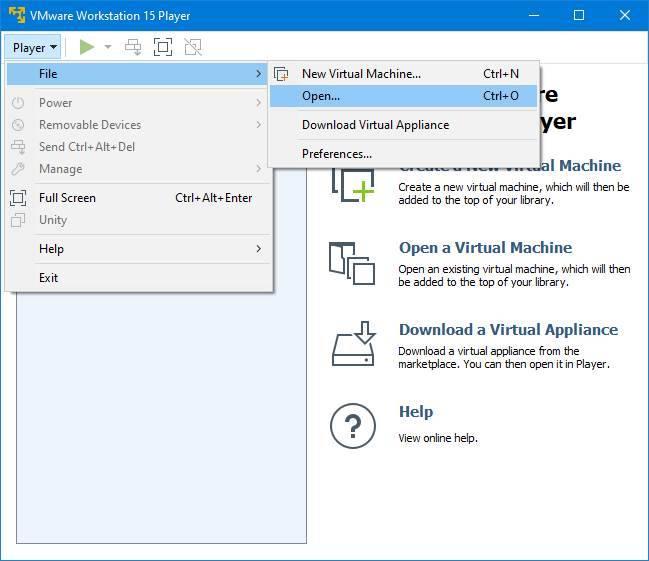
İlk kez başlatmadan önce, VM'nin bazı temel ayarlarının hata ayıklamasını bitirmek için yapılandırmasına girebiliriz, örneğin RAM veya sanal CPU'lar. Başlattığımızda, yeni sanal makinemizin sabit sürücümüze kurduğumuz Windows ile aynı olduğunu görebiliyoruz.
