Bilgisayarımız, tam olarak en yeni nesil olduğu için öne çıkmıyorsa ve giderek daha zor hale geliyorsa. koşmak , ve bütçe kısa vadeli bir yenilemeyi içermiyorsa, tüm ince ayar yapmalıyız. Windows önlemek için maksimum yapılandırma seçenekleri kaynakları israf etmek diğer görevlere veya sistemin kendisine tahsis edebileceğimiz.
Tüm tarayıcılar, uygulamanın X işaretine tıklayarak onları kullanmayı bıraktığımızda, her zaman arka planda kal tekrar çağrılmayı bekliyor. Arka planda kalarak tepki süresini kısaltırlar ve uygulamada çok hızlı olduklarına dair yanlış bir algı yaratırlar.

Ne kadar kaynak tüketiyorlar?
Arka planda çalışan herhangi bir uygulama kaynakları tüketmek , işletim sistemini kolaylıkla taşıyabilmek için özelliklerin adil ve gerekli olduğu bilgisayarlarda çok değerli olabilecek kaynaklar.
İster tarayıcı ister başka uygulamalar olsun, kullanmayı bıraktığımız uygulamaları kapatmazsak, cihazın RAM bilgisayarın sanal bellek olarak kullanmak için depolama birimini kullanması gereken bir zaman gelene kadar bellek dolar.
Bir sabit diskimiz varsa, sabit disklerin okuma ve yazma hızı SSD'lerde bulunandan çok daha düşük olduğu için bilgisayar yavaşlayacaktır. Ayrıca uygulamalar sadece cihazın RAM belleğini kullanırken olduğu kadar sorunsuz çalışmayacaktır.
Chrome'un arka planda çalışmasını durdurun
Rağmen bu krom dünyanın en yaygın kullanılan tarayıcısıdır, her zaman bir kaynakları tüketen pratikte sınırsız, özellikle açık sekmelerin sayısı çok yüksek olduğunda ve ilk sırada olup olmadığına bakılmaksızın. veya bilgisayarınızda çalışan arka plan.
Google, diğer tarayıcılar gibi, kullanıcının hizmetlerini talep ettiğinde bekleme süresini azaltmak için, bilgisayarımızı her başlattığımızda, simgesine veya varsayılan Windows tarayıcısıysa bir bağlantıya tıklayarak başlar.
Chrome'u uygulamanın sağ üst köşesinde bulunan ilgili X'ten kapattığımızda, tarayıcı gerçekten kapanmıyor , bunun yerine, kullanıcıların ihtiyaçlarını karşılamak için bekleyen bellekte kalarak kaynak tüketimini azaltır. Neyse ki Google, uygulamayı arka planda çalışan işlemler listesinden tamamen kaldırmamıza izin veriyor.
Bu işlemi doğrudan tarayıcının yapılandırma seçeneklerinden veya Görev Yöneticisine erişerek gerçekleştirebiliriz.
Yapılandırma seçeneklerinden
Öncelikle Chrome'u açıyoruz ve adres çubuğuna aşağıdaki komutu yazarak tarayıcı ayarlarına gidiyoruz.
chrome://settings
Ardından, sol sütunda bulunan Sistem bölümünü ararız ve anahtarı devre dışı bırakırız. Google Chrome'u kapattığımda uygulamaları arka planda çalıştırmaya devam et .
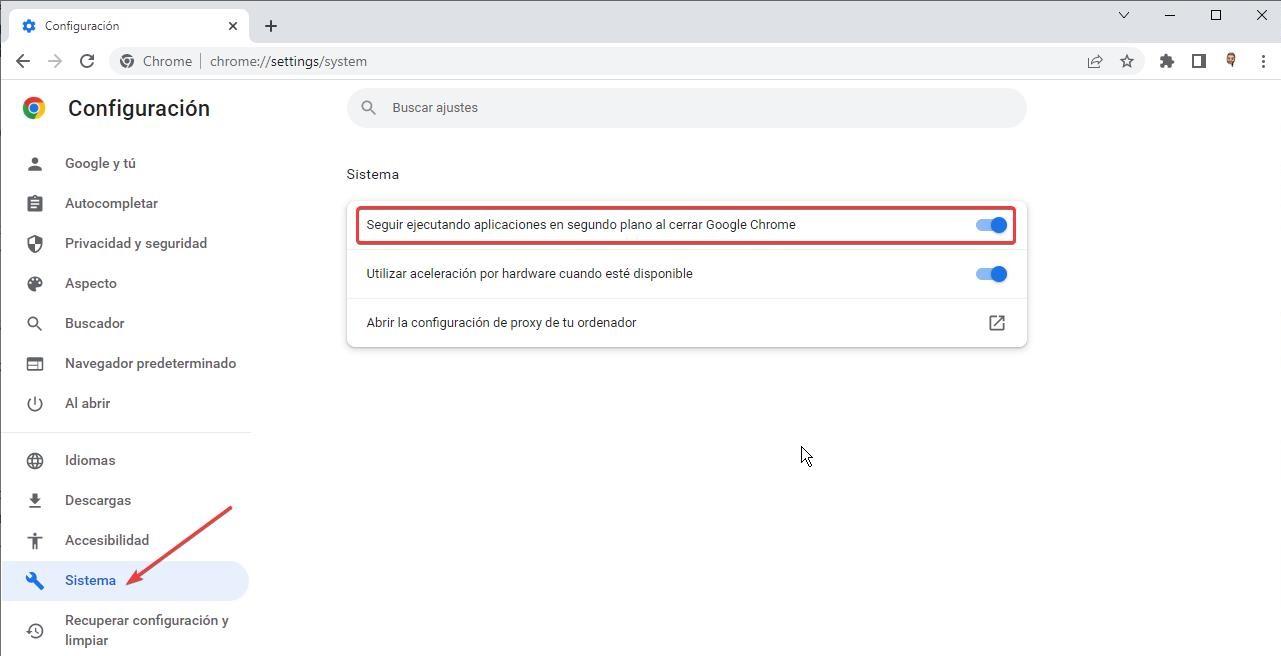
Görev Yöneticisi aracılığıyla
Chrome'u görev yöneticisinden tamamen kapatmak, uygulamanın gerçekten durduğundan emin olmak için en iyi yöntemdir. arka planda çalışmak çalışmakta olan ve Windows işlemlerinde gösterilen uygulamalar listesinden kaybolduğu için.
Görev Yöneticisine erişmek için Ctrl + Alt + Del tuşlarına basın ve görünen mavi pencerede Görev Yöneticisi'ne tıklayın. Aşağıda gösterilen pencerede, İşlemler sekmesinde fareyi Chrome'un üzerine getiriyoruz ve son olarak sağ alt köşede bulunan Görevi sonlandır düğmesine tıklıyoruz.
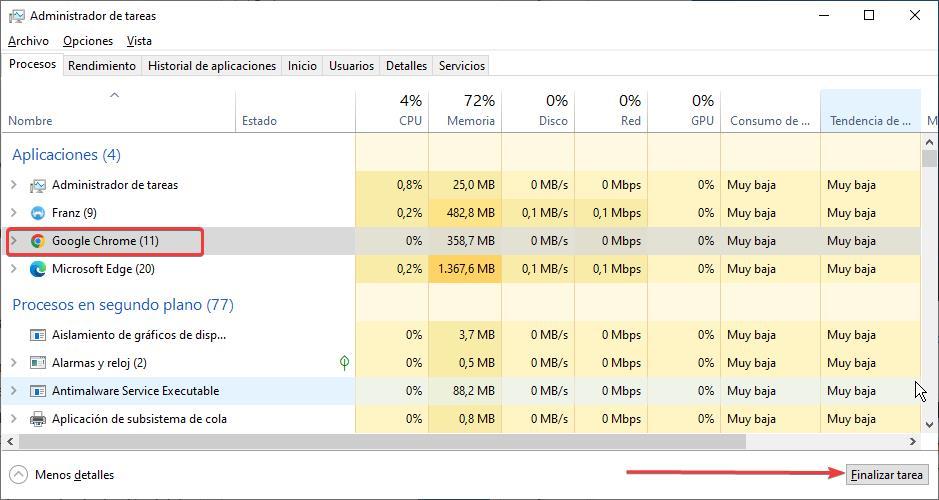
bir komut dosyası ile
Chrome'u tamamen kapatmanın en hızlı yöntemi bir komut dosyası oluşturarak hem görev çubuğundan hem de masaüstünden çalıştırabiliriz. Bu betiği oluşturmak için Notepad uygulamasını kullanacağız ve dosyayı istediğimiz adla (fark etmez) ancak tırnak işaretleri olmadan “.bat” uzantısıyla kaydedeceğiz.
Bu dosyanın içine yazmalıyız
taskkill /F /IM chrome.exe
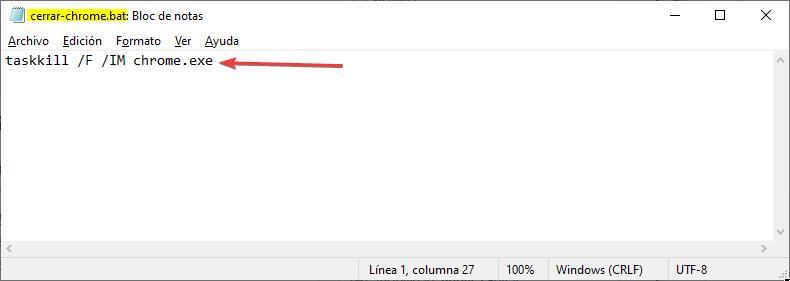
Kullanmayı bıraktığınızda Firefox'u tamamen kapatın
tamamen kapatmak istiyorsak Firefox ve arka planda çalışmasını engellemek için, bu işlemi gerçekleştirmek için aşağıda size gösterdiğimiz seçenekler olmak üzere üç seçeneğimiz var.
Görev Yöneticisini Kullanma
Her şeyden önce, görev Yöneticisi , Ctrl + Alt + Del tuşlarına basıyoruz (başka yöntemler de var ama bu en hızlısı). Görünen mavi pencerede Görev Yöneticisi'ne tıklayın.
Daha sonra açılan pencerede Processes sekmesinde mouse ile Firefox üzerine gelip sağ alt köşede bulunan Görevi sonlandır butonuna tıklayarak arka planda çalışmasını engelliyoruz.
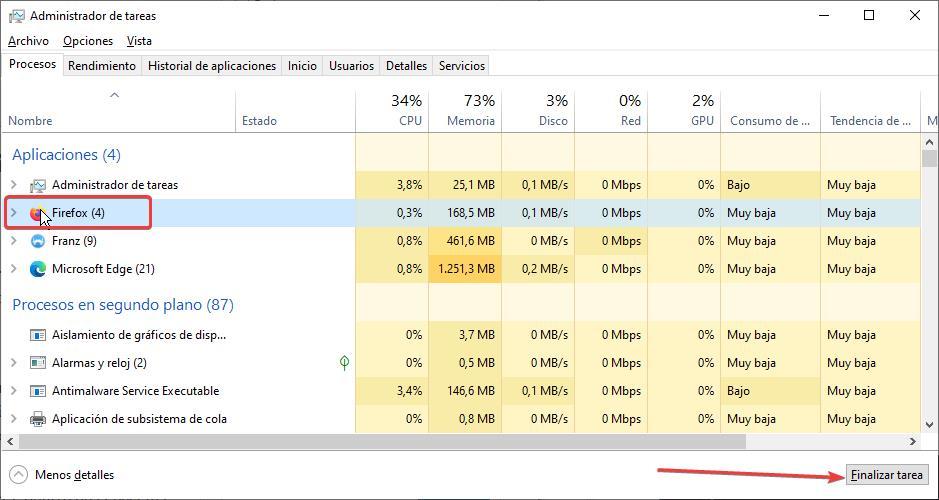
bir komut dosyası ile
Chrome'u kapatmak için bir komut dosyası kullanabileceğimiz gibi, Firefox'u kapatmak için de kullanabiliriz. .bat uzantısıyla kaydedeceğimiz ve aşağıdaki metni içerecek bir belge oluşturmak için notepad kullanacağız.
taskkill /F /IM firefox.exe
Komutu CMD ile açarak da çalıştırabiliriz. Yönetici izinleri ve çalıştırıyor.
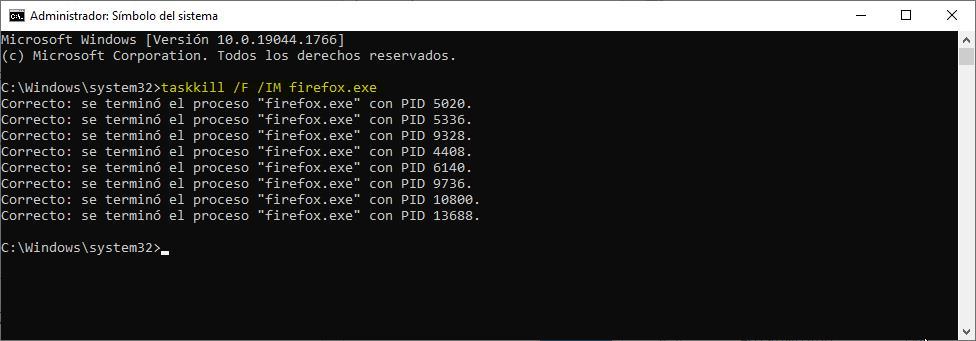
Edge'i tamamen kapatarak kaynak tüketimini azaltın
kenar varsayılan Windows tarayıcısıdır, ancak çok daha fazlasıdır, çünkü aynı zamanda Windows 10 ve Windows 11'in sistem temeli , Neyse ki, Microsoft kullanıcıların işlemi tarayıcı olarak ve sistemin bir tabanı olarak yaptığında ayırmasına olanak tanır, bu şekilde tarayıcı işlevini tamamen kapatma seçeneği sunar.
Edge, Chromium'u temel alır, bu nedenle Chrome gibi, programın X'ine tıklayarak kapatmasına rağmen arka planda çalışmaya devam eder. Chrome'u kapatmak gibi üç farklı seçeneğimiz var, Edge'i kapatmak için aynı olanları kullanabiliriz.
Tarayıcıdan
Tarayıcıyı açtıktan sonra sağ üst köşede bulunan 3 yatay noktaya tıklayın ve konfigürasyon seçeneklerine erişin. Ardından, sol sütunda Sistem'e tıklayın. Sağdaki bölümde anahtarı kapatıyoruz Microsoft Edge kapatıldığında uzantıları ve uygulamaları arka planda çalıştırmaya devam edin .
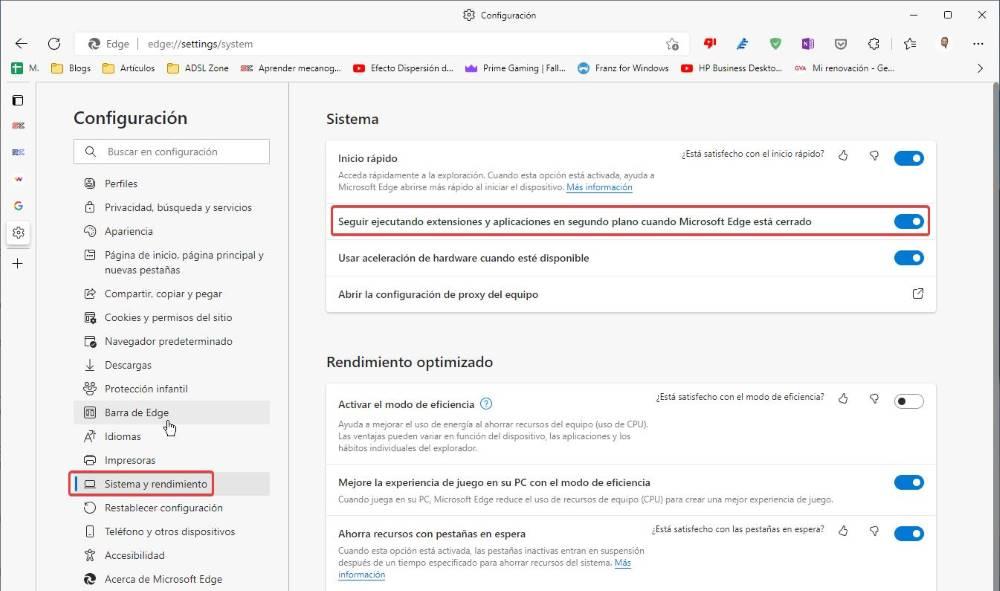
Görev Yöneticisi ile
Edge'in tamamen kapanmasını sağlamak için en kolay ve en güvenli seçenek, aşağıdakileri kullanarak erişebileceğimiz Görev Yöneticisi'ni kullanmaktır. Kontrol + Üst Karakter + Sil tuş kombinasyonu ve beliren pencerede Görev Yöneticisi'ne tıklayın.
Daha sonra İşlemler sekmesinde Mouse ile Edge seçiyoruz ve son olarak Görevi bitir Edge'i ve tüm arka plan etkinliğini kapatmak için o pencerenin alt köşesinde bulunan düğme.
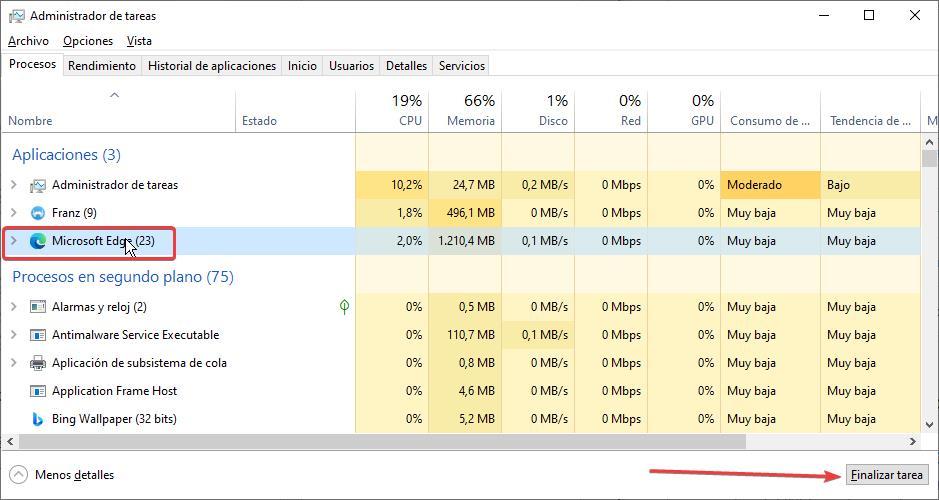
Komut dosyası kullanma
Edge'i hızlı bir şekilde kapatmak ve arka plan işlemlerinden kaldırmak için elimizdeki bir diğer yöntem ise komutu yönetici izinleriyle CMD çalıştırarak kullanmaktır.
taskkill /F /IM edge.exe
Bu komutla notepad kullanarak yürütülebilir bir dosya oluşturabilir ve herhangi bir adla kaydedebiliriz, ancak “.bat” uzantısını kullanarak alıntılar olmadan. Ardından, Edge'i iki fare tıklamasıyla kapatabilmemiz için bir görev çubuğu veya masaüstü kısayolu oluşturabiliriz.
