Özellikle bir ile çalışırsak Windowstabanlı dizüstü bilgisayar, özerkliğiyle ilgili her şey çok önemlidir. Özellikle tüm gün hareket halindeyken elektrik şebekesine erişmeden ekipmanla yürürsek. Şimdi size nasıl yapılacağını göstereceğiz değiştirmek Doğrudan işletim sisteminin CMD'sinden PC'nin güç planı.
Muhtemelen bu dizüstü bilgisayarların düzenli kullanıcılarını zaten bildiğiniz için, Redmond yazılımı bize enerji ile ilgili çeşitli işlevler sunar. Özellikle, o anda neye öncelik verdiğimize bağlı olarak, bu ekibin enerji planını değiştirmemize ve özelleştirmemize izin veriyorlar. güç veya özerklik.

Ve örneğin bir seyahat ulaşım aracındayız ve hedefimize ulaşmamız biraz zaman alacaktır. Bu nedenle, özerkliği iktidar yerine önceliklendirmekle ilgileniyoruz.
Elbette gideceğimiz yere vardığımızda ve zaten elektrik şebekesine erişimimiz olduğu anda, bunu tercih edebiliriz. ekipman daha akıcı bir şekilde çalışır, bu yüzden enerji parametrelerini tekrar değiştiririz.
Güç planını Windows arayüzünden ayarlayın
Bunun için farklı ayarlama yöntemlerimiz var Windows böylece daha fazla pil tüketerek daha iyi çalışır, yani daha yavaş, ancak bilgisayarın otonomisini artırır.
Elbette, her şey belirli bir zamanda her birinin ihtiyaçlarına bağlı olacaktır. Bu nedenle, bunu yapmanın çok basit bir yolu, araç çubuğundaki pil simgesine tıklamaktır. İle bir pencere açılacaktır. sürgülü çubuk daha uzun bir pil ömrü veya daha iyi performans belirleyebileceğimiz yer. Ayrıca bir orta yol da seçebiliriz.
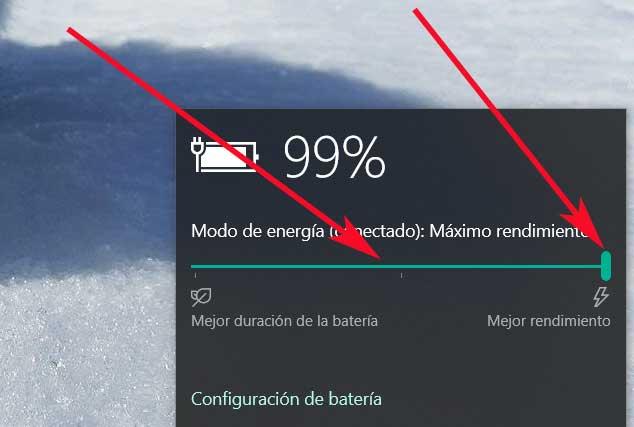
Aynı zamanda, aynı simgeye farenin sağ tuşuyla da tıklayabiliriz. güç Seçenekleri . Burada, biri ile diğeri arasında geçiş yapabilmemiz veya kişiselleştirilmiş bir tane tanımlayabilmemiz için bilgisayarımızda önceden tanımlanmış enerji planlarını buluyoruz.
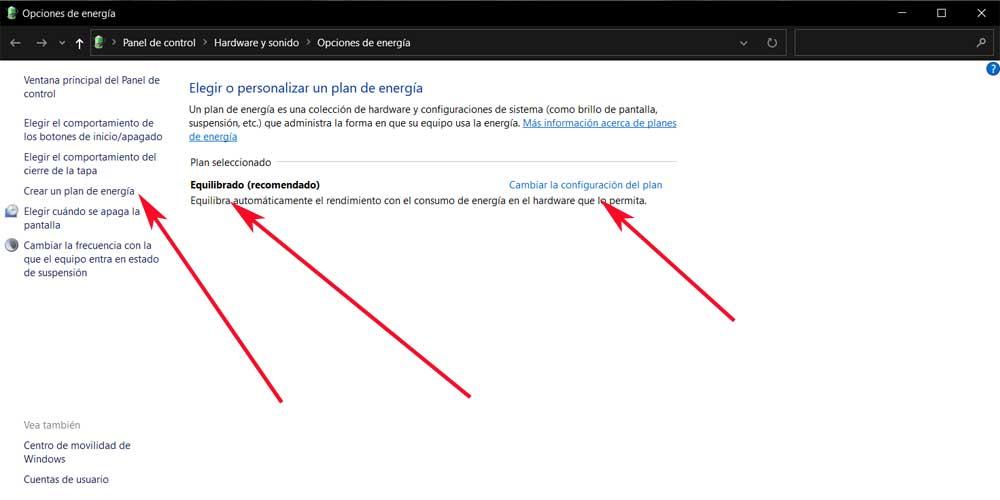
Ancak aynı satırlarda size Windows 10'daki güç planını CMD . Bu, Komut İstemi'nin kendisinden çeşitli güç ayarlarını kullanmamıza izin verecektir. Bunun için ileride göreceğimiz gibi işletim sisteminin powercfg komutunu kullanacağız.
CMD'den Windows güç planı nasıl değiştirilir
Başlamak için size şunu söyleyeceğiz: powercfg command uzun yıllardır kullanılan kullanışlı bir komut satırı aracıdır. Bahsettiğimiz enerji planlarının çeşitli yönlerini yönetmemizi sağlar. Ondan, oluşturma gibi görevleri yerine getirebiliriz, güç planlarını düzenleme veya silme . Hazırda bekletme gibi bazı işlevleri de devre dışı bırakabilir veya devre dışı bırakabiliriz.
CMD'den Windows'taki bir planı dışa aktarın
Bir güç planını komut satırından dışa aktarmak için yaptığımız ilk şey Komut İstemi'ni bu şekilde çalıştırmaktır. Bunu yapmak için Windows görev çubuğundaki arama kutusuna gidip CMD komutunu yazıyoruz ve sonuç üzerinde sağ tuş ile seçeneği seçiyoruz Yönetici olarak çalıştır .
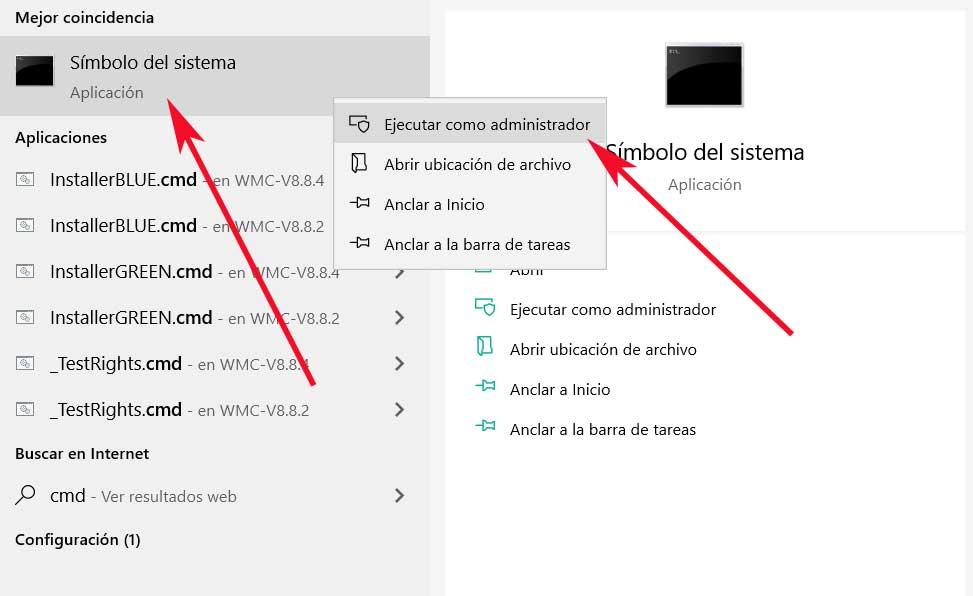
Bu nedenle, bu durumda aradığımızı elde etmek için, mevcut güç planlarıyla bir liste oluşturmak için aşağıdaki komutu yazıyoruz:
powercfg /list
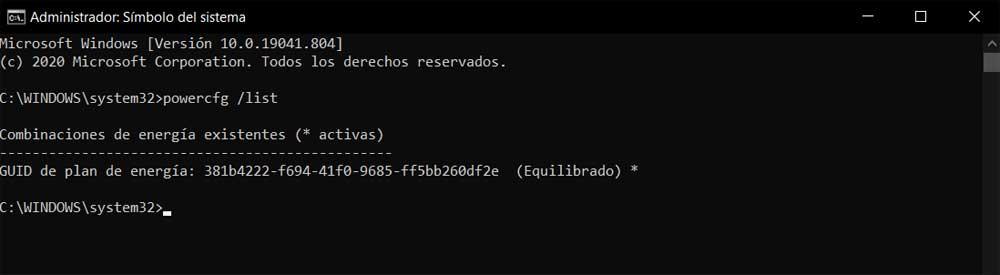
Burada aradığımız şey, bu güç planlarından birini bir .pow dosyası , bu nedenle şu komutu kullanıyoruz:
powercfg /export C:/ruta_archivo Número de plan
Örneğin, burada bizi ilgilendiren durumda, sıra şu olacaktır:
powercfg /export C:/prueba_softzone.pow 381b4222-f694-41f0-9685-ff5bb260df2e
Bu nedenle, adımlar tamamlandıktan sonra, seçilen güç planı, komutta belirttiğimiz .pow dosyasına aktarılacaktır.
CMD'den Windows'a bir güç planı aktarın
Öte yandan, Komut İstemi'nde bir güç planını içe aktarmak için, daha önce oluşturduğumuz .pow dosyasını içe aktarmak için aşağıdaki komutu yazıyoruz, örneğin: powercfg /import C:/prueba_softzone.pow
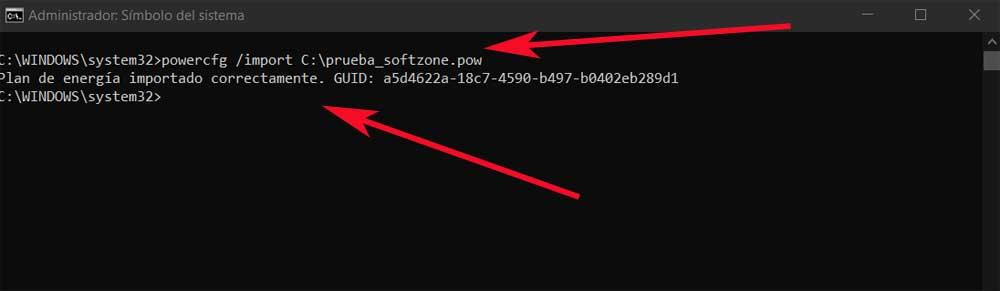
Açıkçası komutta şunu belirtiyoruz: dosyanın yolu , bu nedenle süreç tamamlandığında güç planı olacak bilgisayara aktarılabilir.
Komut satırında bir güç planı nasıl oluşturulur
Özel ayarlarla güç planları da oluşturabileceğimizi söyleyin. Elbette yeni bir plan oluşturma seçeneği yok, bu yüzden mevcut bir planı kopyalayıp ihtiyaçlarımıza göre değiştirmemiz gerekiyor. Bu nedenle, bunu yapmak için yapılacak ilk şey, powercfg / list komutuyla daha önce gördüğümüz gibi mevcut planların bir listesini oluşturmaktır. Daha sonra şu komutla yeni bir güç planı oluşturacağız: powercfg /duplicatescheme 381b4222-f694-41f0-9685-ff5bb260df2e burada yaptığımız durum için.
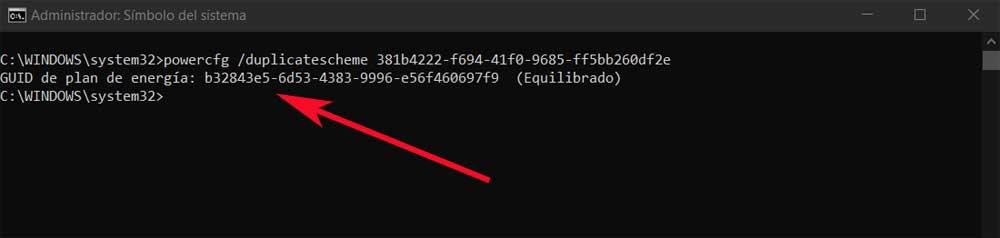
Açıkçası, her biri üzerinde çalışmak istedikleri enerji planının tanımlayıcısını kullanacaklar. takım . Şimdi dengeli planın bir kopyasını şu sırayla yapacağız:
powercfg /changename “NUMERO_PLAN” “NOMBRE”
Burada bilmemiz gereken şey, önceki güç planı numarasını yeniden adlandırmak istediğimiz yeni plan numarasıyla değiştirmemiz ve ona tırnak işaretleri olmadan bir ad atamamız gerektiğidir.
Yeni güç planını oluşturduktan sonra, bunu varsayılan olarak ayarlayacağız. sistem aynı satırlarda aradığımız da bu. Bunun için şu komutu kullanıyoruz:
powercfg /setactive NUMERO_PLAN
NUMERO_PLAN'ın şu andan itibaren kullanmak istediğimiz güç planının sayısına karşılık geldiğini unutmamalıyız.
Ayrıntılandırdığımız bu aynı hareketleri gerektiği kadar defalarca gerçekleştirebileceğinizi belirtmekte fayda var. Aslında, ihtiyacınız olan tek şey, her durumda sizi en çok ilgilendireni doğrudan belirlemek için güç planı numarasını değiştirmektir. Başını gördüğümüz gibi hepsi ekranda şu komutla belirir:
powercfg /list
