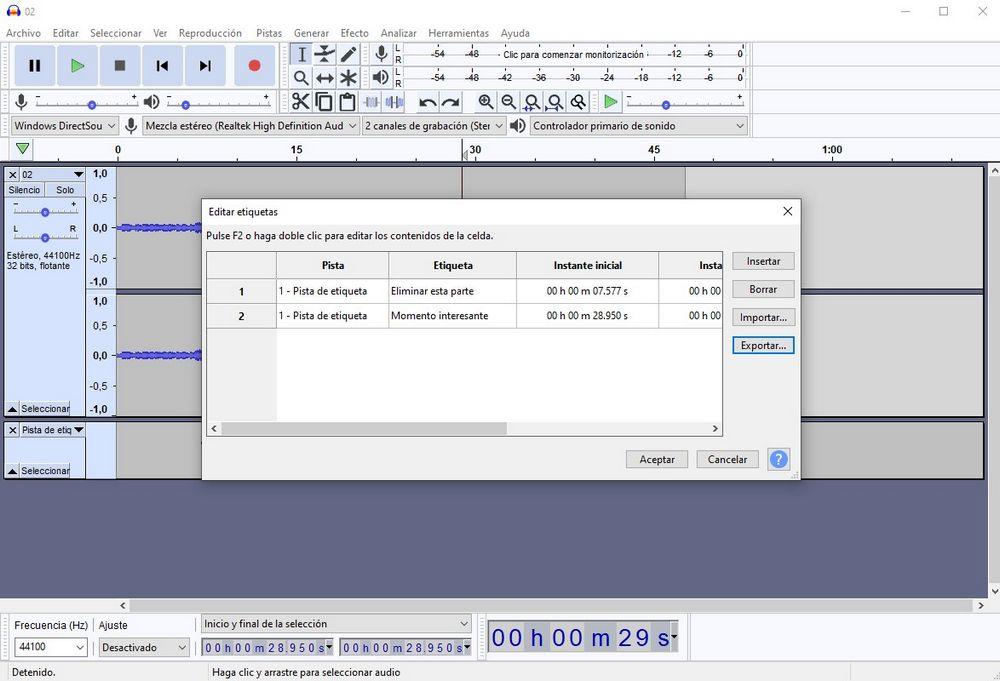Hayat hızla değişiyor ve bir zamanlar sabit gibi görünen şey artık hareketlidir ya da yoktur. Radyo her zaman yanımızda olmuştur, ancak bize büyük kayıt stüdyolarında oluşturulan programları getiren bu harika cihazlar yerini, neredeyse her yerde kaydedilmiş yenilikçi projeleri dinleyebileceğimiz küçük cihazlara bıraktı: podcastler. Bu tür bir biçim oluşturmakla ilgileniyorsanız, örneğin Dijital Ses Dosyası, size en ilginç işlevleri içeren bir rehber getiriyoruz cüret .
Teknoloji sayesinde, podcast neredeyse sıfıra düştü. Kendimizi çalışmak veya eğlendirmek için kullandığımız aynı bilgisayarla ve Audacity gibi bilgisayar programları sayesinde ilginç ve çekici bir ürün elde etmek için gerekli araçlara sahip olabiliriz. Şimdi her şey yaratıcılığımıza ve arzumuza bağlı.

Her şeyden önce bu programı indirmek. Audacity'yi ücretsiz olarak indirebiliriz bu bağlantıdan .
Audacity ile ne kaydedebilirim?
Hoparlörlerden duyduklarınız, podcast'inizde var
Audacity, bilgisayarımızdan dinlediğimiz sesi kaydetmemizi sağlar hoparlörler . Bunu yapmak için iki ayrı adımı olan bir süreci izlememiz gerekecek. İlki bizi şuraya götürecek Windows ses ayarları ve ikinci Audacity'nin kendisine.
Başlamak için, Windows 10 başlat menüsünün arama çubuğuna “ses” yazacağız ve “Ses ayarları” önerisi görünecektir. Üzerine tıklayacağız ve giriş ve çıkış cihazlarımızı kontrol eden pencere görünecektir. Hoparlör bir çıkış cihazıdır, bu nedenle “Çıkış” bölümünde “Ses cihazlarını yönet” i seçiyoruz. Son olarak, " stereo mix "Seçeneği.
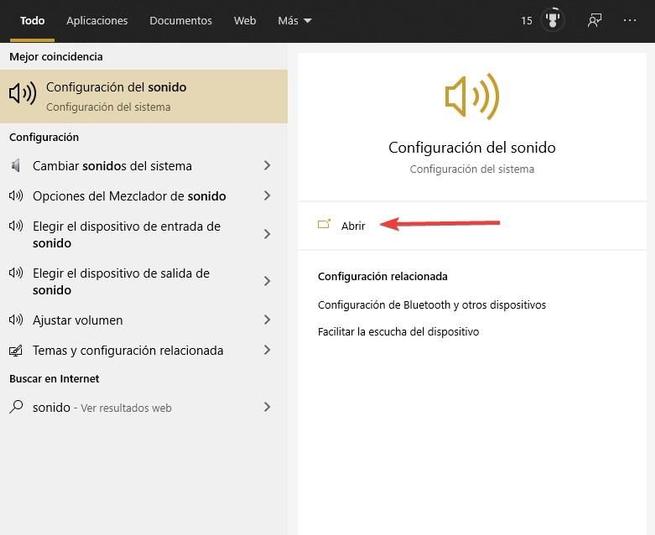
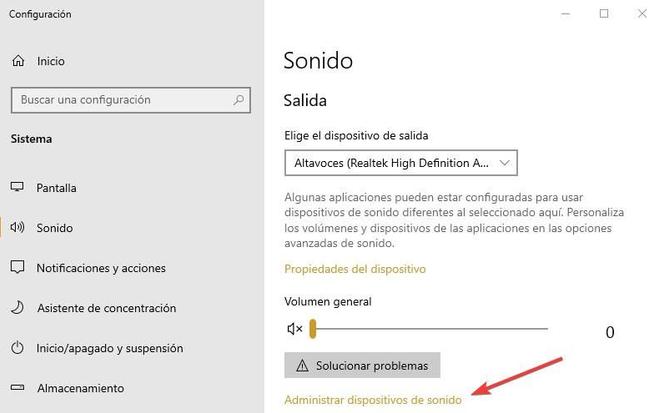
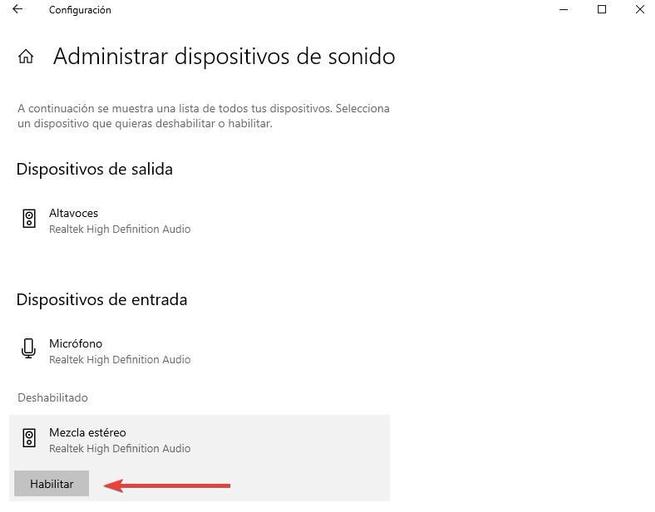
Bilgisayarımızın yapılandırmasındaki değişiklik yapıldıktan sonra, işlemi tamamlamak için Audacity'yi başlatıyoruz. Arayüzde değiştirmek zorunda olduğumuz üç değişken vardır. İlk açılır menüde, bir önceki adımda etkinleştirdiğimiz “Stereo Mix” te ve son olarak “2 kayıt kanalı” ndan “Windows DirectSound” u seçeceğiz.
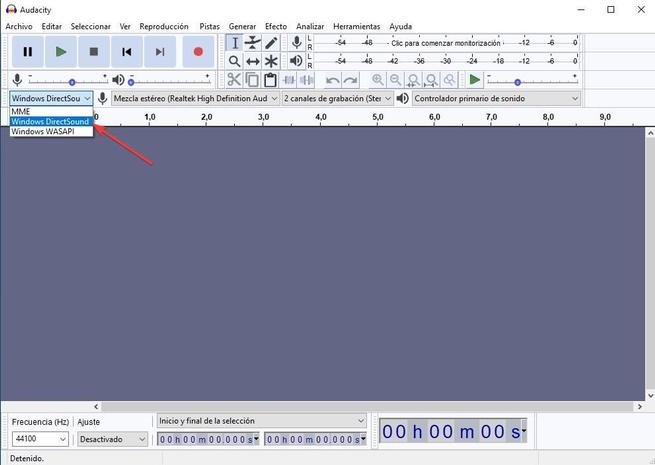
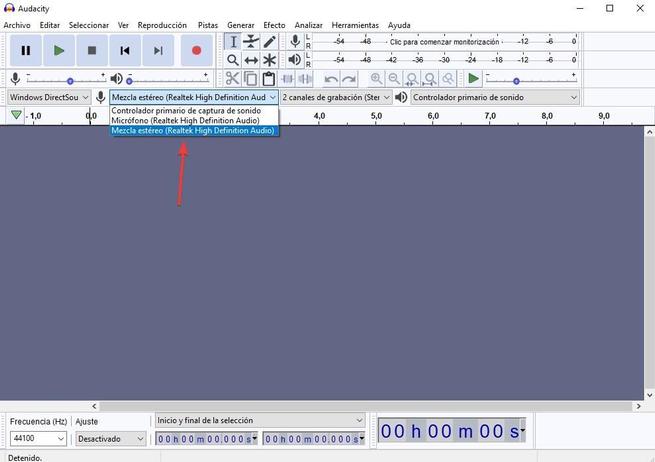
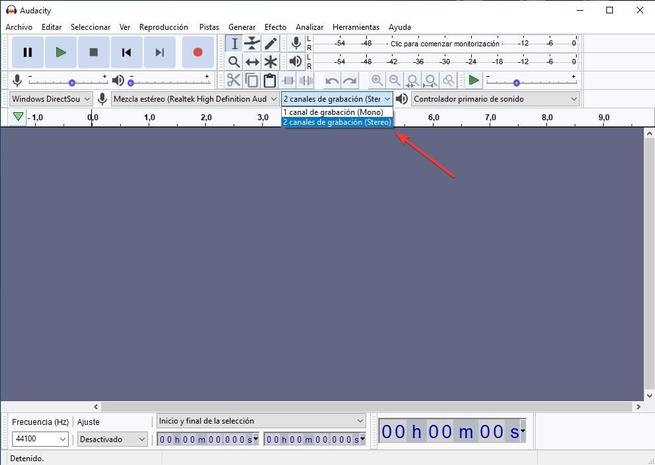
Artık duyduğumuz sesi hoparlörlerden kolaylıkla kaydedebiliyoruz. Sadece başka bir uygulamada kaydetmek istediğimizi çoğaltmamız ve ardından kayıt düğmesine basmamız gerekiyor. Audacity'nin sesi doğru bir şekilde kaydettiğini göreceksiniz, çünkü arayüz size sesin ses dalgası . Bunu düşündüğünüzde kaydı durdurun ve elde edilen kesimi istediğiniz biçimde dışa aktarın. MP3, WAV veya OGG gibi çeşitli formatlar arasından seçim yapabilirsiniz
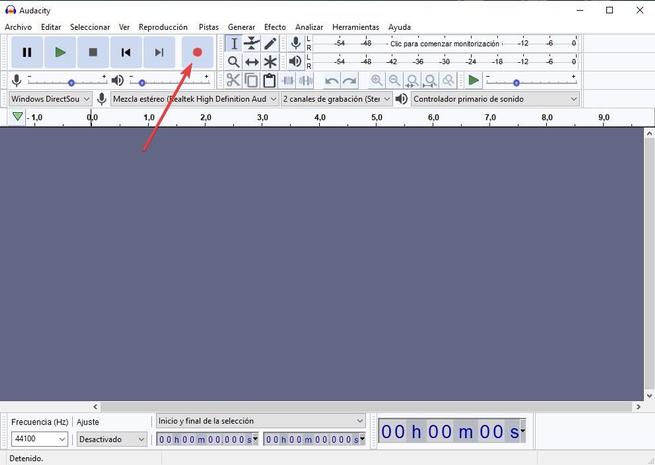
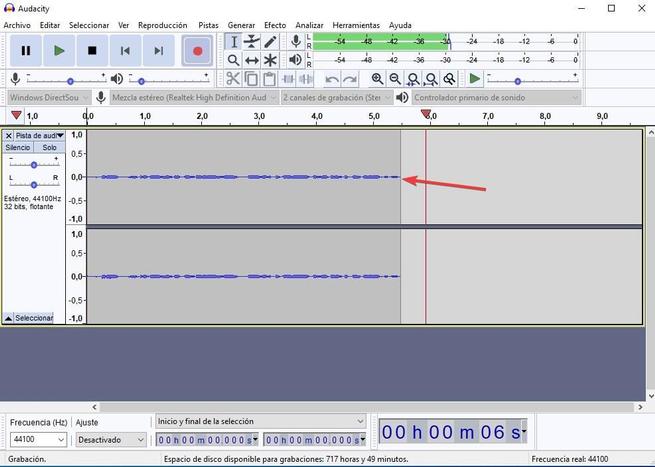
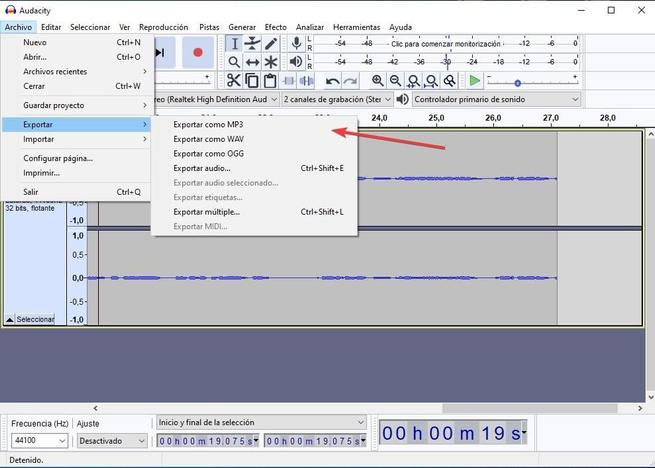
Tebrikler, aklınızdaki podcast için ilk kaydınız zaten var. Bizlerin işlevlerini öğrenmeye devam edeceğiz. cüret .
Çarpanlar, aynı anda birkaç kaynak
Aynı anda birkaç parçaya ihtiyaç duyacağınız zamanlar vardır, yani çok izli bir proje oluşturun. Neden ihtiyacınız olabilir? Örneğin, sesinizi müzik ve ses efektleriyle birleştirmek için.
Bir Audacity projesi açın ve “Tracks” menüsünü açın. Dört tür parçanız vardır: mono, stereo, etiket ve zaman. Aralarındaki temel fark, ilk ikisinin duyulabilir olması ve diğer ikisinin pist hakkında bilgi vermesidir.
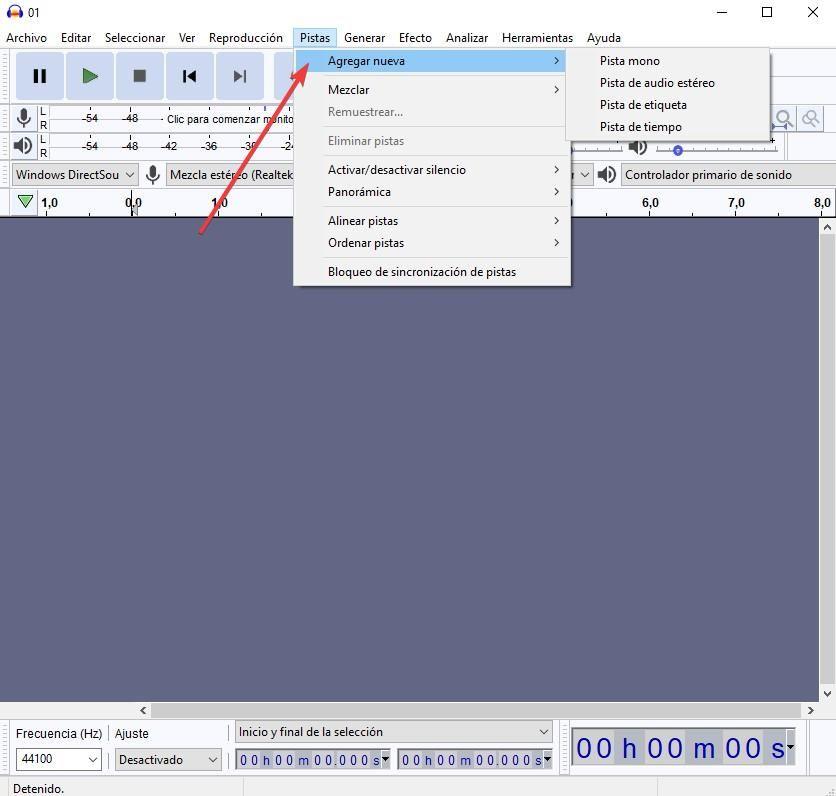
En mutlak sessizlik
Bazen bir sessizlik kaydetmemiz gerekecek ve Audacity de burada bize yardımcı olacak. “Generate” menüsüne erişin ve “Sessiz” e tıklayın. Ardından, sessizliğin süresini belirleyebileceğiniz bir pencere görünecektir. Sessizliği, kullanıcı arabiriminde belirli bir parça oluşturduğu için görebileceksiniz.
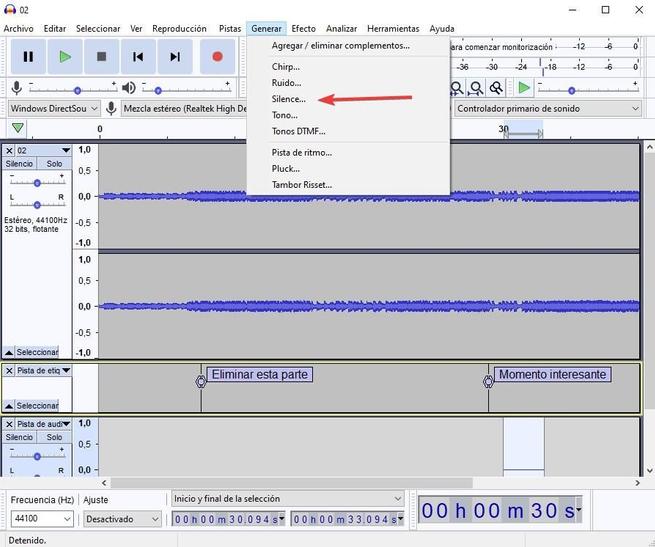
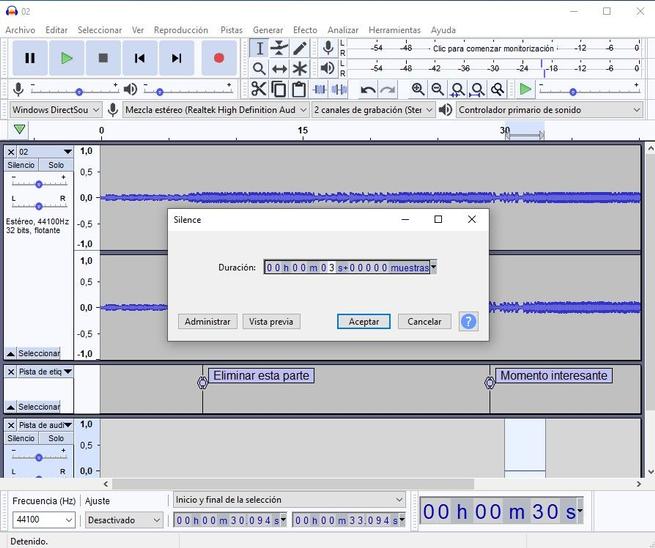
0 beyaz gürültü, toplam gürültü
Audacity, aynı yoğunlukta, insanın duyduğu tüm frekansları içeren bir ses olan “beyaz gürültü” olarak bilinen şeyi yaratmaya izin verir. Sesin genliğini 0, sessizlikten 1'e değiştirebilir, bu da bozulmadan mümkün olan maksimum değerdir. Program 0.8 değerini varsayılan olarak ayarlar.
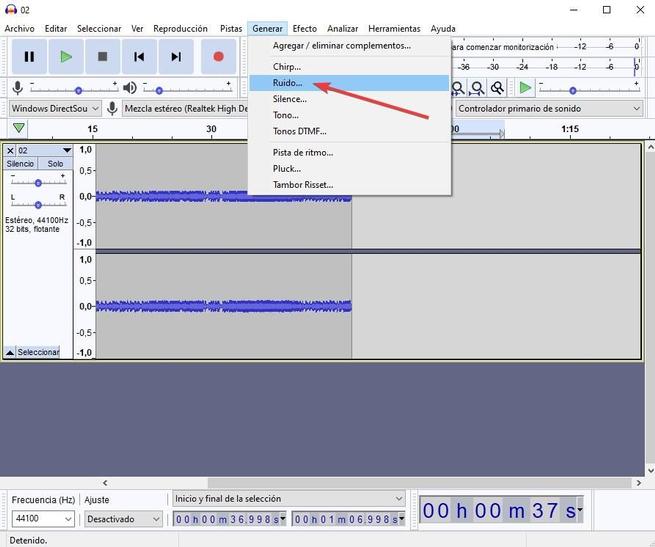
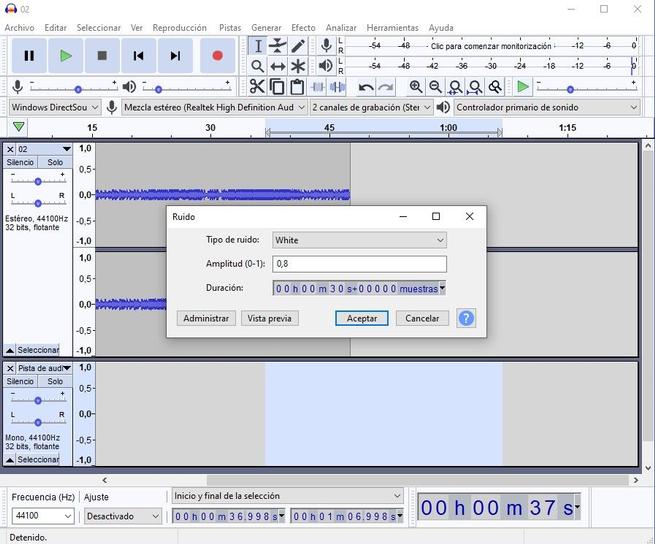
Ve elbette, sesiniz: podcast'inizin ruhu
Daha önce, sesi bir çıkış cihazı, hoparlörler aracılığıyla kaydettik. Şimdi, sesimizi mikrofon . Harici bir mikrofon kullanabiliriz veya mevcut bir mikrofonumuz yoksa, video konferans ile konuşurken kullandığımız mikrofonu kullanabiliriz.
Bu işlemin iki adımı da vardır. İlk önce mevcut giriş cihazlarından mikrofonu seçmek için ses ayarlarına gidiyoruz.
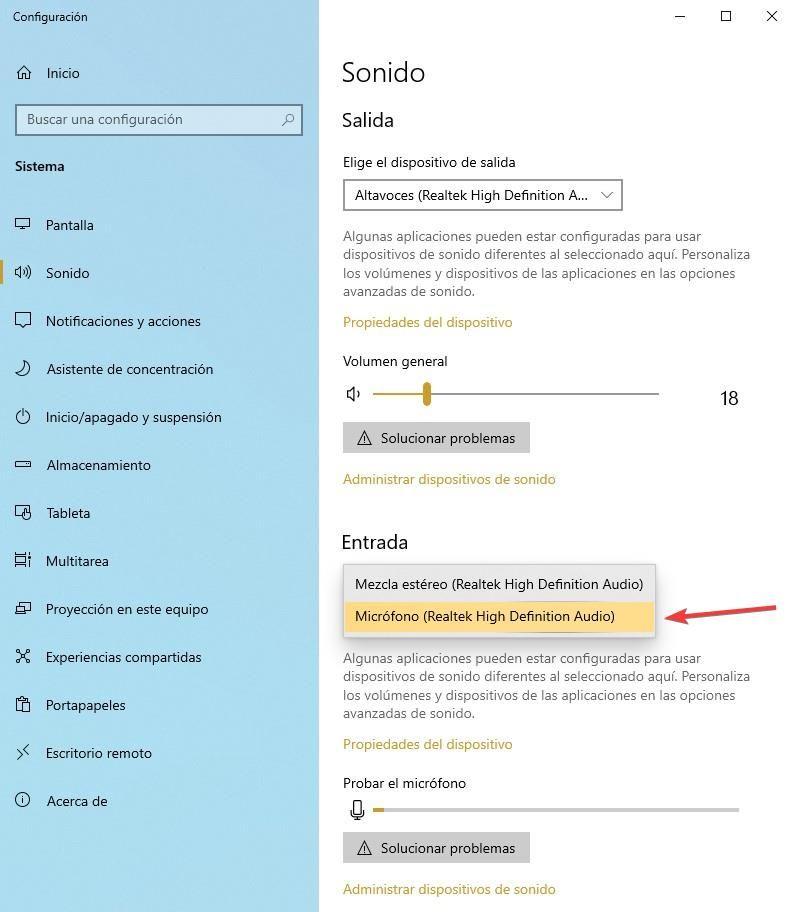
Tıpkı hoparlörlerle yaptığımız gibi, ikinci açılır menüye gidiyoruz ve bu sefer “mikrofon” u seçiyoruz. Ardından, kayıt düğmesine basıyoruz ve arayüzde, kaydettikçe sesimizle bir parça görünecek.
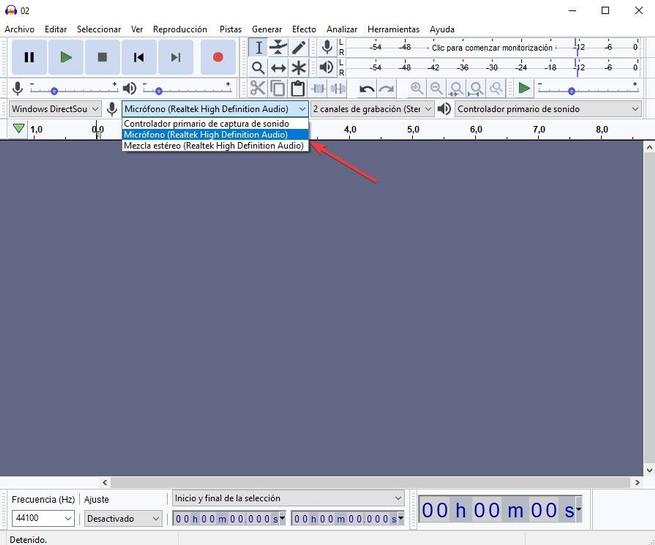
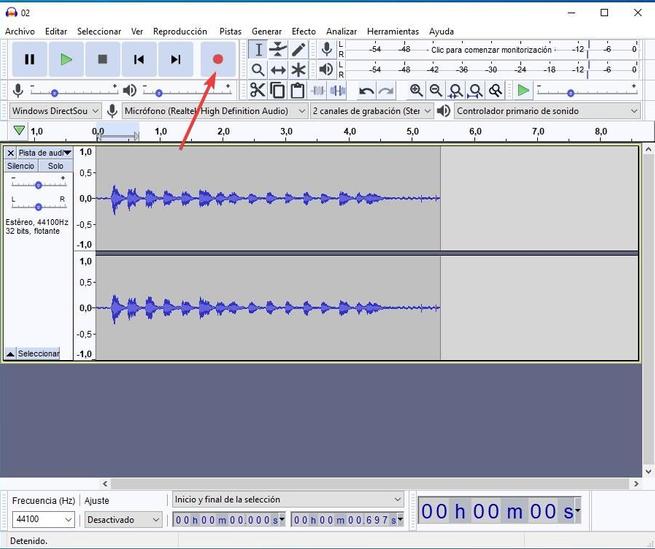
Podcast'inizin mikrofon performansını artırın
Sesinizi kaydetmek, özellikle de elinizde iyi bir mikrofon yoksa, zor bir iş olabilir. Sık sık podcast oluşturuyorsanız, karşılayabildiğiniz kadar iyi bir tane satın almanızı öneririz.
Bu yatırımı yapmak istemiyorsanız veya yapmak istemiyorsanız, iki temel öneri hiçbir şey ödemeden kayıtlarınızı geliştirmek için. İlk olarak, hareket etmeden veya küçük sesler çıkarmadan konuşmanıza izin veren doğru ama rahat bir vücut duruşu kullanın. İkincisi, ünsüz ünsüzlerin kullanımını azaltır, yani “t”, “d”, “p” ve “b”.
Emrinde su bulundurmak, öngörülemeyen olayları kontrol etmenizi sağlayan kısa çekimler yapmak ve gürültüyü olabildiğince azaltmak için tüm kapıları ve pencereleri kapatmak da iyi bir fikirdir.
Kaydınızı bağlama
Artık tüm kayıtlı materyallerinize sahip olduğunuza göre, onu birleştirme ve düzenleme zamanı gelmiştir. Bunun için, her şeyden önce, başlamadan önce net bir yapıya sahip olmanızı öneririz. İşe gitmeden önce karar vermek size çok zaman, çaba ve hayal kırıklığı kazandıracaktır.
Podcast'inizin farklı bileşenlerini karıştırma
Önceden kaydettiğiniz materyali içe aktararak podcast'inizi birleştirmeye başlayın. Bunu yapmanın, içe aktarılan her kaynak için bir parça oluşturacağını unutmayın.
İçe aktarılan tüm dosyalara sahip olduğunuzda, malzemeyi zaman çizelgesi boyunca taşımak için "zaman değiştirme" aracına ihtiyacınız olacaktır. F5 tuşuna basarak veya arayüz araç çubuğundan seçerek erişebilirsiniz.
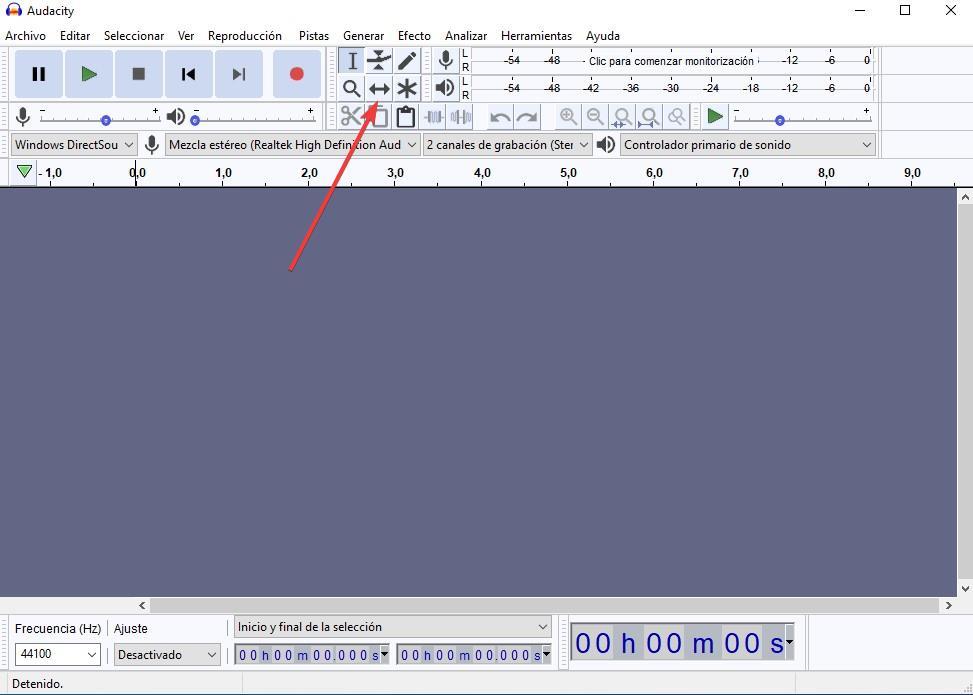
Audacity ile podcast'inizin kalitesi nasıl artırılır
Podcast oluşturmak zor bir iştir ve muazzam miktarda sevgi ve zaman gerektirir. Çoğu zaman kayıtta hata yaparız veya şu anda nasıl çözüleceğini bilmediğimiz problemler ortaya çıkar. Projemizin acı çekmesini önlemek için, size Audacity'nin bu durumlar için özel olarak oluşturduğu bir dizi araç göstereceğiz.
Ara sessizlikleri ortadan kaldırın
Sesin ritmi genellikle kendimizi bulduğumuz içeriğe göre değişir. Bir çocukla, bir konferansta olduğu gibi, bir yetişkinle olduğu kadar hızlı konuşmuyoruz. Örneğin, podcast'imiz için bir kişiyle görüştüysek, kayıt sırasında ürünümüzün dinleyicilerinin duymak istemediği sessizlikler olabilir. Audacity ile silmek, genellikle iyi çalışan otomatik, kolay bir süreçtir.
Yapmamız gereken ilk şey geliştirmek istediğimiz dosyayı açmak. Zaman çizelgesine işlendikten ve yüklendikten sonra, “Analiz Et” ve ardından “Sessiz Bulucu” yu seçeceğiz.
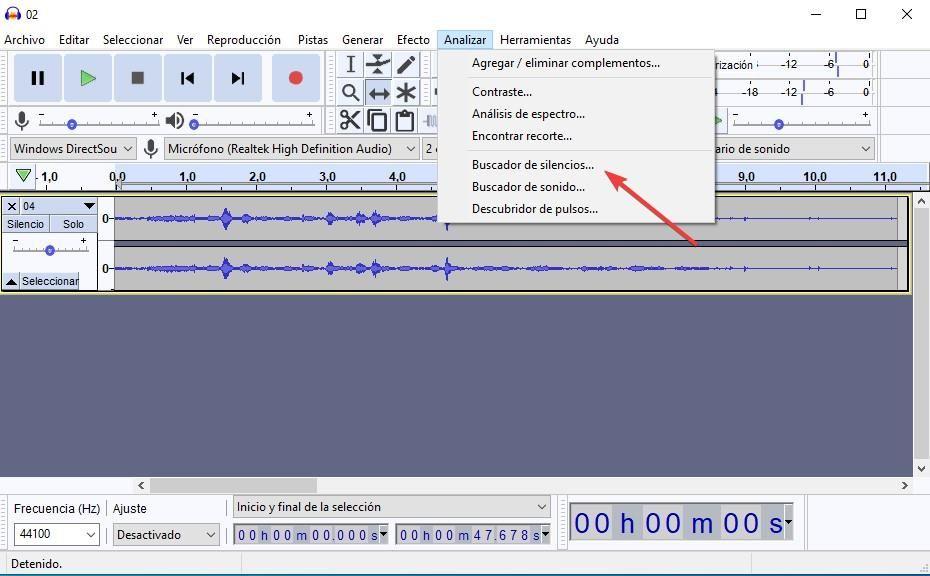
Seçtiğimizde, bu aracın kontrollerini uyarlayabileceğimiz bir pencere açılacaktır. Varsayılan ayarı döndüren sonuç iyidir, ancak istersek, Audacity'nin sessizlik ve süresi olarak tanımladığı ses seviyesini değiştirebiliriz. Ek olarak, program, her kesimin bilgilerinin görüneceği bir etiket izi oluşturacaktır.
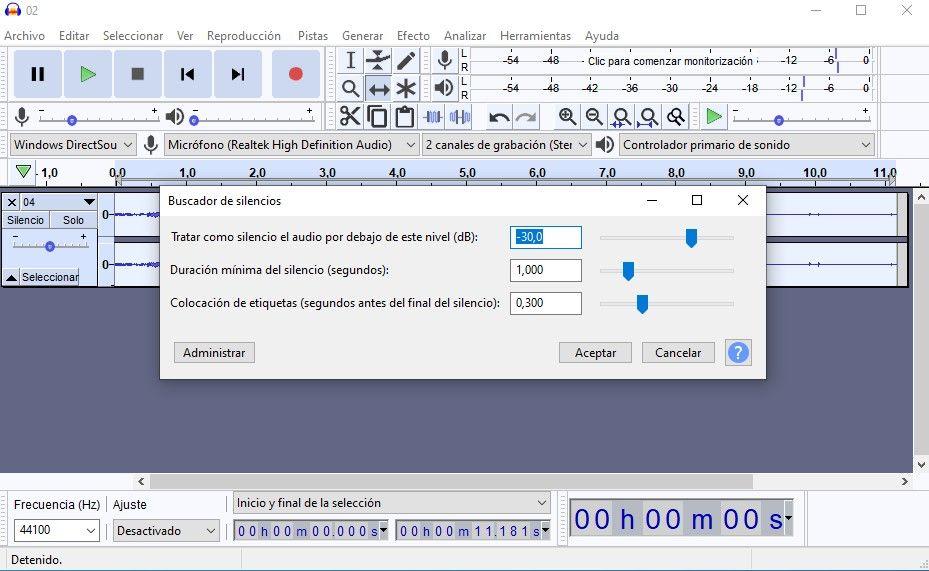
Daha sonra, tedavi edilen parçayı sonraki podcast'lerde kullanılabilmesi için dışa aktarmanızı öneririz.
Arka plan gürültüsünü ortadan kaldırın
Bir ses kaydının çevre koşullarını kontrol etmek kolay bir iş değildir. Evde kilitli olsak bile, rahatsız edici sesler her zaman sürünerek nihai sonuca zarar verir.
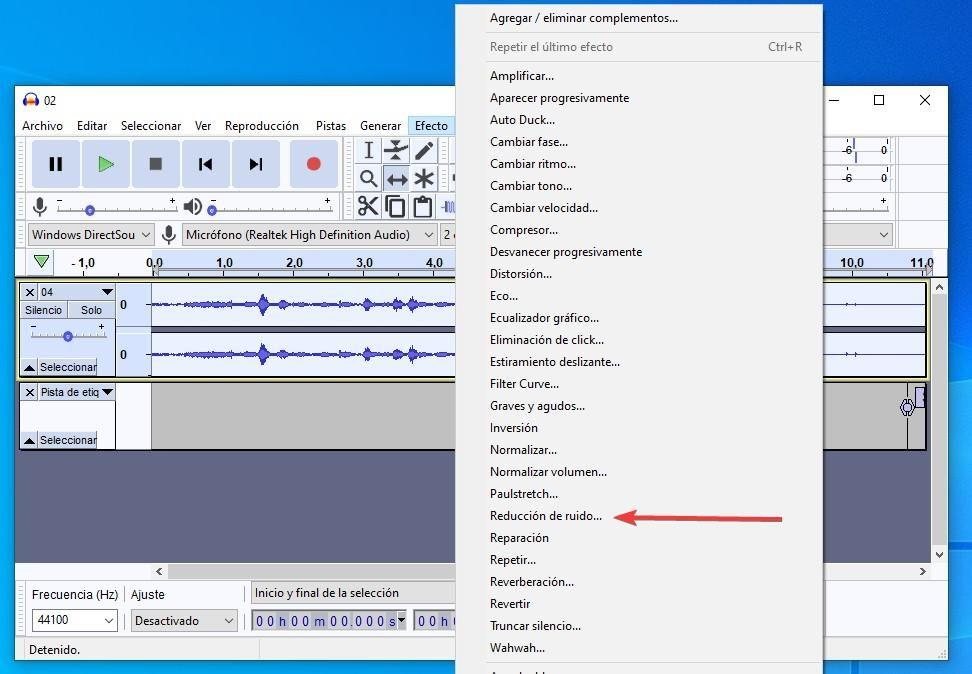
Audacity'nin kullanımı çok kolay bir gürültü düzelticiye sahiptir. Sadece “efekt” menüsünü aşağı çekin ve “gürültü azaltma” yı seçin. Arayüz size bu işlemin iki adımı olduğunu bildirecektir. Öncelikle, programın ne tür bir gürültü olduğunu ve nasıl düzeltileceğini analiz etmesi gerektiğinden “gürültü profili al” ı seçmelisiniz. Seçildikten sonra tekrar “gürültü azaltma” yı seçiyoruz.
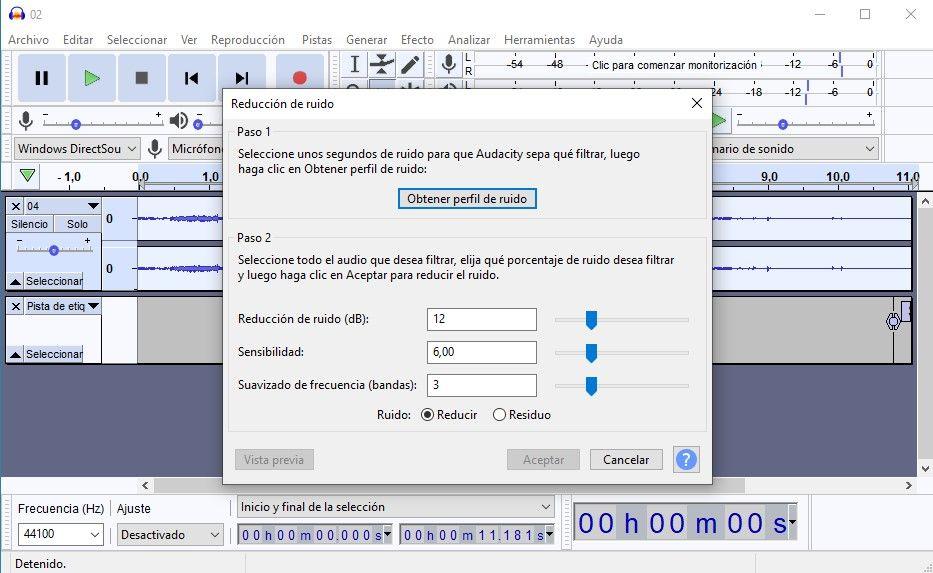
Bu ikinci adımda üç değişkeni ayarlama seçeneğimiz olacaktır: gürültü azaltma, hassasiyet ve frekans yumuşatma. Bu seçenekler ileri düzey kullanıcılar için tipiktir, bu nedenle daha rafine bir sonuç elde etmek için çok fazla uygulama süresine ve iyi bir kulağa ihtiyacımız olacaktır.
Sesi güçlendir
Bazen ses kaydı çok iyi değildir, çünkü podcast'inizin genel kalitesini neyin etkileyebileceğini pek duymazsınız. Kaydı tekrar etmeden önce bu efekti kullanmanızı öneririz. Sonuçları iyidir ve kaydı tekrarlamanız gerekmeyebilir.
Başlamadan önce, efekti tüm parçaya mı yoksa belirli bir parçaya mı uygulamak istediğinizi düşünün. İkinci durumda, devam etmeden önce geliştirmek için parçayı seçmeniz gerekecektir.
Efekti kullanmak için parçanın tamamı veya bir kısmı “efekt” menüsüne gitmeli ve “yükselt” seçeneğini seçmelisiniz.
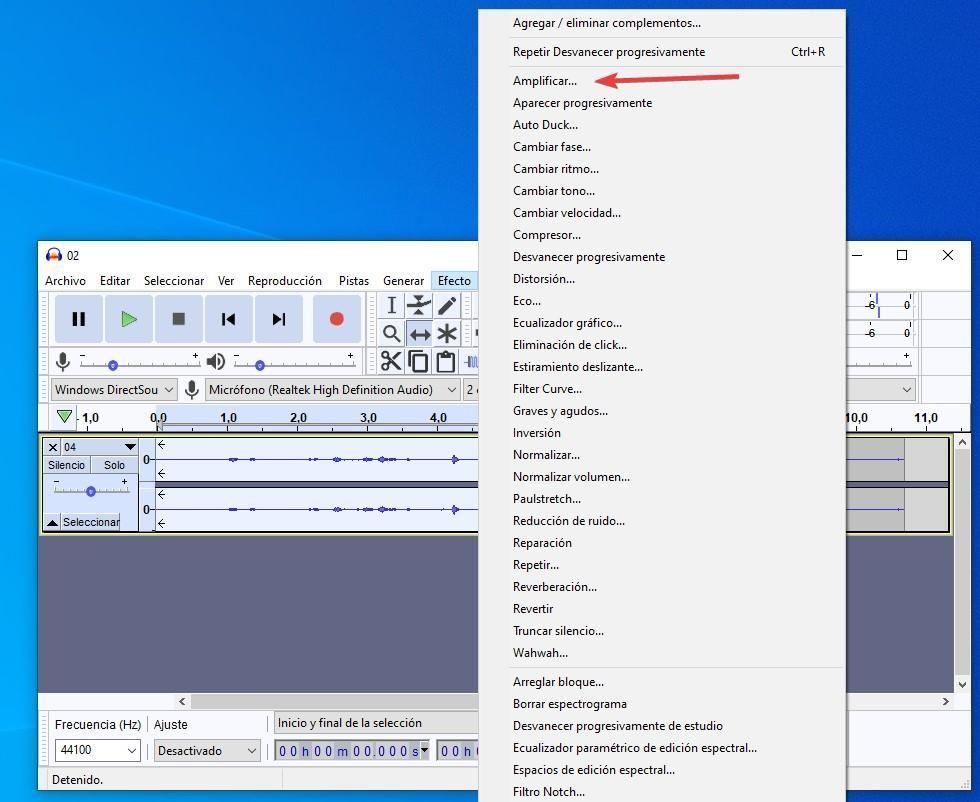
Bir sonraki pencerede üst kısımdaki ses amplifikasyonunu ayarlayabilirsiniz. Parçanın tamamını seçtiyseniz, amplifikasyonun gerektirmeyen alanlara uygulanmasını önlemek için “kesime izin ver” kutusunu işaretlemenizi öneririz.
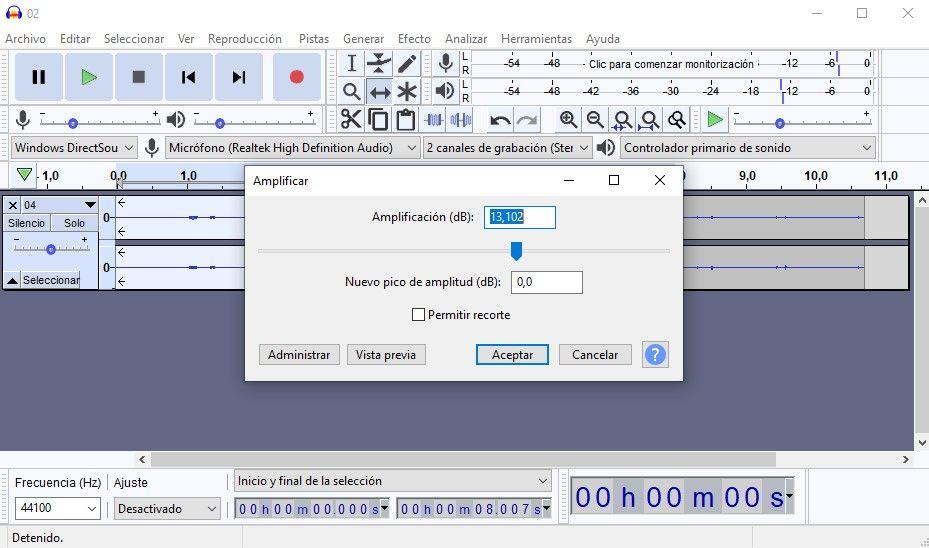
Solma ve solma oluşturma
Podcast'iniz, bu ses geçiş aracını ele almayı öğrenmenizi çok takdir edecektir. Herhangi bir dinleyici, dikkatimizi değiştiren büyük şoklar olmadan seslerin sorunsuz ve sakin bir şekilde geldiğini takdir eder.
Yapmamız gereken ilk şey, değiştirmek istediğimiz sesin başlığını seçmektir. Sonra, sadece “etkilere” gitmeli ve oradan “aşamalı olarak ortaya çıkmalıyız”. Sesin sonunu değiştirmek için zaman çizelgesinde parçayı seçeceğiz ve “efektler” menüsünü tekrar açacağız. Bu vesileyle, “kademeli olarak solmaya” karar vereceğiz.
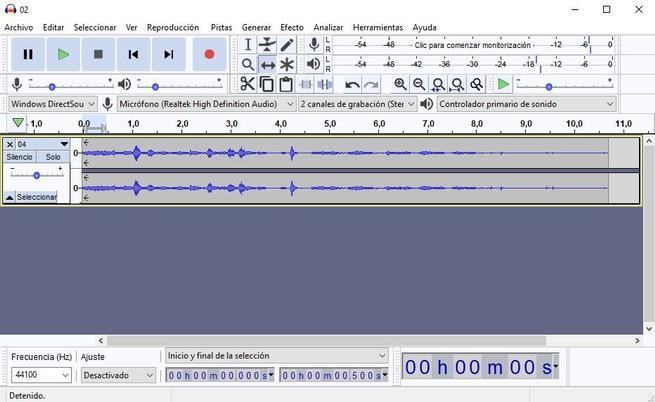
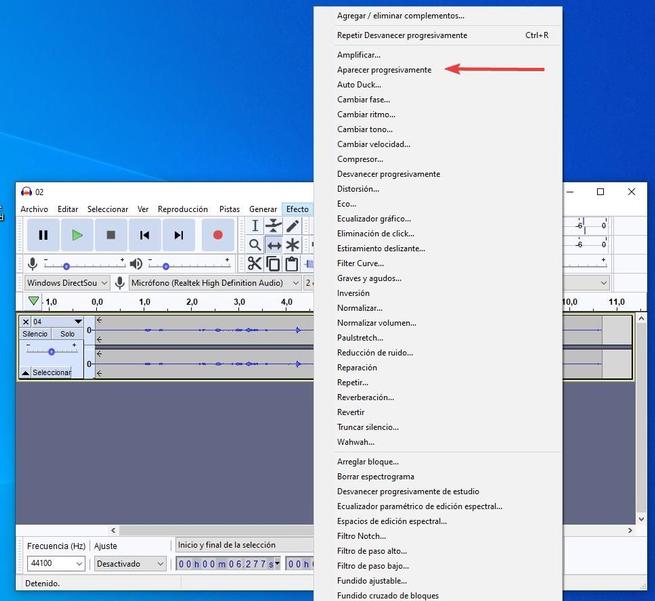
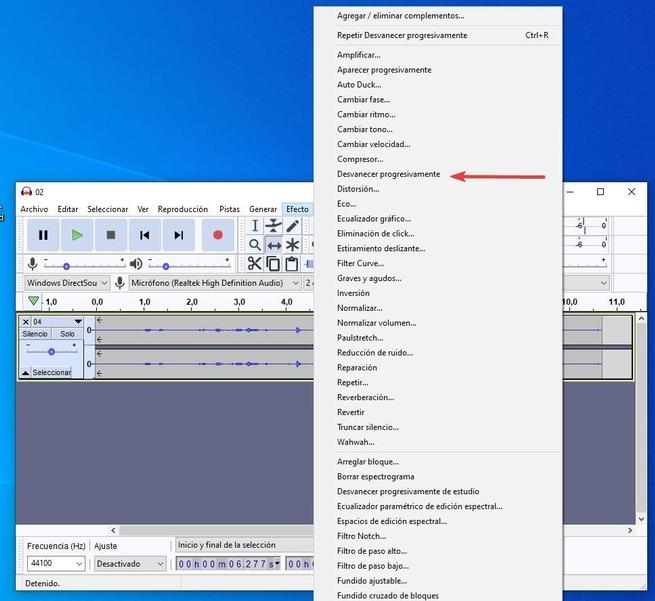
Audacity için diğer kullanımlar
Videodan ses çıkar
Audacity, ses dosyalarını ayıklamak için video dosyalarını içe aktarabilir. Bunu yapmak kolay ve podcast'inizi geliştirmek için ihtiyaç duyabileceğiniz bir görevdir.
Yapmanız gereken ilk şey, Audacity'nin gerektirdiği FFmpeg kütüphanesini kurduğunuzdan emin olmaktır. Eğer sahip değilseniz, endişelenmeyin, çünkü program tarayıcınızın bir sayfasında kullanım kılavuzunu açacaktır. Oradan kütüphaneyi indirebilir ve programı yeniden başlattıktan sonra kullanılabilir.
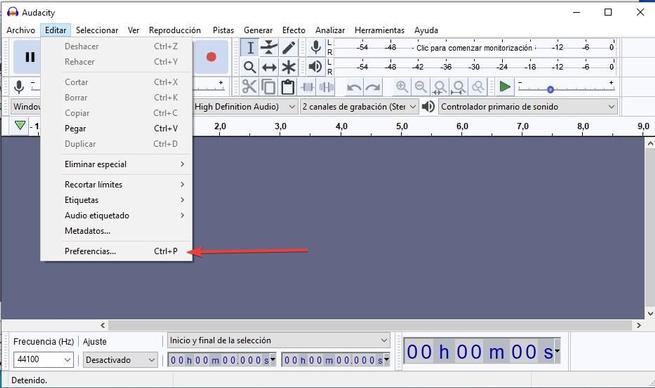
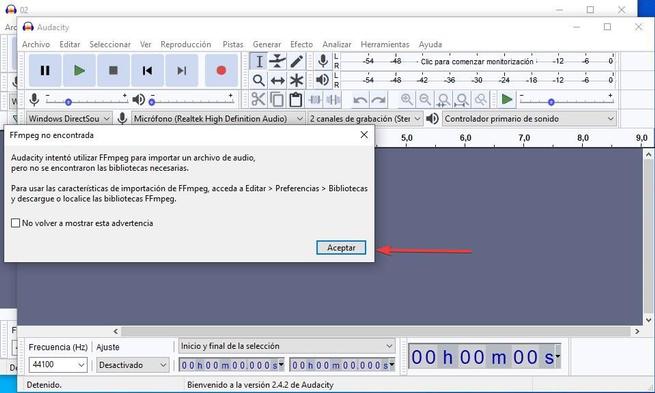
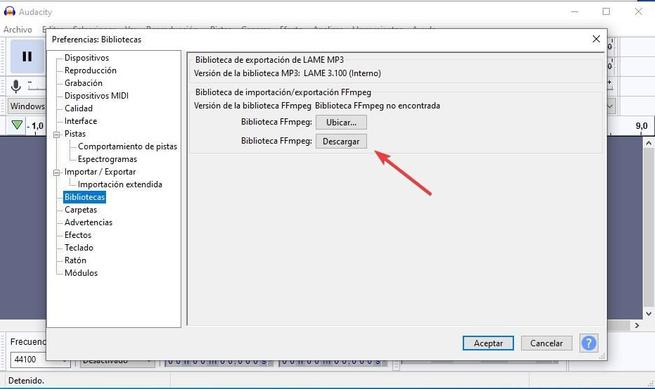
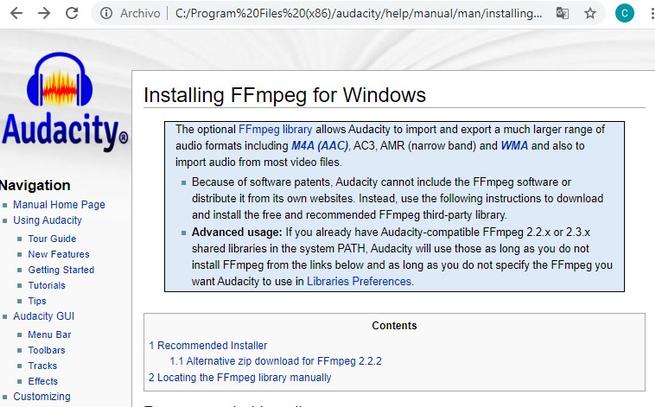
Karaoke destek parçaları oluşturma
Audacity'yi kullanarak sesi müzikten ayırmayı deneyebilirsiniz. Başarı, dosyanın nasıl kaydedildiğine bağlı olacaktır, ancak dosyayı deneyebilir ve onunla aile partilerinizi ve arkadaşlarınızın toplantılarını canlandırabilirsiniz.
Audacity ile kaydı içe aktarın ve kullanıcı arayüzünden “split stereo track” i seçin. Ardından alt parçayı iki kez seçin ve “efekt” menüsünü görüntüleyin. Bir kez orada "yatırım" seçin.
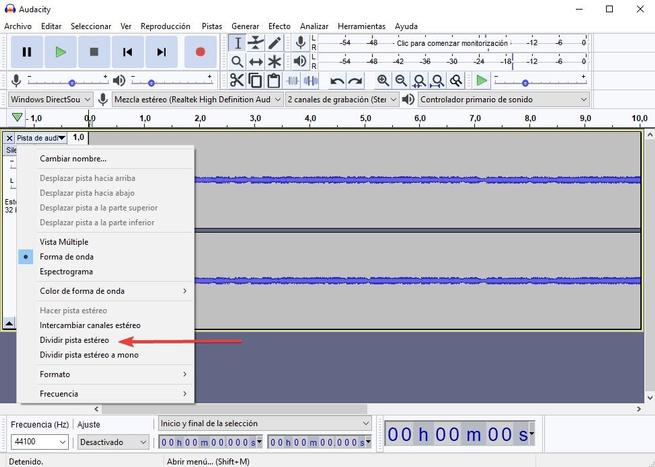
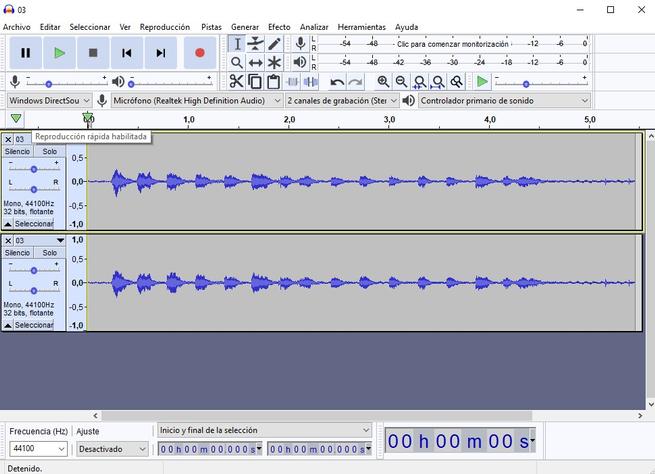
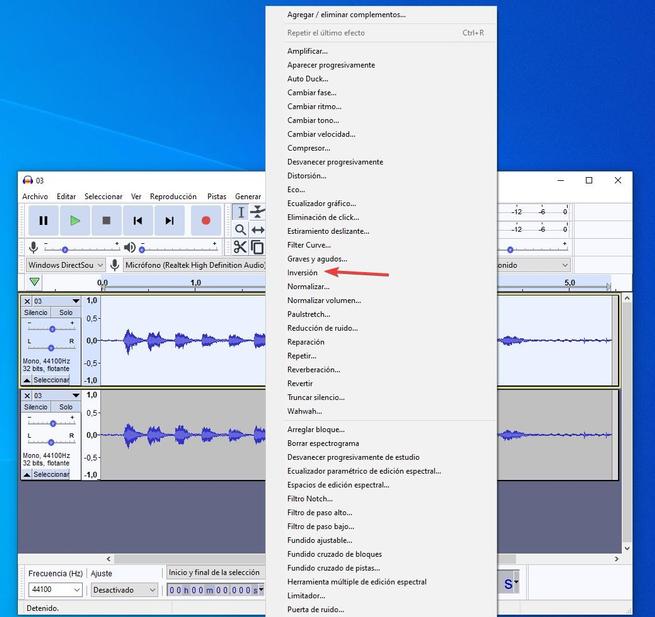
Ardından sesi çalın ve sonucun uygun olup olmadığını kontrol edin. Ses bir kanalda, müzik diğer kanalda olmalıdır. Karaoke için ihtiyacın olan bu.
Sesli not kaydetme
Podcast'iniz için sesinizi kaydetmeye ek olarak, küçük ses dosyaları veya sesli notlar da oluşturabilirsiniz. Onları hatırlatma olarak kaydedin veya sosyal ağlar veya mesajlaşma yoluyla arkadaşlarınıza gönderin. Ayrıca daha yaratıcı olabilir ve onları unutulmaz tebrik kartları yapmak için ses veya müzik efektleri ekleyebilirsiniz.
Etiket parçanız, sürümünüzde bir yardımcı
Etiket parçası, özellikle projeye bilgi eklemek istiyorsanız kullanışlıdır. Örneğin, program yapmak veya ilginç anlar yapmak için iyileştirmeler yazabilirsiniz. Etiket oluşturmak için iki seçeneğiniz vardır: Ctrl + B klavye kısayolunu kullanın veya “düzenle” menüsüne erişin ve oradan “etiketler” i seçin.
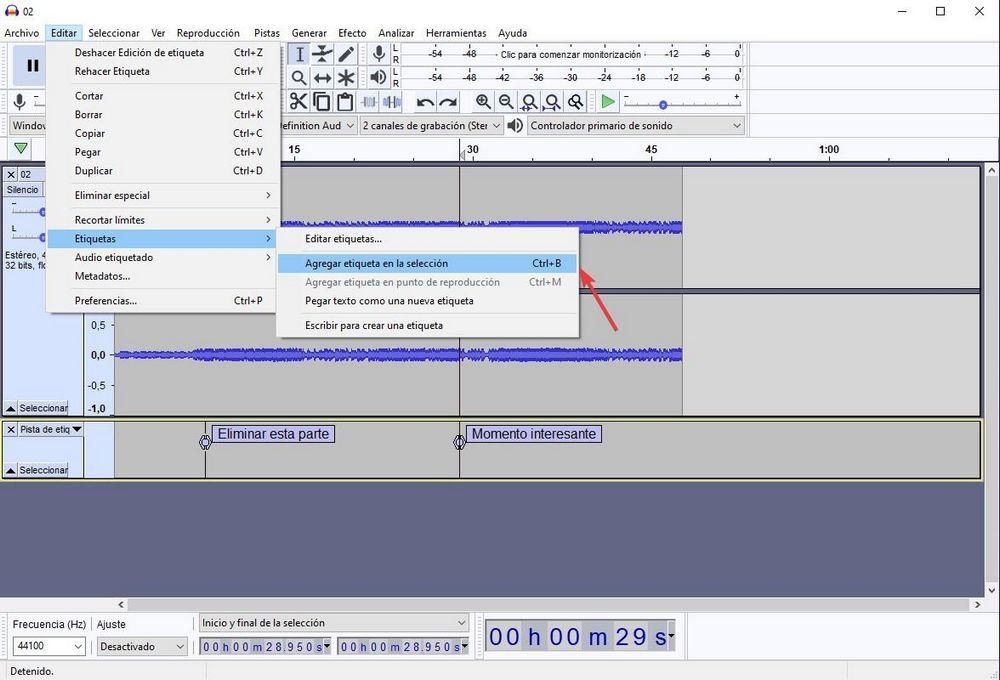
Etiketleri kullanıcı arayüzünde düzenleyebilir veya içe ve dışa aktarabilirsiniz. Audacity, dosyayı yedek olarak kaydetmenizi ve diğer projelere götürmenizi sağlayan bir .txt dosyası oluşturur.