Bir diski klonlamak örneğin, mekanik bir diskin atlamasını bir diske yapıştırmak için yapabileceğiniz en iyi şeylerden biridir. SSD veya arızalı bir diski veya SSD'yi yenisiyle değiştirmek için. Aynı zamanda iyi bir yoldur kapasiteyi arttır kullandığınız bir depolama aygıtının (örneğin eski 120 GB SSD'den 1 TB'a geçmek için), ancak klonlamadan sonra ayrılmamış alan başlangıçta kullanmanıza izin vermez. Bu yazıda size ne yapmanız gerektiğini anlatacağız. bu problemi çöz .
Bir depolama sürücüsünü diğerine klonlarken, gereksinimlerden biri, hedef sürücünün kaynakla aynı kapasiteye veya daha fazlasına sahip olmasıdır. Hedef birimin orijinal birimden daha büyük bir kapasiteye sahip olması durumunda, klonlama yapıldığında (ve gerçekleştirilme şekline bağlı olarak), büyük olasılıkla, halihazırda klonlanmış olan yeni aygıtın orijinal ile aynı kapasite.

Yeni diskte neden ayrılmamış alan kaldı?
Az önce de bahsettiğimiz gibi, bir diski diğerine klonladıktan sonra, muhtemelen her şey sorunsuz çalışacak, ancak yeni birim size orijinaldeki ile aynı kapasiteyi gösterecektir. Bunun nedeni, klonlama sürecinde orijinal diskte bulunan her şeyin, sahip olduğunuz tüm birimler ve bölümler de dahil olmak üzere, yeni diske tam anlamıyla sektörlere kopyalanmasıdır.

Yani örneğin 120 GB SSD'den 1 TB'a geçmeye çalışıyorsanız, 1 TB SSD'ye bağlanırken klonlama işleminden sonra 120 GB SSD'de sahip olduğunuz her şeye sahip olduğunuzu göreceksiniz, 120 GB'lık bölüm de dahil olmak üzere bölümler klonlanmış olacaktır. Örneğin 500 GB'lık bir SSD'ye 512 GB'lık bir SSD klonlıyorsanız, bundan yararlanmak için yapılandırmanız gereken küçük bir ayrılmamış alan parçası olacaktır.
Cihazda ayrılmamış alan nasıl kontrol edilir
Diskte ayrılmamış alanınız olup olmadığını çok kolay bir şekilde kontrol edebilirsiniz. İçinde Windows, Başlat düğmesine sağ tıklayın ve "Disk Yönetimi" ni seçin. En üstte sahip olduğunuz tüm bölümlerin bir listesini göreceksiniz, altta ise tüm depolama birimlerinizi ve bunların içindeki bölümleri ve hacimlerini daha grafik bir şekilde göreceksiniz. Bu alanda, "Ayrılmamış alan" veya "Ayrılmamış" etiketli siyah bir bölüm aramalısınız.
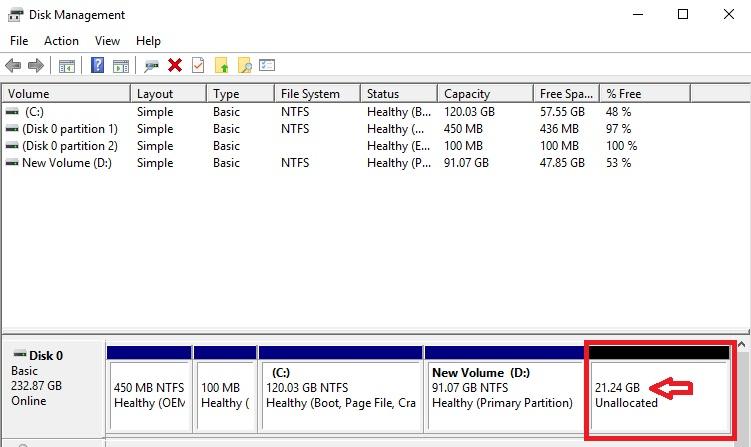
Yukarıdaki örnekte, görebileceğiniz gibi, 240 GB'den fazla tahsis edilmemiş ve kullanılmayan bir şey olan 21 GB SSD'ye sahibiz. Neyse ki, klonladıktan sonra bir depolama biriminin maksimum kapasitesinden yararlanmak için bu sorunu çözmek çok kolaydır ve ardından size bunu düzeltmek için izlemeniz gereken adımları anlatacağız.
Sorun nasıl düzeltilir?
Klonlamanın yapılma şekline bağlı olarak, sorunun kolay veya çok kolay olmayan bir çözümü olabilir (ancak her zaman bir çözümü vardır). Klonlama birkaç yolla yapılabilir: sektör bazında gerçek bir klonlama (ideal olan), ön cilt oluşturma ile sadece bir kopya. İlk durumda çözüm, aynı Disk Yönetimi aracına erişmek, ayrılmamış alana sahip diskin ana birimine sağ tıklamak ve "Birimi Genişlet" seçeneğini seçmek kadar basittir.
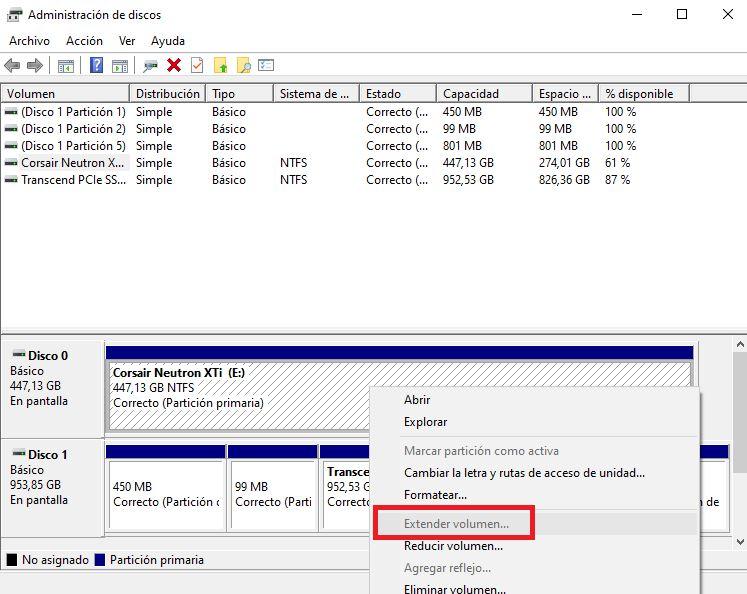
Bu seçenek seçildikten sonra, oluşturduğunuz birim için en uygun seçenekleri otomatik olarak algılayacak bir sihirbaz görünecektir, bu nedenle hiçbir şey için endişelenmemeli ve bitene kadar İleri'yi tıklamalısınız; işlem yalnızca birkaç saniye sürer ve ayrılmamış alan hemen kaybolur ve kapasitesi ana birimin kapasitesine eklenir, böylece yeni diskteki tüm kullanılabilir kapasiteyi size verir, böylece onu kullanabilirsiniz.
Ancak, birimi genişletme seçeneğinin kullanılamadığı zamanlar vardır ve bunu Windows'ta yerleşik olan DISKPART yardımcı programı ile çözebilmenize rağmen, acemi kullanıcılar için kullanımı biraz karmaşık olabilir. Ancak, bu yöntemle hacmi genişletebilmek için ne yapmanız gerektiğini size söyleyeceğiz.
İlk önce Başlat düğmesine farenin sağ tuşuyla tıklayın ve "Komut İstemi (Yönetici") öğesini seçin. Diskpart komutunu yazmanız gereken bir MS-DOS penceresi açılacaktır.
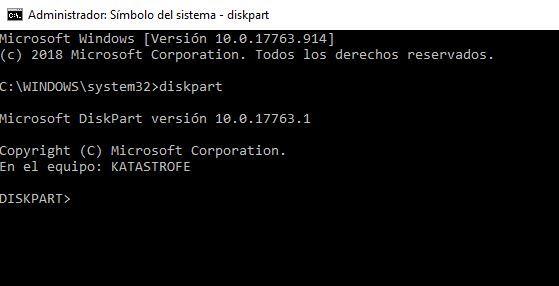
Ardından aşağıdaki komutu yazın:
list volume
Sisteminizde oluşturulan tüm birimleri içeren bir liste görünecektir.
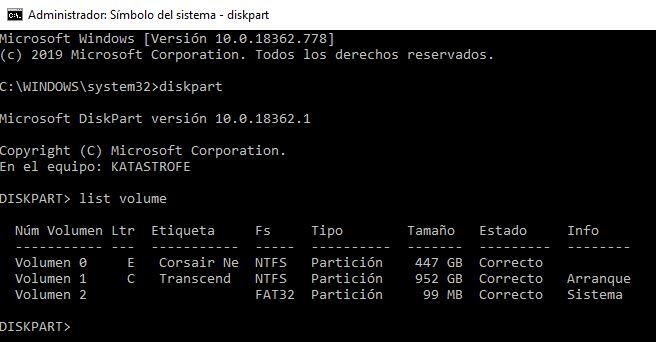
Burada hangi sürücünün ayrılmamış alana sahip olduğunu anlayabilmelisiniz ve bu nedenle tam kapasitesini kullanmak için genişletmek istiyorsunuz. Bu durumda, C harfi atanan ve sistemin önyükleme diski olan birim 1 olduğunu hayal edelim. Genişletmek istediğiniz birimin atandığı numarayı değiştirerek aşağıdaki komutu yazmanız gerekir.
hacmi 1 seçin
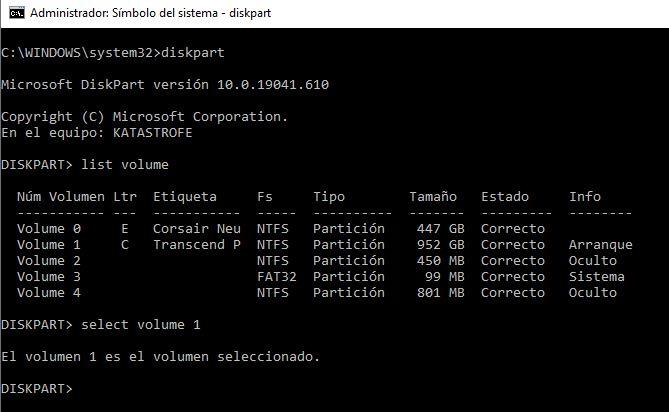
Şimdi sadece aşağıdaki komutları çalıştırın; ilki birimi genişletmek ve ardından önce Diskpart'tan ve ardından komut istemi penceresinden çıkmaktır.
dosya sistemini genişlet
çıkış
çıkış
Tipik olarak, burada, birimin başarıyla genişletildiğini bildiren bir mesaj görünür, ancak DiskPart'ın birimi genişletemediğini belirten bir hata da alabilirsiniz.
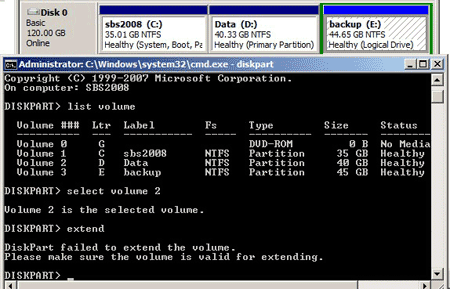
Bu durumda, birimi genişletebilmek ve klonladığınız diskte ayrılmamış alanı tahsis edebilmek için üçüncü taraf araçları kullanmanızı öneririz.
Üçüncü taraf araçları kullanın
Bu alanı kolayca ve hızlı bir şekilde tahsis etmenize yardımcı olabilecek çok sayıda üçüncü taraf yazılımı vardır, ancak çoğunda bunu yapabilmek için ücretli bir sürüme ihtiyacınız olacaktır (bazı ücretsiz alternatifler vardır).
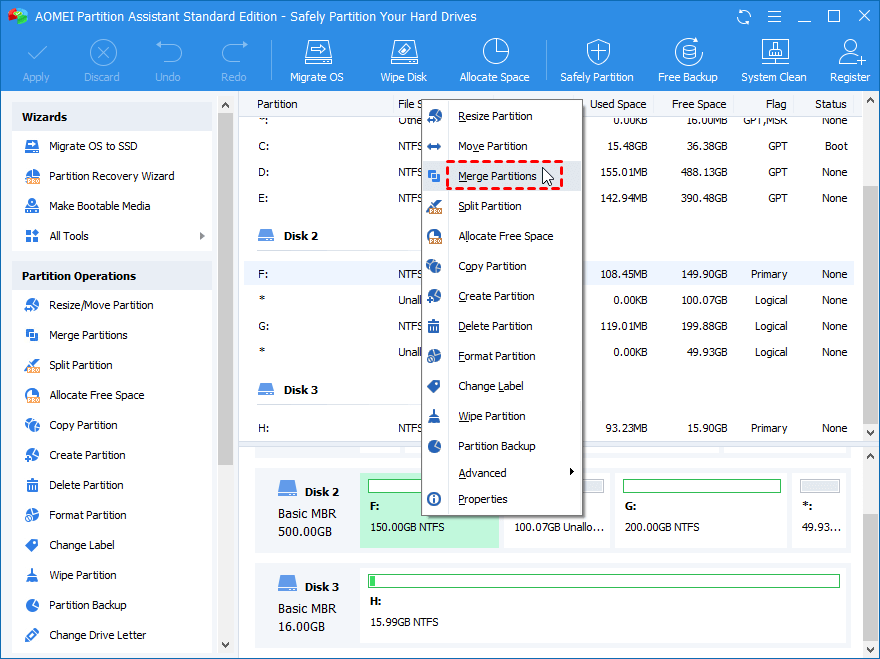
Buradan seçebileceğiniz çok şey var ve diskte ayrılmamış alan ayırmaktan daha fazlasına ihtiyacınız olup olmadığına veya ödeme yapmak isteyip istemediğinize bağlı olarak bir veya başka bir araç seçmek size kalacaktır. Bazı örnekler AOMEI, EASEUS veya ünlü Partition Magic araçlarıdır.
Ayrıca, bir sektör kopyasının yapılması ümidiyle, diski başka bir yöntemle tekrar klonlama seçeneğiniz de var, bu, yukarıda açıkladığımız gibi, hacmi basit bir şekilde genişletmenizi sağlayacak "iyi" bir yoldur.
