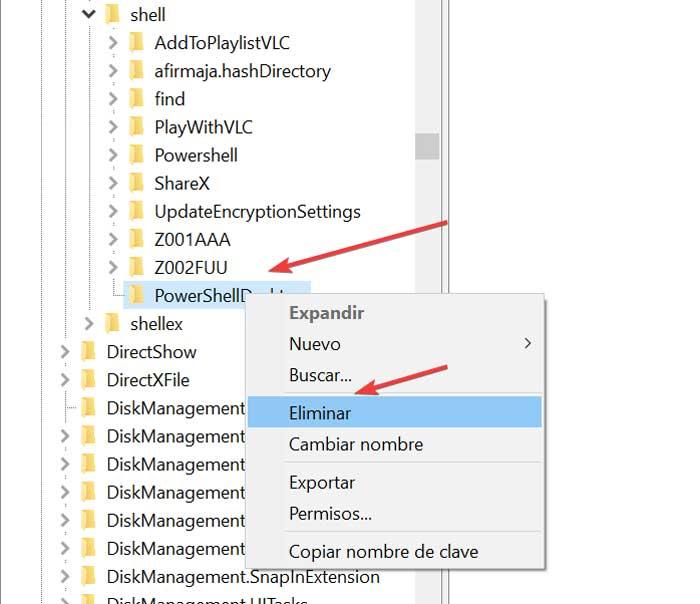Bulduğumuz özellikler ve işlevler arasında Windows 10, en çok kullandıklarımızdan biri, hangi Windows masaüstüne sağ tıkladığımızda açılan bağlamsal menüdür. Buradan, diğer uygulamalarla daha hızlı ve verimli çalışabilmek için kısayollarımız var. PowerShell komutunu düzenli olarak kullanmamız durumunda daha hızlı olması için bu menüden bir kısayol oluşturmak isteyebiliriz.
Windows PowerShell, sorunsuz bir parçası olan güçlü bir otomasyon aracıdır. Microsoft Windows XP'den beri işletim sistemi. PowerShell'i burada açma ve komut istemine değiştirme seçeneğini kullanarak bağlam menüsünden kolayca erişilebilen birçok kullanışlı ve gizli işleve sahiptir, çok daha sınırlı ve eski. Bunu yapmak için, aşağıda göreceğimiz gibi, Windows kayıt defterinde bazı değişiklikler yapmanız gerekecektir.

PowerShell'e erişmenin farklı yolları
PowerShell bir komut satırı yardımcı programı bu, geleneksel Komut İsteminin geliştirilmiş ve gelişmiş bir sürümüne dayanmaktadır. Bu yardımcı program, Komut Dosyaları adı verilen farklı komut birliklerini yürütmemize izin verecek ve böylece birden çok görevin oluşturulmasını, yapılandırılmasını ve otomasyonunu kolaylaştıracaktır.
Windows PowerShell'e erişmek istiyorsak, tamamen kişisel bir görev olabilmesi için bunu yapmanın farklı yollarına sahibiz.
- Çalıştır komutunu başlatmak için Windows + R tuşlarına basın. Göründüğünde powershell yazıyoruz ve onaylamak için Enter'a basıyoruz. O zaman bize görünmelidir. Bu durumda kullanıcı seviyesinde açılacaktır.
- Başlat menüsünün hemen yanında bulunan arama çubuğunu kullanarak. Burada powershell yazacağız ve yönetici olarak çalıştır seçeneğini işaretlediğimizden emin olmamız gereken uygulama görünecektir.
- C: / Windows / system32 / WindowsPowerShell / v1.0 yoluna gidin ve powershell.exe dosyasına çift tıklayın. Yönetici düzeyinde çalıştırmak için, üzerine sağ tıklayıp Yönetici olarak çalıştır'ı seçmeliyiz.
- Gelişmiş kullanıcı menüsünden. Bunu yapmak için Başlat menüsündeki Windows simgesine sağ tıklamalı veya Windows + X klavye kısayolunu kullanmalıyız. Bu bize PowerShell veya PowerShell'i (Yönetici) seçebileceğimiz bir menü gösterecektir.
Genellikle en yaygın olan bu formlara ek olarak, Windows 10'un içerik menüsünü kullanarak PowerShell'i de açabileceğiz. Basit veya sezgisel bir süreç olmasa da, üzerinde değişiklik yaparak bunu yapma imkanımız var. kayıt defteri. Aynı şekilde içerik menüsünde görünmeye devam etmesini istemememiz durumunda da ortadan kaldırabiliriz.
Bağlam menüsüne Windows PowerShell ekleyin
Daha önce de belirttiğimiz gibi, Microsoft, bağlam menüsünde bir PowerShell kısayolunun bulunmasını kolaylaştırmıyor, çünkü bunu yapmanın sezgisel ve kolay bir yolu yok. Bu, Windows Kayıt Defteri Düzenleyicisi'nde bazı değişiklikler gerektirecektir. Bu, büyük bir dikkatle yapmamız gereken bir şeydir ve bunu yalnızca editörde dolaşırken belirli bir kolaylığımız varsa gerçekleştirmemiz gerekir, çünkü herhangi bir yanlış değişiklik sistemin kararlılığını etkileyebilir.
Bu nedenle, bu işlemi gerçekleştirmek için, “Yürüt” komutunu başlatmamızı sağlayacak “Windows + R” klavye kısayolunu kullanarak Windows Kayıt Defterine erişerek başlıyoruz. Burada “regedit” yazıp Enter'a basmalıyız ki bu bizi editör arayüzüne götürecektir. Açıldıktan sonra aşağıdaki adrese gitmeliyiz.
HKEY_CLASSES_ROOT / Directory / Shell
Yeni bir PowerShellDesktop anahtarı oluşturun
Bu yola girdikten sonra “Shell” klasörüne sağ tıklamalıyız. Ardından, arayacağımız yeni bir anahtar oluşturmak için “Yeni” ve “Anahtar” seçeceğimiz bir açılır menü görünecektir. PowerShellMasaüstü .
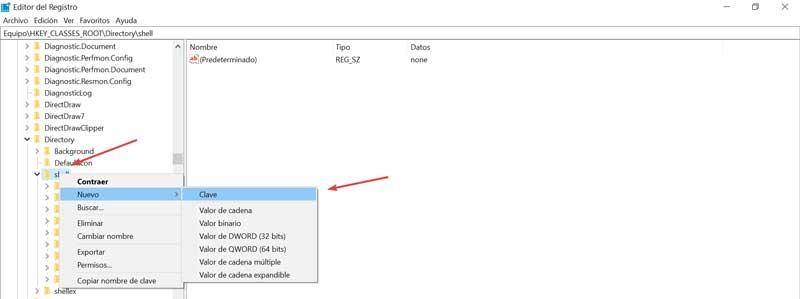
Daha sonra, özelliklerini düzenleyebilmek için sağ panelde varsayılan değere çift tıklamalıyız. Bu yapıldıktan sonra, yazmamız gereken bir pencere belirir. PowerShell'i Buradan Açın "değer verileri" alanında ve Tamam'ı tıklayın.
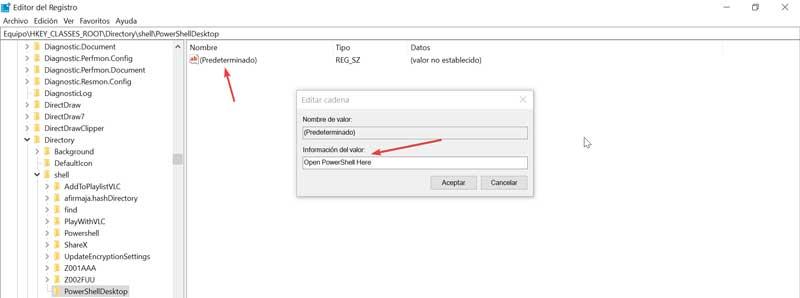
Komut adlı yeni bir anahtar oluşturun
Sol panele geri dönüyoruz ve daha önce oluşturduğumuz “PowerShellDesktop” anahtarına sağ tıklıyoruz. Bu sefer “New” ve “Anahtar” ı seçeceğiz, ona adını atayacağız. Komuta. Şimdi sağ panele gidiyoruz ve üzerine çift tıklıyoruz. Varsayılan özelliklerini düzenlemek için değer. Yeni pencere açıldığında, aşağıdaki dizeyi değer verisi alanına kopyalamamız gerekir.
C: / Windows / system32 / WindowsPowerShell / v1.0 / powershell.exe -NoExit -Command Set-Location -LiteralPath '%L'
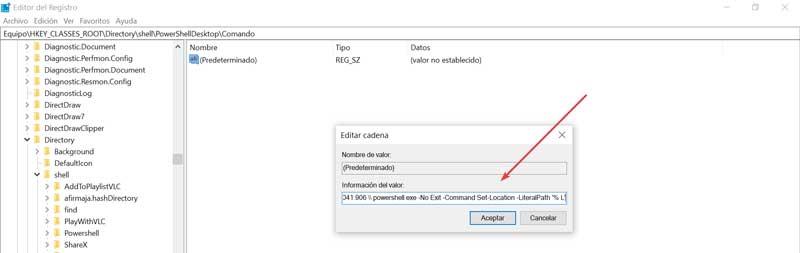
Burada, Windows'umuz C sürücüsüne kurulu değilse, yolu buna göre değiştirmemiz gerektiğini aklımızda tutmalıyız. Benzer şekilde, PowerShell'in v1.0 sürümüne sahip değilsek, bu numarayı sahip olduğumuz sürümle değiştirmeliyiz. PowerShell'in sürümünü bilmek istiyorsak, yola bakmalıyız. Genel olarak, başka bir sürüm kurmaya karar vermediğimiz sürece, v1.0'a sahip olmamız normaldir.
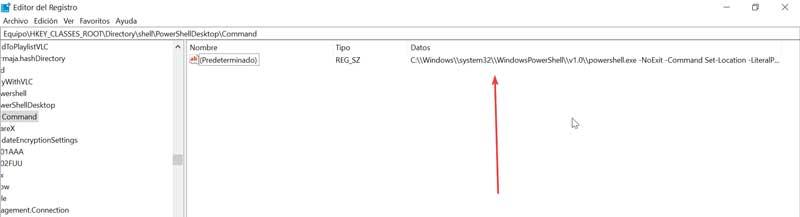
C: / Windows / system32 / WindowsPowerShell / v1.0
Tüm veriler girildikten sonra, onaylamak için Tamam'a tıklayın ve değişiklikler hemen gerçekleşmelidir. Test etmek için herhangi bir klasöre sağ tıklayıp Windows PowerShell komutunu seçmemiz yeterli. Ardından, PowerShell penceresi hemen açılmalı ve bizi seçilen klasörün içine yerleştirmelidir.
Windows PowerShell'i bağlam menüsünden kaldırın
Bağlam menüsünden Windows PowerShell düğmesini kaldırmak istediğimizde yapılan değişiklikleri geri almalıyız. Bunu yapmak için Çalıştır komutunu başlatmak için Windows + R klavye kısayolunu kullanacağız ve Kayıt Defteri Düzenleyicisine erişmek için regedit yazacağız. İçeri girdikten sonra rotaya gidiyoruz:
HKEY_CLASSES_ROOT / Directory / Shell
Burada sağ tıklamamız gerekiyor PowerShellMasaüstü Daha önce oluşturduğumuz klasörü seçin ve “Sil” i seçin. Bitirdikten sonra düzenleyiciyi kapatabilir ve Windows PowerShell'in içerik menüsünden nasıl kaybolduğunu kontrol edebiliriz.