Windows 7 son işletim sistemi olmuştur Microsoft Widget desteği ile. Daha sonra, onları kaçıran birkaç kullanıcı olmamasına rağmen, özellikle güvenlikle ilgili nedenlerle ortadan kayboldular. Şimdi, Windows 11'in son sürümü bu sevilen gadget'ları masaüstüne geri getirdi. Bu şekilde, onlardan ihtiyacımız olan ilgili bilgileri bize sunmaları için kullanmayı seçebileceğimiz bir dizi gadget bulacağız.
Microsoft için, widget'lar bizi ihtiyaç duyduğumuz ve istediğimiz bilgilere en verimli şekilde yaklaştırıyor. Varsayılan konfigürasyonu ile Widget'lar panelini açtığımızda bize hava durumu, haberler, hisse senetleri, spor ve diğer ilgimizi çeken bilgileri gösterir.
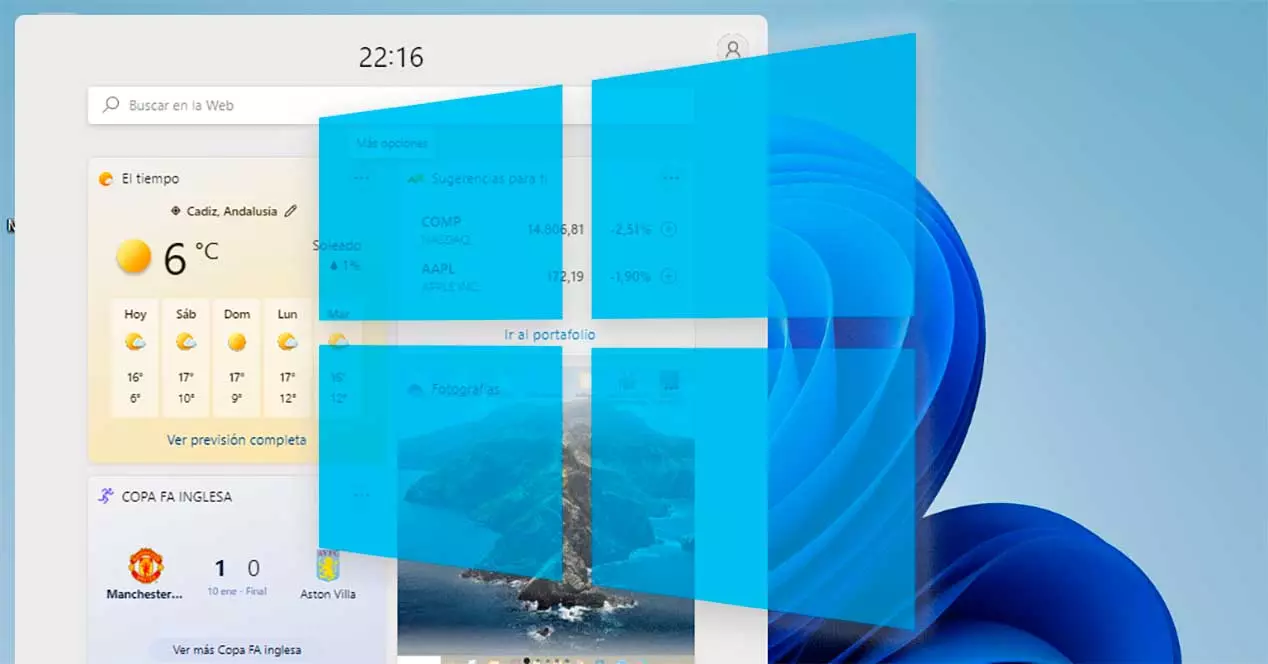
Tahmin edebileceğimiz gibi, bu gadget'lar, gösterge panosunda bizi gerçekten ilgilendiren şeyleri görebilmemiz için özelleştirilmiştir. Varsayılan olarak dahil edilenlere ek olarak, Microsoft Yapılacaklar, Outlook Takvimi ve Trafik uygulamaları için olanları da ekleyebilirsiniz. Ek olarak, bir MSN haber bölümünü entegre eder.
Hangi widget'lar kullanılabilir ve nerede
Microsoft, yeni işletim sistemine Widget'lar kısayolunu ekledi. görev çubuğu , düğmesini görev görünümlerinin hemen yanında bulacağız. Simgesine tıkladığımızda, gösterge paneli açılacak ve ekranın sol tarafından kaydırılacaktır. Bu panel ekranın neredeyse yarısını kaplar ve bu da bize sağladığı bilgileri daha iyi görmemizi sağlar.
Şu anda uyumluluk, Microsoft'un aşağıdaki gibi bazı kendi uygulamalarıyla sınırlıdır: onedrive, Takvim, Trafik, İpuçları ve Microsoft Yapılacaklar (Bekleyen Görevler), vb., ancak gelecekte üçüncü taraf uygulamaların da ortaya çıkması bekleniyor. Bir rahatsızlık olarak, haberler sekmesinin varsayılan olarak ile açılacak şekilde yapılandırıldığını söylemek gerekir. kenar, kendi başımıza başka bir tarayıcı seçememek.
Ekle veya sil
Varsayılan olarak, Microsoft bu panele bazı gadget'lar eklemiştir, ancak bunu beğenimize göre özelleştirebiliriz. Bunu yapmak için, görev çubuğunda bulunan simgesine tıklayarak widget panelini açıyoruz. Göründüğünde, en alta kaydırıyoruz ve üzerine tıklıyoruz. "Widget ekle" düğmesi .
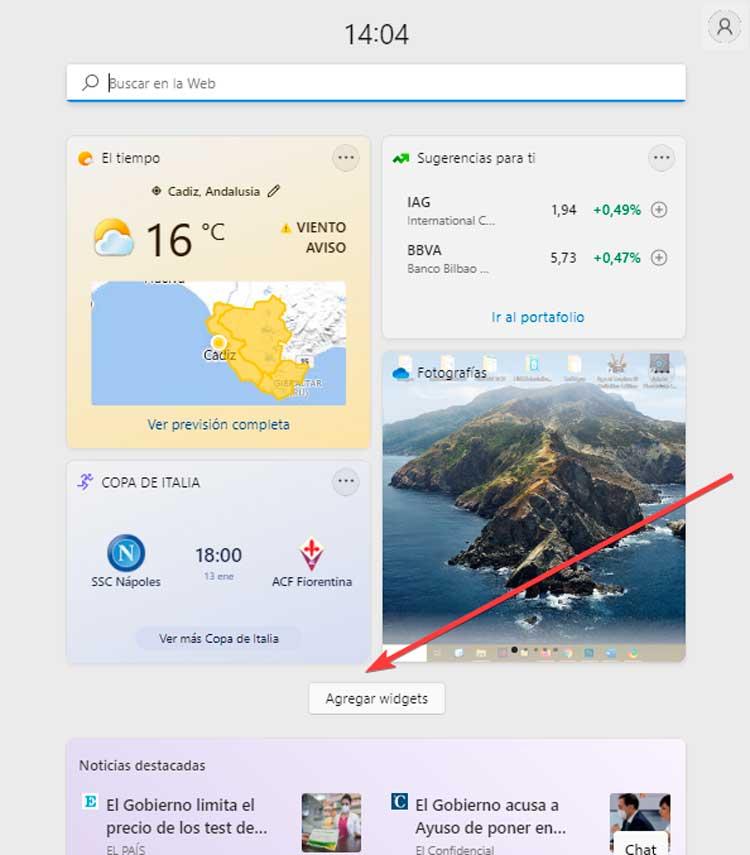
Bu, adı verilen yeni bir kayan pencere açacaktır. “Widget Ayarları” , eklenebilecek tüm widget'larla birlikte. Yanında artı (+) sembolü olan mavi bir daireye sahip oldukları için onları kolayca tanıyabiliriz. Diğerlerinin yanı sıra “Çocuk Koruma”, “Bekleyen Görevler”, “Esports” gibi bazılarını görebiliriz. Gri görünenler zaten eklendikleri için seçilemezler. Sadece eklemek istediklerimize tıklamamız gerekiyor ve otomatik olarak dahil edilecekler. Bitirdikten sonra, menüyü kapatmak için sağ üstteki “x”e tıklayın ve bunların panele nasıl dahil edildiğini göreceğiz.
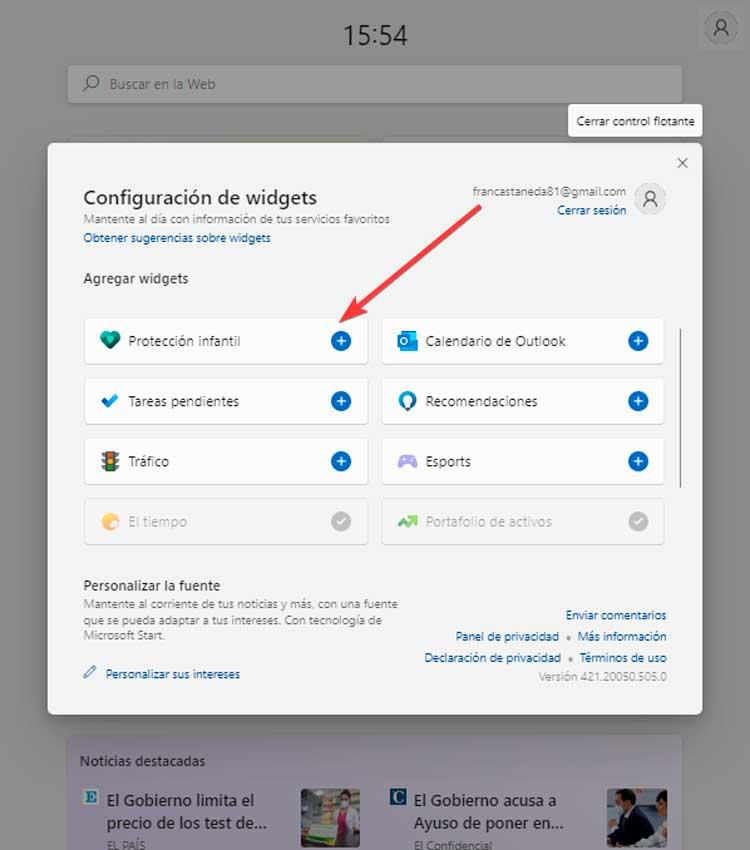
Panelde bulunan bu gadget'lardan herhangi birini ortadan kaldırmak istersek, işlem daha da basittir. Widget'ın sağ üst kısmında görünen üç noktalı düğmeye tıklamamız yeterli. Bu, üzerine tıklayacağımız küçük bir bağlam menüsü açacaktır. "Widget'ı kaldır" seçeneği.
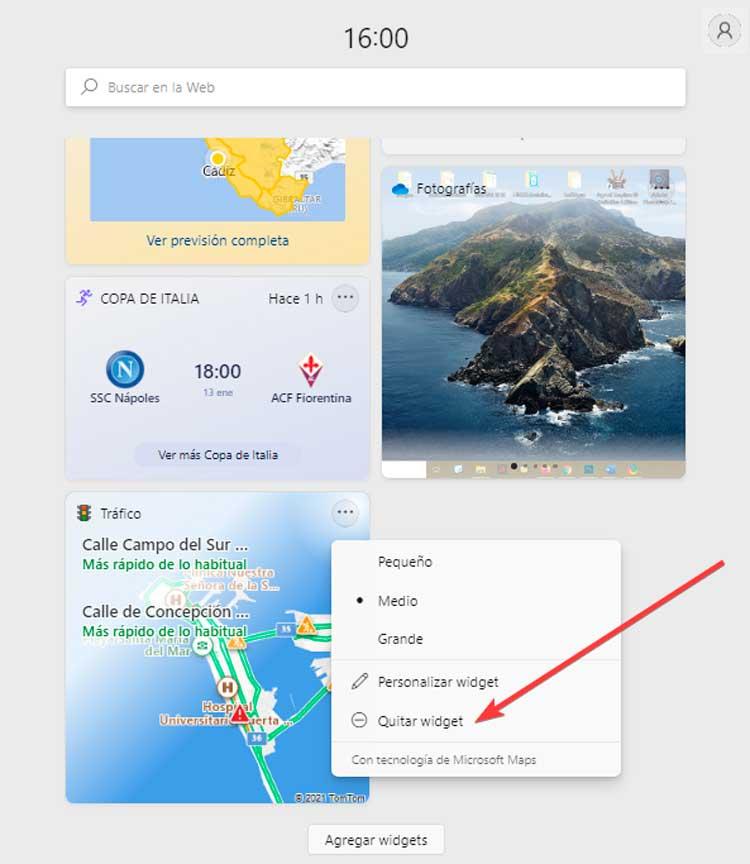
Boyutu ve konumu özelleştirin
Bu küçük bilgi parçaları da biraz kişiselleştirilebilir. Bunun için Microsoft'un sunduğu üç boyut (küçük, orta ve büyük), geliştiriciler tarafından oluşturulurken uygulanabilen, bu nedenle her zaman mevcut olmayabilirler. Boyutu değiştirebilmek için, görev çubuğundaki simgesine tıklayarak widget panelini açmanız yeterlidir.
Paneliniz göründüğünde, üzerine tıklayın. üç noktalı simge bir widget'ın sağ üst kısmında bulduğumuz. Bu, “Küçük”, “Orta” ve “Büyük” seçeneklerini bulduğumuz küçük bir açılır menü açar. İstediğimiz boyutu seçebilmemize rağmen varsayılan olarak “Orta” olarak ayarlanmıştır. Bu yapıldıktan sonra, işletim sisteminin boyutunu nasıl anında değiştirdiğini göreceğiz.
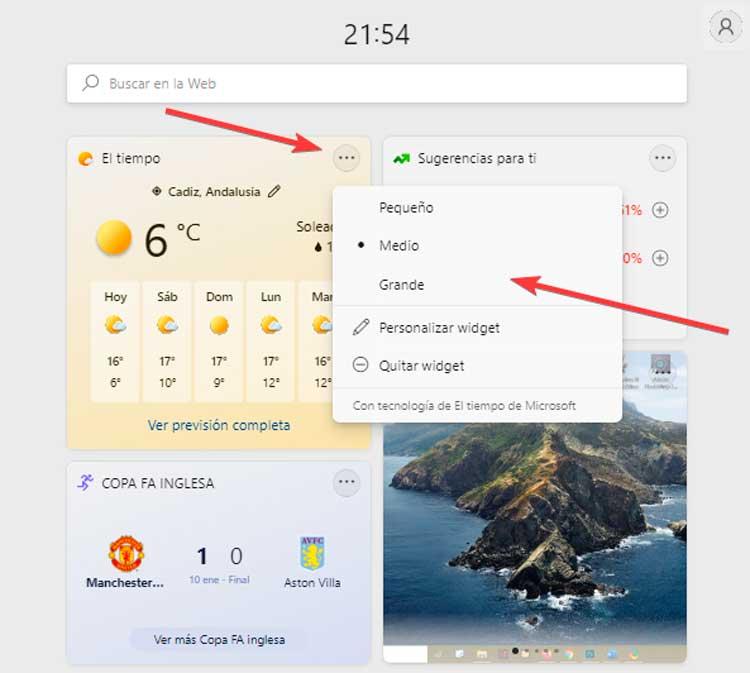
Ayrıca panel içindeki konumunu değiştir tercihlerimize göre. En kullanışlı olanları üstte, geri kalanları altta tutabiliriz. Bunu yapmak için fare işaretçisini widget'ın üst kısmından geçirmemiz yeterli. Ve şeklini nasıl değiştirdiğini göreceğiz ve açık bir elin duruşunu benimser . Panelin etrafında hareket ettirmek ve en sevdiğimiz yere yerleştirmek için tıklamanız ve basılı tutmanız yeterli olacaktır.
Devre dışı bırak ve yeniden etkinleştir
Birçok kullanıcı için uzun zamandır beklenen bu öğeler, diğerleri için pratik ve ilgi çekici olmayabilir. Bunları kullanmayacağımızı veya iş akışımızı gereksiz yere engellediklerini görürsek, artık görüntülenmemeleri için bunları devre dışı bırakmanın mümkün olduğunu bilmeliyiz.
Bunu yapmak için “Windows + I” klavye kısayolunu kullanarak Yapılandırma menüsüne erişmeliyiz. Ardından sol menüden “Kişiselleştirme” seçeneğine tıklayın ve "Görev Çubuğu" sağ panelde. Görev çubuğu üzerinde farenin sağ tuşuna tıklayarak ve üzerine tıklayarak da doğrudan buraya erişebiliriz. "Görev çubuğu yapılandırması" .
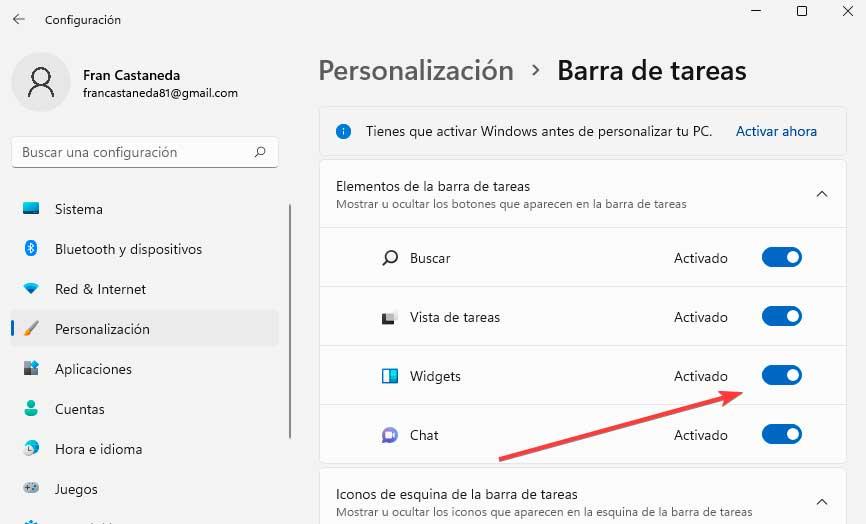
Yeni pencerede şunu buluyoruz: "Görev çubuğunun öğeleri" bölümü . İşte içinde bulunan ve devre dışı bırakabileceğimiz tüm unsurlar. Bu nedenle, simgesinin çubuktan otomatik olarak kaybolması için yalnızca Widget'lar düğmesine tıklamanız gerekecektir.
Gelecekte tekrar etkinleştirmek istersek, önceki adımları tekrarlamak kadar basit olacak, çubukta tekrar göründüğünü doğrulamak için Widget'lar simgesine tekrar tıklayın ve onu kullanabileceğiz.
Widget'lardan ara
Widget'ları cep telefonumuzdan kullandığımızda, panelinde bir arama seçeneği kullanabiliriz. Windows 11'de benzer bir şey olur ve biz web aramaları yap ne istersek ondan. Bu seçeneği menünün üst kısmında, bir çubuk göreceğimiz yerde ve içinde “Web'de Ara” ifadesini buluyoruz. Burada istediğimizi yazabiliriz, Enter'a basarsak arama motoru elde edilen sonuçları bize göstermekle ilgilenecektir.
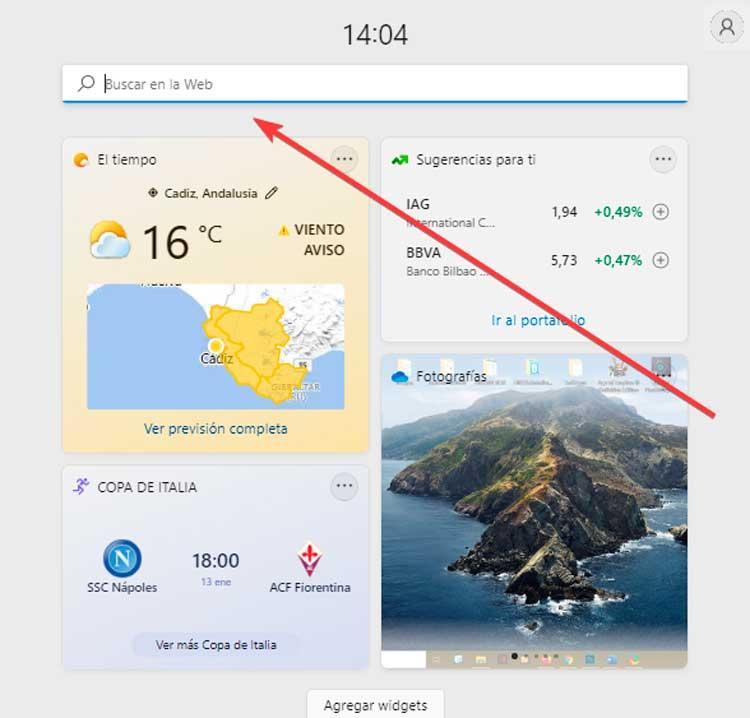
Tabii ki, arama motorunun beklendiği gibi kullandığını aklımızda tutmalıyız. Bing Google yerine arama motoru olarak ve kenar şu anda değiştirme imkanı olmadan varsayılan tarayıcısı olarak.
Haberlerinizi ayarlayın
"Widget ekle" düğmesinin hemen altında bir dizi ilgi alanlarımızla ilgili haberler kurduğumuz. Bunlara göre, hangilerinin bizi daha çok veya daha az ilgilendirdiğine karar verebiliriz. Bunun için her haberin sağ alt kısmında bulduğumuz üç noktalı dairesel ikona basmalıyız. Bu, "Bunun gibi daha fazla haber" veya "Buna benzer daha az haber"i uygun şekilde seçebileceğiniz bir açılır menü açar.
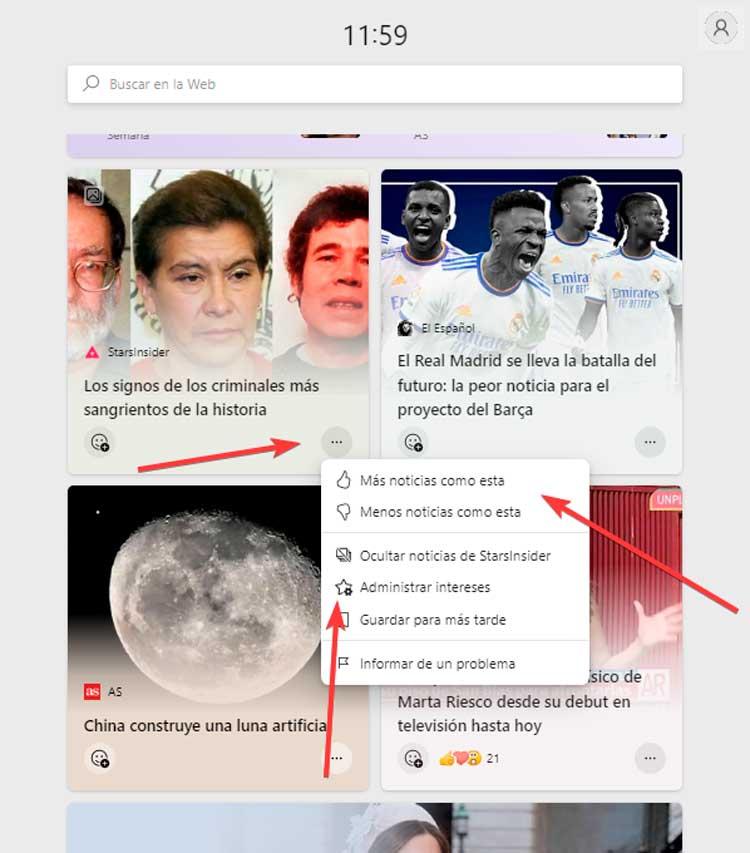
Ayrıca, bizi ilgilendiren konu türlerinin neler olduğunu ve bize hangi bilgilerin gösterildiğini yapılandırabileceğimiz bir sayfa gösteren Edge'i açan İlgi alanlarını yönet'e de tıklayabiliriz. Diğerleri arasında Haber, Eğlence, Spor, Para, Stil, Motor gibi kategorileri vardır. İlgimizi çeken konuların her birinin artı (+) işaretine tıklamamız yeterli ve haber paneline eklenecektir.
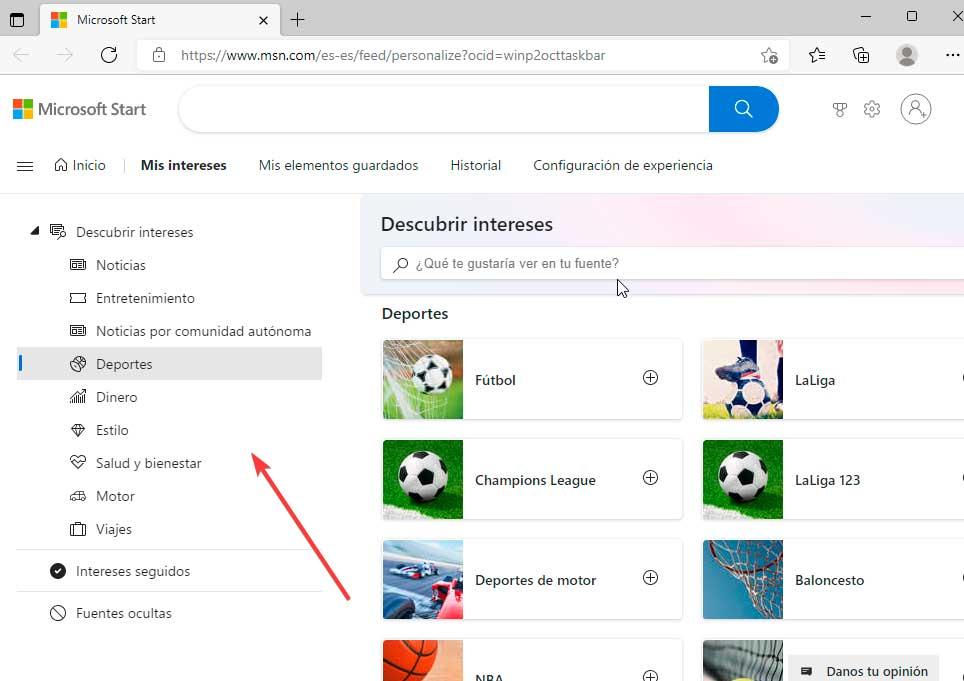
Problemleri çözmek
Microsoft'un Windows 11'de tanıttığı yeni widget işlevi en önemli özelliklerinden biri ancak bunları kullanırken çeşitli rahatsızlıklarla karşılaşan birçok kullanıcı için basit bir deneyim değil. Bu nedenle, tekrar düzgün çalışması için yapabileceğimiz bazı ayarlamalar göreceğiz.
Microsoft hesabınızla giriş yapın
Bu gadget'ları kullanırken kullanıcıları etkileyen en yaygın sorun, kullandığımız hesap türüyle ilgilidir. Birçok kişi Windows 11'de Microsoft hesabı yerine yerel bir hesap kullanır. Bizim durumumuz buysa, bunların işe yaramayacağını bilmeliyiz çünkü bunları kullanabilmek için bir Microsoft hesabı kullanmak gerekir.
Bu nedenle, Windows'un "Ayarlar" bölümüne erişmek için "Windows + I" klavye kısayoluna basmalı ve ardından soldaki menüde bulunan "Hesaplar" seçeneğine ve ardından soldaki menüde bulunan "Hesaplar" seçeneğine tıklamalıyız. "Bilgileriniz" düğmesi .
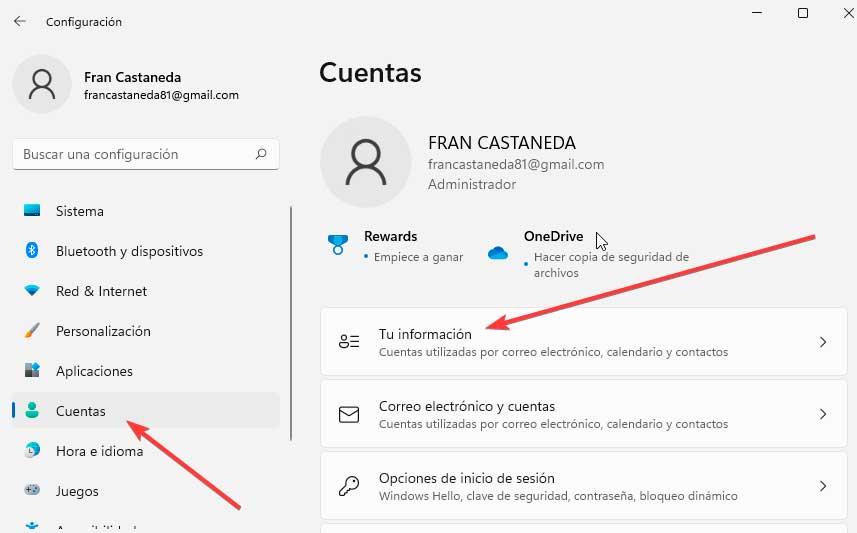
Ardından, üzerine tıklamamız gerekiyor "Microsoft hesabınızla giriş yapın" seçeneğini seçin ve kullanıcı adı ve şifre bilgilerimizi girin. Bu yapıldıktan sonra, zaten doğru çalışıp çalışmadıklarını kontrol ederiz.
widget'ları sıfırla
Windows 11, panelini açmaya çalışırken bize boş bir panel gösteriyor olabilir veya sadece doğru yüklenmediklerini doğrulayabiliriz. Bu durumda, bir çözüm için Görev Yöneticisi aracılığıyla sürecini yeniden başlatmayı deneyebiliriz.
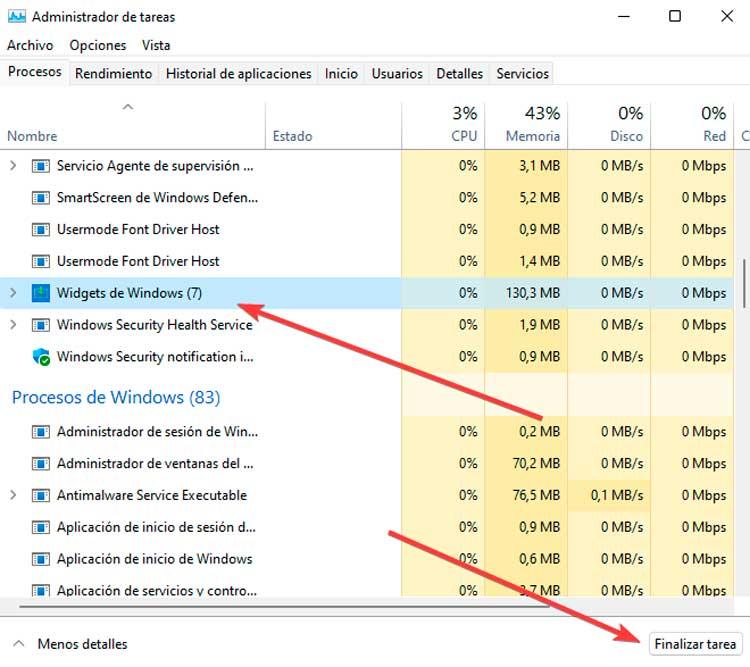
Bunu yapmak için “Ctrl + Shift + Esc” klavye kısayoluna basıyoruz, bu da Görev Yöneticisini açacak ve burada genişletmek için “Daha fazla ayrıntı” düğmesine tıklayacağız. Saniyeler içerisinde yapılan işlemlerde en alta inip Windows Widgets seçeneğini seçiyoruz ve sağ altta bulunan “Görevi sonlandır” butonuna basarak kapatıyoruz. Bu yapıldıktan sonra sorunu çözüp çözmediğini kontrol ediyoruz.
Edge'i Varsayılan Olarak Ayarla
Kullanmamız durumunda krom, Firefox veya varsayılan olarak Edge dışında başka bir tarayıcı varsa, bu Windows gadget'larının doğrudan Microsoft tarayıcısıyla entegre olduğunu bilmeliyiz. Bu yüzden kullanmak istiyorsak Edge'i default hale getirmeli ve bu şekilde sorunu çözmeliyiz.
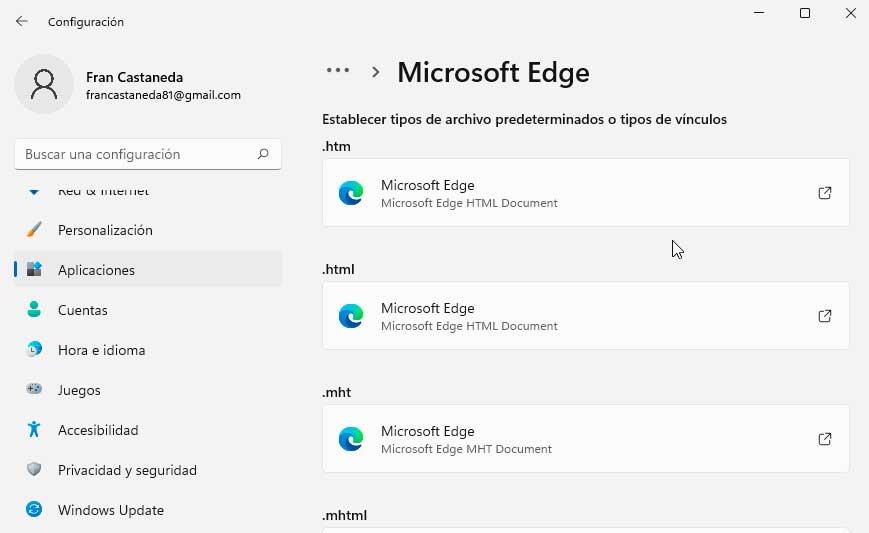
Bunu yapmak için Windows 11'in "Ayarlar"ına erişmek için "Windows + I" tuş kombinasyonuna basacağız. Ardından sol sütunda bulunan "Uygulamalar" bölümüne ve ardından "Varsayılan uygulamalar"a tıklayıp tarayıcımızı seçiyoruz. . Son olarak .htm veya .html üzerine tıklayıp seçiyoruz. Varsayılan Olarak Kenar .
Grup İlkesi Düzenleyicisinden Etkinleştir
Bu gadget'ların kullanımını Yerel Grup İlkesi Düzenleyici'den etkinleştirmek veya devre dışı bırakmak mümkündür, bu nedenle yanlışlıkla devre dışı bırakılmadıklarını kontrol etmeliyiz, çünkü bu durumda onu kullanamayacağız.
Bunu yapmak için Çalıştır komutunu başlatacak olan Windows + R klavye kısayoluna basıyoruz. buraya yazıyoruz gpedit.msc ve Enter veya OK düğmesine basın. Ardından, aşağıdaki rotaya gidiyoruz:
Configuración de equipo / Plantillas administrativas / Componentes de Windows / Widgets
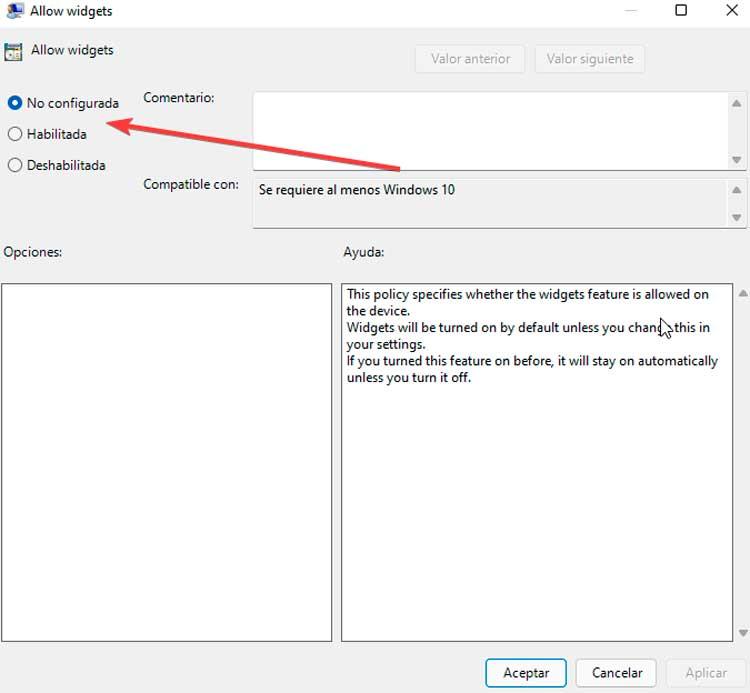
Şimdi çift tıklıyoruz Widget'lara izin ver yeni bir pencerenin görünmesini sağlayacak seçenek. Burada Yapılandırılmadı seçeneğini seçiyoruz ve değişiklikleri kaydetmek için Tamam'a tıklıyoruz.
