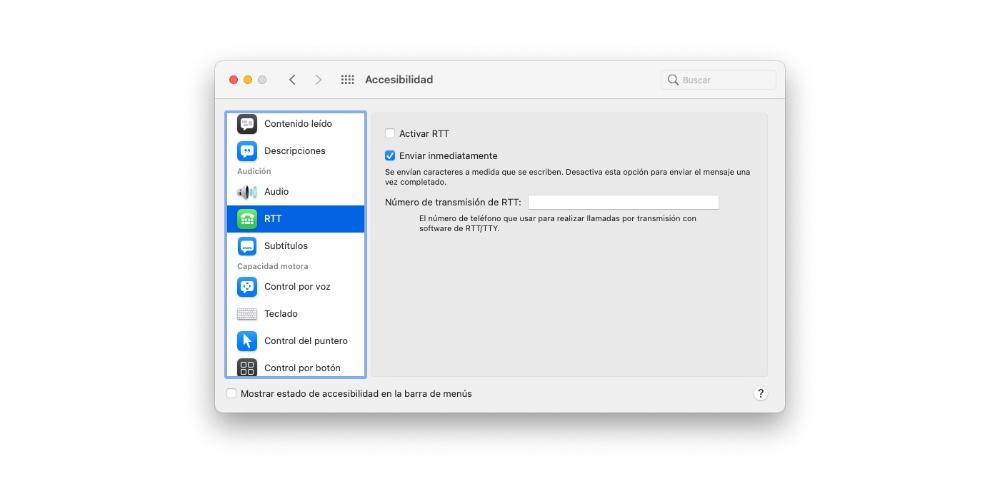Apple her zaman tüm grupları gözeten ve en çok zorluk çekenlerle ilgilenen bir şirkettir, bu nedenle bloktaki tüm cihazların farklı Erişilebilirlik ayarları vardır. Bu şekilde Apple, mobilite, görme veya işitme sorunları olan kullanıcıların cihazlarını günlük görevlerini yerine getirmek için kullanmaları için bir yol sağlar. Bu nedenle, bu yazıda size macOS'ta bulunan erişilebilirlik seçeneklerinden bahsetmek istiyoruz.
Mac'te erişilebilirlik nedir?

Daha önce de belirttiğimiz gibi, Apple cihazlarını günlük olarak kullanan birçok kullanıcı türü vardır, bu nedenle Cupertino şirketi herkesin cihazlarından en iyi şekilde yararlanmasını sağlamaya ve gerçekten harika bir kullanıcı deneyimi üretmeye çalışıyor. . Bu yüzden Erişilebilirlik ayarları çok önemli bir değer alır hareketlilik, işitme veya görme sorunu olan insanlar için.
Bu ayarlar, bu kullanıcıların Apple bilgisayarını kolayca kullanabilecekleri ve dolayısıyla tüm kullanıcılara şüphesiz muazzam yetenekler sunan bir üründen en iyi şekilde yararlanabilecekleri yol veya yoldur. Bu, iyi kullanılan ve uyarlanan teknolojinin, ne yazık ki özel ihtiyaçları olan ve onlara farklı görevleri veya projeleri yürütmek için gerekli araçlara sahip olma fırsatı veren birçok grubu entegre etmeye nasıl hizmet edebileceğinin bir örneğidir.
Mac'inizi açtığınızda kullanılabilen erişilebilirlik özellikleri
Bu erişilebilirlik işlevlerinden faydalanması gereken kullanıcılar için en önemli etkenlerden biri, bunların yalnızca bilgisayarı açtıkları andan itibaren kullanılabilir olmalarıdır. Bu nedenle, bilgisayarı açar açmaz tamamen kolaylıkla kullanabilmeleri için uygun bir konfigürasyon yapabilmek çok önemlidir. Bunları başarmak için, oturum açma penceresinde, bilgisayarda oturum açmayı basitleştirecek şekilde belirli erişilebilirlik seçenekleri etkinleştirilebilir. Bunu yapmak için aşağıdaki adımları uygulamanız yeterlidir.
- Mac'inizde şunu seçin: Elma menüsü> Sistem Tercihleri , ardından tıklayın ” Kullanıcılar ve Gruplar ” Ekranın sol alt köşesindeki asma kilit kapalıysa, kilidi açabilmek için üzerine tıklamanız ve yönetici şifresini girmeniz gerekir. Apple bilgisayarınız uyumlu olsa bile Touch ID'yi veya hatta Apple Watch'u kullanarak kilidini açabilirsiniz.
- Tıklamak " Başlangıç Seçenekleri, "Ve sonra" Erişilebilirlik Seçenekleri ".
- Oturum açma penceresinde etkinleştirmek istediğiniz erişilebilirlik seçeneklerini seçin. Etkinleştirmeye karar verdiğiniz seçeneklerin tüm Mac kullanıcıları için etkinleştirileceğini bilmeniz gerekir. “Erişilebilirlik klavyesi” veya “Düğme ile kontrol” seçeneğini seçseniz bile, bu ayarlar, “Başlangıç Seçenekleri” tercih panelindeki seçenekler aracılığıyla devre dışı bırakmadıkça tüm Mac kullanıcıları için geçerli olacaktır.
- Uygula'yı tıklayın.

Klavye ayarlarını veya Erişilebilirlik tercihleri panelindeki düğmeleri değiştirmeniz durumunda ve değişikliklerin uygulanmasını istiyorsunuz Bu seçeneklerin “Kullanıcılar ve Gruplar” bölümünde görünmesi için giriş penceresine tıklamanız gerekmektedir. Uygulamak. Ayrıca, bilgisayarda oturum açan herhangi bir kullanıcı, oturum açma penceresinde bu seçenekleri geçici olarak etkinleştirebilir veya devre dışı bırakabilir. Seçenek + Komut + F5 tuş kombinasyonu veya bilgisayarda veya klavyede Buna üç kez basarak ID'ye dokunun , bu Erişilebilirlik kısayol panelini görüntüler.
Ayrıca, oturum açma penceresinde bir seçenek kullanıyorsanız ve Apple bilgisayarınızla her çalıştığınızda kullanmak istiyorsanız, seçeneği Erişilebilirlik tercihleri panelinde yapılandırabilirsiniz, bunun için Apple menüsü> Sistem Tercihleri>'ne basmanız gerekir. Ulaşılabilirlik.
Mac'inizi bu seçeneklerle yapılandırın
Neyse ki, tüm kullanıcılar için Apple, bilgisayarı aracılığıyla yapılandırmayı yapabilmek için farklı alternatifleri masaya koyuyor. Mac ve tüm insanlar için erişilebilir kılmak. Erişilebilirlik ayarları çeşitlidir ve hepsinden önemlisi, hem işitme hem de görme sorunları gibi motor sorunları olan kişilere uyarlanmıştır. Ardından, ihtiyaçlarınıza göre değiştirebileceğiniz farklı ayarların hangileri olduğunu size söyleyeceğiz.
Görme sorunlarınız varsa ayarlar kullanılabilir
Mac'i rahat kullanabilmek ve bu sayede maksimum verim alabilmek için en çok zorluk çeken gruplardan biri de görme sorunu yaşayan kişilerdir. Neyse ki Apple, görevlerini veya projelerini Mac'leriyle gerçekleştirmelerine olanak tanıyan farklı erişilebilirlik işlevleri geliştirebildi.
VoiceOver ile ekranı okuyun
Apple bilgisayarlar, işletim sistemleri aracılığıyla macOS'un bir entegre ekran okuyucu , tanınmış ve popüler VoiceOver. Apple'ın görme sorunları olan kullanıcılara izin verdiği araçtır. bilgisayar ekranında görünenleri yüksek sesle anlat , belgelerin, web sayfalarının veya satışların metnini telaffuz etmesini sağlar.
VoiceOver ile ayrıca Mac'inizi klavye veya izleme dörtgeni hareketleriyle kontrol edebilir ve VoiceOver ile kullanım için yükseltilebilir bir braille ekranı bağlayabilirsiniz. Ek olarak, bu Erişilebilirlik işlevinin kullanımını özelleştirmek istiyorsanız, görme sorunları olan tüm kullanıcılar için inanılmaz derecede uyarlanmış bir yol olan “VoiceOver Yardımcı Programı”nı kullanabilirsiniz.
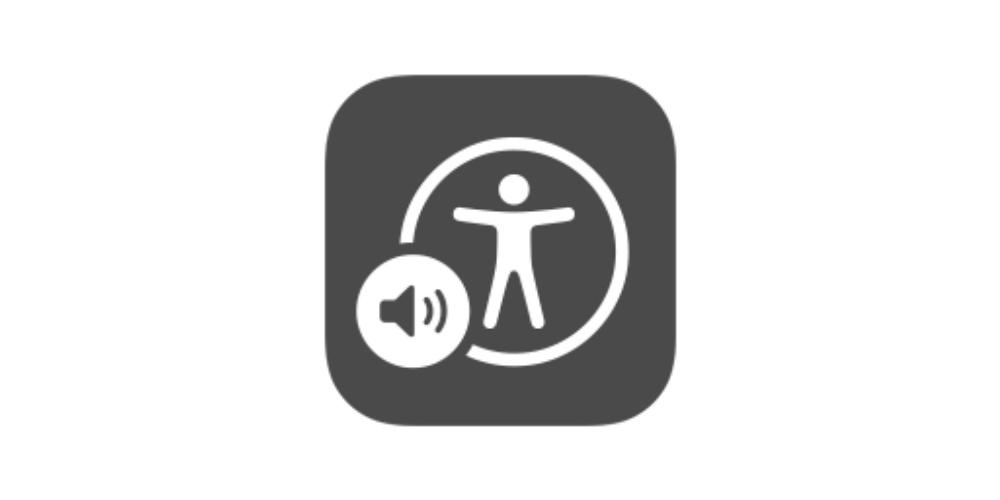
Ekran içeriğini büyüt
Görme sorunları olan ve bu nedenle Mac'lerini normal şekilde kullanamayan birçok kullanıcı için faydalı olabilecek başka bir çözüm, ekranda görüntülenen içeriği büyütmek . Ayrıca Apple'ın bu konuda bu eylemi gerçekleştirmek için iki farklı yolu bulunuyor.
Bir yandan tüm ekranı yakınlaştırmak ve büyütmek için farenizi veya izleme dörtgeninizi veya tam tersine ekranın belirli bir alanını kullanabilirsiniz. Ayrıca, Apple bilgisayarınızla ikincil bir ekran kullanıyorsanız, yakınlaştırmak istediğiniz ekranı seçin , hem de her ikisini de yakınlaştırın. Öte yandan, metin, alanlar, menü öğeleri veya düğmeler olsun, kayan metin kullanabilir veya işaretçinin altındaki herhangi bir öğeyi yakınlaştırabilirsiniz, bu yakınlaştırma yüksek çözünürlükte ve ayrı bir pencerede olacaktır.
Ekran titremesini azaltın
Görme sorunlarına eklenen Mac'inizin ekranındaki animasyonlar, bazı kullanıcıların Mac'i rahat ve keyifli bir şekilde kullanmasını imkansız hale getirebilir. Bu nedenle, macOS'ta, buna ihtiyacı olan kullanıcıların belirli uygulamaların hareketlerini ve animasyonlarını azaltabilecekleri bir dizi yol vardır. İşte gerçekleştirebileceğiniz ana eylemlerin bir listesi.
- Renkleri ters çevir .
- Hareketi azaltın.
- Kontrastı artırın.
- Şeffaflığı azaltın.
- Renk olmadan farklılaşın.
- Menü çubuğunun boyutu.
- Kontrastı göster.
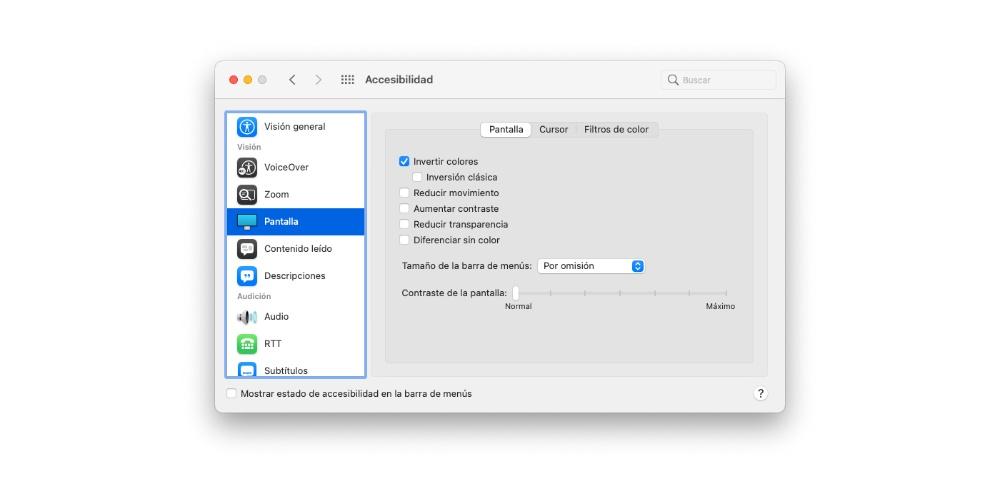
Arayüzün görünümünü değiştirin
Görme sorunu yaşayan tüm kullanıcıların sahip olduğu seçeneklerden biri de Mac ekranının görünümünü değiştirme imkanıdır. Bu şekilde ve mevcut çok çeşitli seçenekler sayesinde, kullanıcılar görsel estetiği bilgisayardan ihtiyaçlarınıza mükemmel şekilde uyarlayabilirler. Burada gerçekleştirebileceğiniz ana eylemlerin bir listesi bulunmaktadır.
- Yap masaüstü bak daha az şeffaf .
- Bir seçin daha az renk içeren masaüstü görüntüsü veya şekiller.
- karartmak the kenarlar daha fazla.
- Giyin karanlık görünüm.
- Renkleri ters çevirin.
- ile renkleri geceye uyarlayın Gece vardiyası.
- Farklı renkler or tonlarını azalt .
- İşaretçiyi büyüt.
Motor sorunlarınız varsa Mac ayarları
Konuşma ve hepsinden önemlisi, mobilite sorunları olan tüm kullanıcılar için macOS'ta bulunan çözümlerin neler olduğunu söyleme zamanı. Yine Apple, istisnasız tüm kullanıcıların sahip oldukları tüm avantajlardan, bu durumda Mac'lerden yararlanabilmelerini ve yararlanabilmelerini sağlamak için çok çaba sarf ediyor, bu nedenle, kullanıcıların ihtiyaçlarını karşılamak için farklı çözümler var. motor sorunları ve Apple bilgisayarını normal şekilde kullanamaz.
Fiziksel bir klavye veya ekran klavyesi kullanın
Apple'ın bu ihtiyacı olan kullanıcılar için önerdiği çözümlerden ilki, seçenekleri kullanabilecekleri şekilde yapılandırmak. Kolay Yazma , bu, tek bir değiştirici tuş grubuna aynı anda basmak yerine sırayla basmaktan oluşur. zaman. Bu işlevle ilgili olarak, şu olanaklara da sahipsiniz: “Yavaş tuşları” etkinleştirme , bir tuşa bastığınız an ile etkinleştirildiği zaman arasındaki gecikmeyi yapılandıracak şekilde.
Önemle tavsiye edilen diğer bir seçenek de, bilgisayarınızın fiziksel klavyesini kullanmayı tamamen bırakarak ekrandaki Erişilebilirlik klavyesini kullanmaktır. Bu, Mac'inizi kullanmanıza izin veren bir ekran klavyesidir. Uygulamaları kullanmanızı kolaylaştırmak için özelleştirebileceğiniz gelişmiş yazma ve gezinme özellikleri sunar.
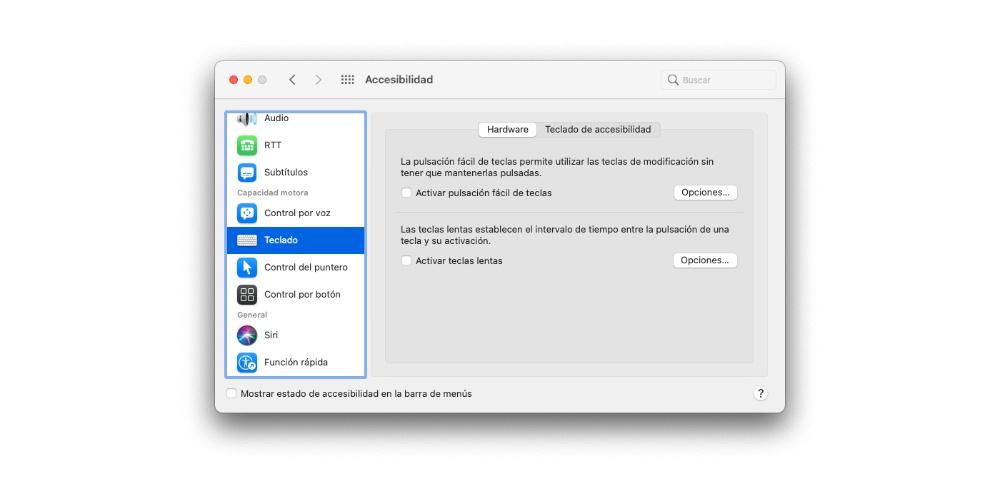
Fareyi alternatif olarak kontrol edin
Hareketlilik kısıtlamaları buna izin veriyorsa, Mac'inizi kullanımınızı uyarlamak için harika bir seçenek, işaretçiyi ve fareyi kontrol etmek için mevcut farklı yolları kullanmaktır. İlk olarak, kullanıcının fareyi kontrol etmek için yeterli el becerisine sahip olmaması durumunda bir çözüm, farenin tuşlarını etkinleştir , yani klavyenin kendisindeki farklı tuşları kullanarak işaretçiyi ekran etrafında hareket ettirme olasılığı.
Ayrıca, alternatif işaretçi eylemlerini etkinleştirdiğiniz anda, sol tıklama veya sürükleyip bırakma gibi fare eylemlerini, klavye kısayollarını, yardım düğmelerini veya gülümseme veya açma gibi yüz ifadelerini kullanarak gerçekleştirebileceksiniz. ağız. hatta etkinleştirebilirsiniz kafa izleme işaretçisi Yüzünüzün veya başınızın hareketine bağlı olarak işaretçiyi ekranda hareket ettirme yeteneği sağlayan . Tüm bunları erişilebilirlik kısayol panelinden etkinleştirebilir veya devre dışı bırakabilirsiniz.
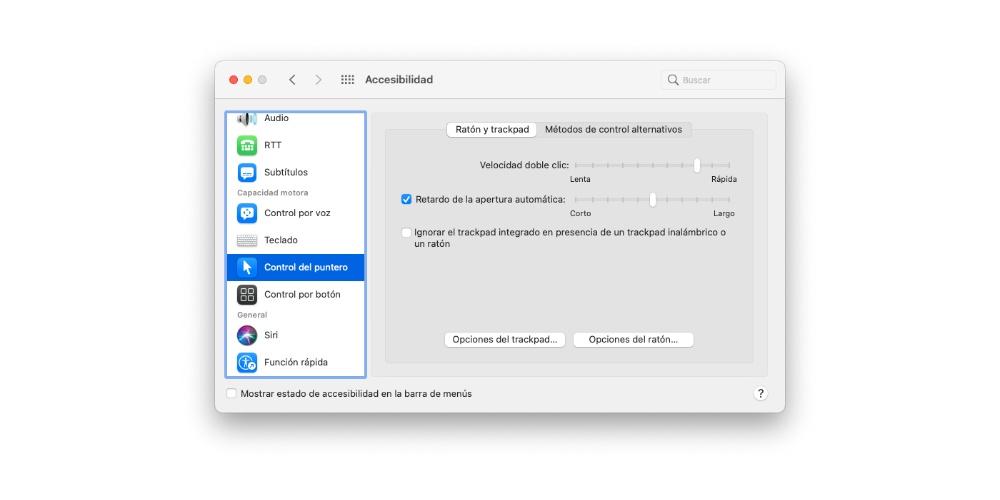
Mac'inizi kontrol etmek için sesinizi kullanın
Motor problemlerini çözmenin bir başka çok rahat ve basit yolu, Mac'in sahip olduğu ve onu sesinizle kontrol etmenize izin veren farklı erişilebilirlik işlevlerini kullanmaktır. “Ses Kontrolü” ile şunları yapabilirsiniz: gibi farklı eylemleri gerçekleştirmek için sözlü komutları kullanın. Apple bilgisayarınızda uygulamaları açma, menü öğelerini seçme ve daha fazlası gibi, macOS geniş bir standart komut kataloğuna sahip olduğundan, kendinizinkini bile oluşturma olanağına sahipsiniz.
Bu şekilde Mac, iletişim kutularının ve uyarı mesajlarının metnini yüksek sesle okuyabilir, belirli bir uygulamada bir eylem gerçekleştirmeniz gerektiğinde veya Mesajlar'dan bir daveti kabul etmeniz gerektiğinde sizi bilgilendirebilir. Bu işlevleri etkinleştirmek için macOS Sistem Tercihleri'nde Erişilebilirlik'e gitmeniz yeterlidir.
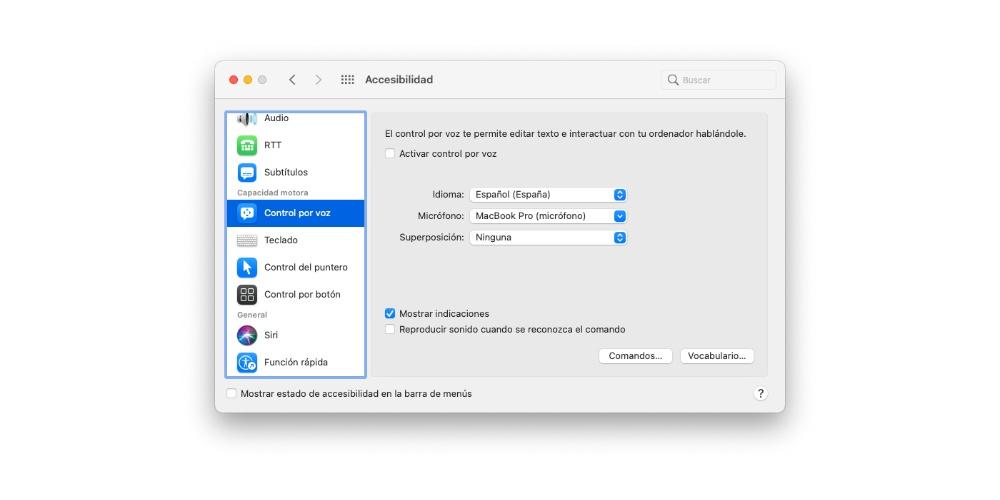
Siri, Mac'te de var
Açıkçası, daha önce Mac'i sesle kullanmaktan bahsetmiştik, ancak Siri'den bahsetmedik ve bu, hareketlilik sorunları olan ve Mac'leriyle günlük eylemler gerçekleştirmek isteyen tüm kullanıcılar için harika bir müttefik olabilir. bunları yerine getirmekten kendisi sorumludur. İşte Siri'den bir şey istemenin farklı yolları.
- Mikrofon tuşunu basılı tutun işlev tuşu satırında varsa veya Siri tercihlerinde belirtilen klavye kısayolunu kullanın.
- Siri'yi tıklayın menü çubuğunda.
- Touch Bar'da Siri'ye dokunun , Mac'inizde varsa.
- "Hey Siri" deyin Siri tercihlerinde etkinleştirilmişse.
![]()
Klavye, fare veya izleme dörtgeninin çalışmasını değiştirin
macOS'te klavye, fare veya izleme dörtgeni gibi aygıtları kullanırken, kullanıcının tercihlerine veya ihtiyaçlarına göre kullanımlarını uyarlamak için değiştirebileceği ve özelleştirebileceği çeşitli ayarlar vardır. Örneğin, işaretçiyi daha hızlı veya daha yavaş hareket ettirebilir, farklı klavye kısayolları veya metin değiştirme gerçekleştirebilir veya izleme dörtgeni hareketlerini değiştirebilirsiniz. Tüm bunları aşağıdaki adımları izleyerek yapabilirsiniz.
- Mac'inizde açın sistem Tercihleri .
- Tıklayın Klavye, İzleme Dörtgeni veya Fare .
- Ayarları değiştir istiyorsun veya ihtiyacın var.
Yardımcı cihazlar kullanın
Neyse ki piyasada hareketlilik sorunları olan tüm kullanıcılar için Mac kullanımına yardımcı olan çok çeşitli kaliteli ürünler veya cihazlar var. İle birlikte “Düğme Kontrolü” , kullanıcılar bir veya daha fazlasını kullanabilir uyarlanmış aksesuarlar metin girmek, bilgisayar ekranındaki öğelerle etkileşim kurmak ve hatta Mac'in kendisini kontrol etmek için. Bir öğeyi seçmek veya belirli bir eylemi gerçekleştirmek için bir düğme kullanılana kadar kullanıcı.
Öte yandan, Erişilebilirlik klavyesini kullanıyorsanız, metin girme gibi işlemleri gerçekleştirmenizi çok daha kolay hale getirmek için işaretçiyi kontrol etme seçeneği sunan bir izleme cihazı ile Kalıcılık işlevini kullanabilirsiniz. , ekrandaki öğelerle etkileşime geçin ve bilgisayarı kontrol edin. Dwell ile, bir fare eylemini yürütmek için belirli bir süre kontrolde kalma olanağına sahipsiniz.
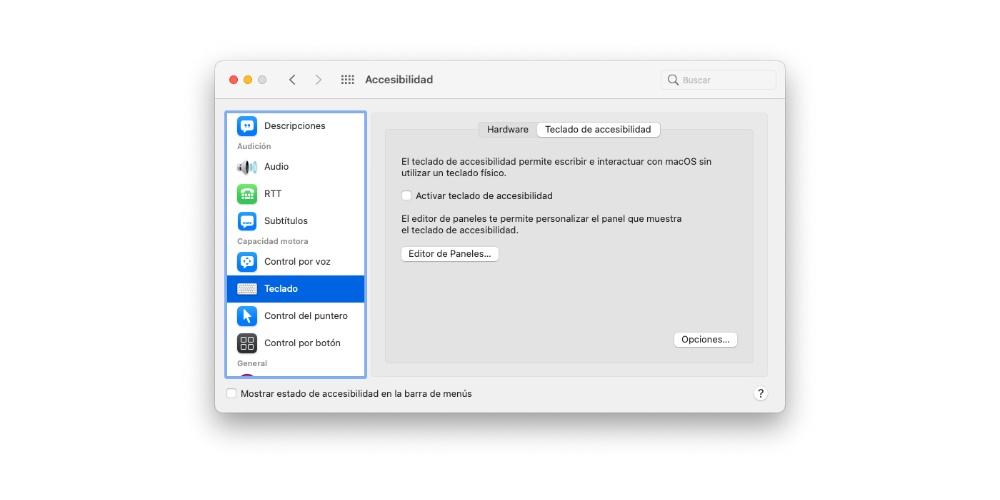
Böylece iyi duymuyorsanız Mac'inizi yapılandırabilirsiniz.
Son olarak, işitme sorunları nedeniyle Mac'i normal şekilde kullanamayan tüm kullanıcılara Apple'ın sunduğu çözümlere geçiyoruz. Motor veya görme sorunları olan kullanıcılarda olduğu gibi, Apple bu durumda da farklı çözümler sunar, böylece bu durumlarda kullanıcı deneyimi mümkün olduğunca optimum olur.
Altyazı kullan
İşitme sorunlarını giderebilmek için en yaygın çözümlerden biri altyazı kullanımıdır. Bu durumda macOS kullanıcıları, altyazıların stilini ve kullanmak isteyip istemediklerini kontrol etme olanağına sahiptir. sağırlar için altyazılar (SDH) bunun yerine, uygun olduğunda bunu yapabilirler. Kullanabilmek için kullanmak zorundasın Erişilebilirlik tercihleri panelinin Altyazılar paneli ve alt yazı seçeneklerinin uygun olduklarında kullanılıp kullanılmayacağının yanı sıra stillerini tanımlayın.
Bu tercihleri değiştirmek ve ihtiyaçlarınıza uyarlamak için Apple menüsü> Sistem Tercihleri'ne gitmeniz, Erişilebilirlik'e ve son olarak Altyazılar'a tıklamanız yeterlidir. Bu işlevi kullanarak Mac'i kullanırken kullanıcı deneyimini mümkün olduğunca kişiselleştirmek için farklı seçenekler mevcuttur, size bununla ilgili bir liste bırakıyoruz.
- Stiller listesi.
- Ekle veya sil.
- Altyazıları ve sağır seçeneklerini (SDH) tercih edin.
- Stil ayarları.
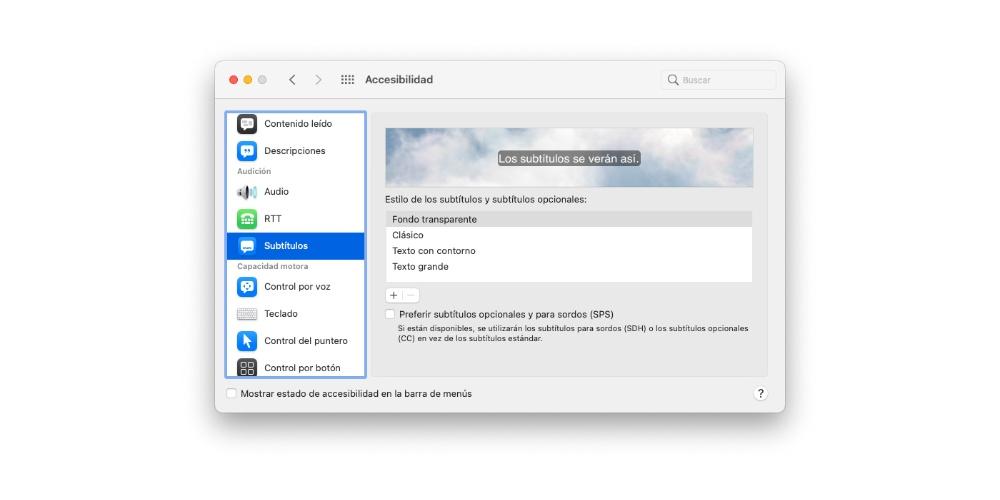
Mac'inizle metin aramaları yapın
Açıkçası, işitme sorunu olan kişilerin zorluklarından biri, aramalarda iletişim kurma biçimleridir, bu nedenle bu kullanıcılar Mac'te Apple'ın kendi bilgisayarını aşağıdaki gibi yapılandırma olanağına sahiptir. gerçek zamanlı olarak metin aramaları yapın ve alın (RTT) . Bu tercihler yalnızca sahip olduğunuz durumlarda gösterilir. yapılandırıldı iPhone ve Wi-Fi için Mac arama ve RYY arama is etkin iPhone'un kendisinde . Maalesef RTT aramaları tüm ülkelerde veya bölgelerde mevcut değildir ve tüm operatörler tarafından desteklenmemektedir.
RTT aramaları, gerçek zamanlı metin aramalarıdır. Yaptıkları şey, özel cihazlar kullanmadan telefon görüşmesi sırasında sesli ve yazılı metni birleştirmek. Bu, işitme veya konuşma sorunları olan tüm kullanıcılar için gerçekten yararlıdır. Bu özellik ile arama sırasında kullanıcılar, alıcıların hemen okuyabileceği metinler yazabilir.