Sıkıştırılmış dosyalar internette çok yaygındır. Onlar sayesinde, onlarla çalışacağımız zaman dosyaların boyutunu küçültebiliyoruz ve ayrıca bunları indirmeyi ve paylaşmayı daha kolay hale getirmek için bunları tek bir pakette gruplayabileceğiz. Bu sıkıştırılmış dosyalarla çalışabilmek için bu amaca özel bir programın kullanılması gerekmektedir. Ve bulabileceğimiz en iyi bilinenlerden biri 7-Zip. Ama bu dosya sıkıştırıcı üzerinde çalışıyor mu? Linux?

7-Zip, kendi sıkıştırma motoruna sahip (aynı adı taşıyan) tamamen ücretsiz ve açık kaynak kodlu bir dosya sıkıştırıcıdır. Bu sayede dosyalarımızı .7z formatında sıkıştırabileceğiz ve bu formatta sıkıştırılmış herhangi bir dosyayı açabileceğiz. Bu program LZMA'yı kullanır ve LZMA2 sıkıştırma algoritmaları, bir AES-256 veri şifreleme sistemine sahiptir ve ayrıca, aşağıdakiler gibi diğer sıkıştırılmış dosya formatlarını sıkıştırma ve açma yeteneğine sahiptir. ZIP, GZIP veya RAR , diğerleri arasında, sorunsuz. Diğerleri.
İşletim sistemleri (Linux dağıtımları gibi) herhangi bir şey yüklemeye gerek kalmadan sıkıştırılmış dosyalarla yerel olarak çalışabilse de, genellikle destekledikleri tek biçim .zip'tir. Bu nedenle, hem sıkıştırmak hem de açmak için diğer formatlarla çalışmak istiyorsak, PC'ye başka bir dosya sıkıştırıcı yüklememiz gerekecek.
Ve sonra nasıl olduğunu göreceğiz 7-Zip'i bir Linux sisteminde çalıştırmak ve çalıştırmak için .
7-Zip'i Linux'a yükleyin
7-Zip, Linux dağıtımlarında üç farklı paketten oluşur:
- p7zip : yalnızca .7z biçimi için destek ekleyen, başka bir şey içermeyen bir paket. En küçük ve en hafif olanıdır.
- p7zip-dolu : Ses dosyaları gibi belirli dosya türlerinin boyutunu daha da azaltmak için yeni algoritmalar ekleyen daha eksiksiz bir paket.
- p7zip-rar : 7-Zip'in RAR arşivleriyle çalışması için destek ekler.
İkinci ve üçüncüyü yüklemenizi öneririz. Bu sayede tüm özellikleri ile tam işlevsel bir 7-Zip'e sahip olabileceğiz ve ayrıca daha fazla ayrı program yüklemeye gerek kalmadan .rar dosyalarını açmak için kullanabileceğiz.
Bu dosya sıkıştırıcıyı kurma işlemi, komutları, evet, kullandığımız paket yöneticisini uyarlayarak, tüm dağıtımlarda pratik olarak aynıdır. Bizim durumumuzda kullanacağız Ubuntu Örnek olarak, dünyada en çok kullanılan dağıtımdır. Ayrıca, aynı komutlar, buna dayalı diğer dağıtımlar için de işe yarar.
Ubuntu'da bu sıkıştırıcı “evren” havuzlarına dahil edilmiştir. Bu nedenle, yapacağımız ilk şey, aşağıdaki komutla (varsayılan olarak gelmesine rağmen zaten sahip değilsek) etkinleştirmektir:
sudo add-apt-repository universe && sudo apt update
Şimdi bu dosya sıkıştırıcıyı kullanarak kuracağız. APT paket yöneticisi . Bunu yapmak için yine bir terminalde şunu yürüteceğiz:
sudo apt install p7zip-full p7zip-rar
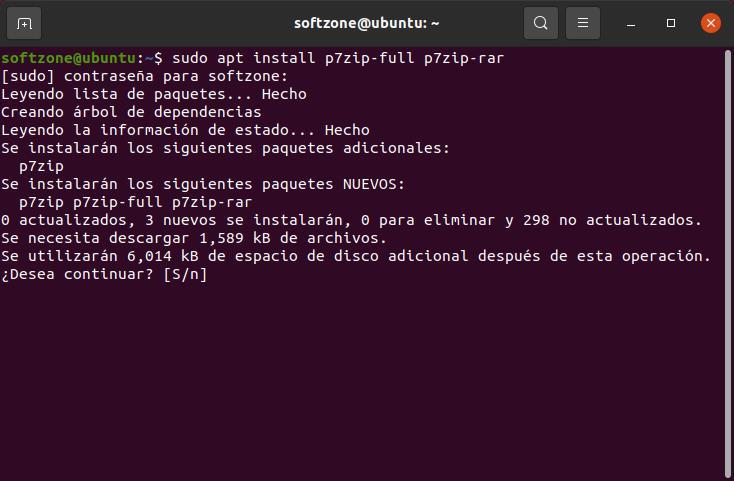
İşlem bittiğinde kompresörü kurmuş ve kullanıma hazır hale getirmiş olacağız.
kullanılması durumunda Fötr şapka , veya buna dayalı herhangi bir dağıtımda, bu kompresörü kurma komutu şudur:
sudo yum install p7zip p7zip-plugins
Ve tabii ki unutamadık. Arch Linux herhangi biri. 7-Zip'i Arch, Manjaro veya buna dayalı herhangi bir dağıtıma kurmak için aşağıdakileri uygulamamız gerekecek:
sudo pacman -S p7zip
Kompresör nasıl çalışır?
7-Zip iki farklı şekilde kullanılabilir. Birincisi, bir terminal aracılığıyla komutlar aracılığıyla. Bunu yapmak için, onu kullanmamıza izin veren ikili olan “7z” komutunu kullanacağız. Ardından ilgili parametrelerle size eşlik edeceğiz.
Örneğin, bir dosyayı sıkıştır , sıkıştırılmış dosyanın adı ve sıkıştırmak istediğimiz dosya veya dizin ile birlikte a parametresini kullanmamız gerekecek. Örneğin, "ITIGIC" adlı bir klasörü "SZ_compressed.7z" adlı bir dosyaya sıkıştırmak için komut şu şekilde olacaktır:
7z a SZ_comprimido.7z ITIGIC/
Başka bir sıkıştırılmış dosya formatı ile birlikte “-t” parametresini de eklersek başka bir formatta dosya oluşturabiliriz. Örneğin, önceki örnek için, 7z yerine klasik “zip”i kullanmak istersek komut aşağıdaki gibi olacaktır:
7z a -tzip SZ_comprimido.zip ITIGIC/
Sıkıştırılmış arşive bir dosya eklemeyi mi unuttunuz? Sorun yok. u parametresini kullanarak yapabileceğimiz önceden oluşturulmuş sıkıştırılmış dosyaya istediğimiz dosyaları ekleyin başka bir şey yapmak zorunda kalmadan. Örneğin, “SZ1.txt” ve “SZ2.txt” metin dosyalarını eklemek için yürütmemiz gereken komut şudur:
7z u SZ_comprimido.7z SZ1.txt SZ2.txt
Zaten sıkıştırılmış dosyamız olması durumunda, eğer istediğimiz şey ise basıncı azaltmak "e" parametresini ve ardından sıkıştırılmış dosyanın adını kullanarak yapmamız gerekecek. Örneğin:
7z e SZ_comprimido.7z
Ayrıca tüm dosyaları içeren bir listeye bakın Dosya adının yanındaki “l” parametresini kullanarak sıkıştırılmış dosyanın içine çok hızlı ve kolay bir şekilde sahip olduğumuz:
7z l SZ_comprimido.7z
Son olarak, “-p{}” parametresini de kullanabiliriz. arşive bir şifre ekle ve onu koruyun. Böylece yeni bir dosya oluşturma örneğinden yola çıkarak onu “1234” şifresi ile aşağıdaki gibi koruyabiliriz:
7z a -p{1234} SZ_comprimido.7z ITIGIC/
Komutlar sizin işiniz değilse, 7-Zip'in de sahip olduğunu bilmeliyiz. grafik arayüz veya GUI'de olduğu gibi, fareyi kullanarak dosyaları hem sıkıştırıp hem de sıkıştırmasını açabileceğimiz GUI Windows veya macOS. Bu arayüzü açmak için yapmamız gereken, arayüzü etkinleştirecek olan aşağıdaki paketi kurmaktır (apt içinde bulunamadı, bu yüzden “snap” kullanmamız gerekiyor):
sudo snap install p7zip-desktop
Kurulduktan sonra, bir başka araç olarak, kurulu programlar listesinde programın arayüzüne erişimi bulabiliriz. Ve üzerine tıklayarak iyi bilinen 7-Zip arayüzünü görebiliriz.
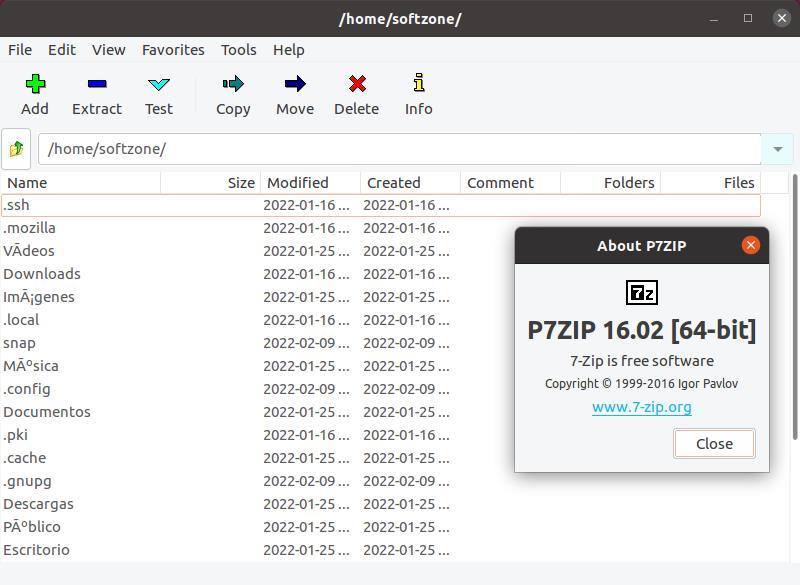
En güzel arayüz değil ve en güncel olanı da değil. Ama en azından sorunsuz çalışıyor ve tek bir terminal komutunu ezberlemek zorunda kalmadan bu sıkıştırılmış dosyalarla çalışmamıza izin verecek.