It is essential to create a clear structure or design before writing any type of document. This ensures that the data is presented in an easy-to-understand way, especially when there is a large amount of information. Using rows, columns, or tables is an effective way to display data. Even though creating tables in Word may seem complicated, it is a simple process that can be easily accomplished with a trick.
Word provides various methods for creating tables and performing different functions. One option is to manually specify the number of columns and rows desired for the table. This feature also allows the user to define the width of the columns and rows and format the table as desired. These options can be adjusted at the end of the document creation process to give it a polished look.
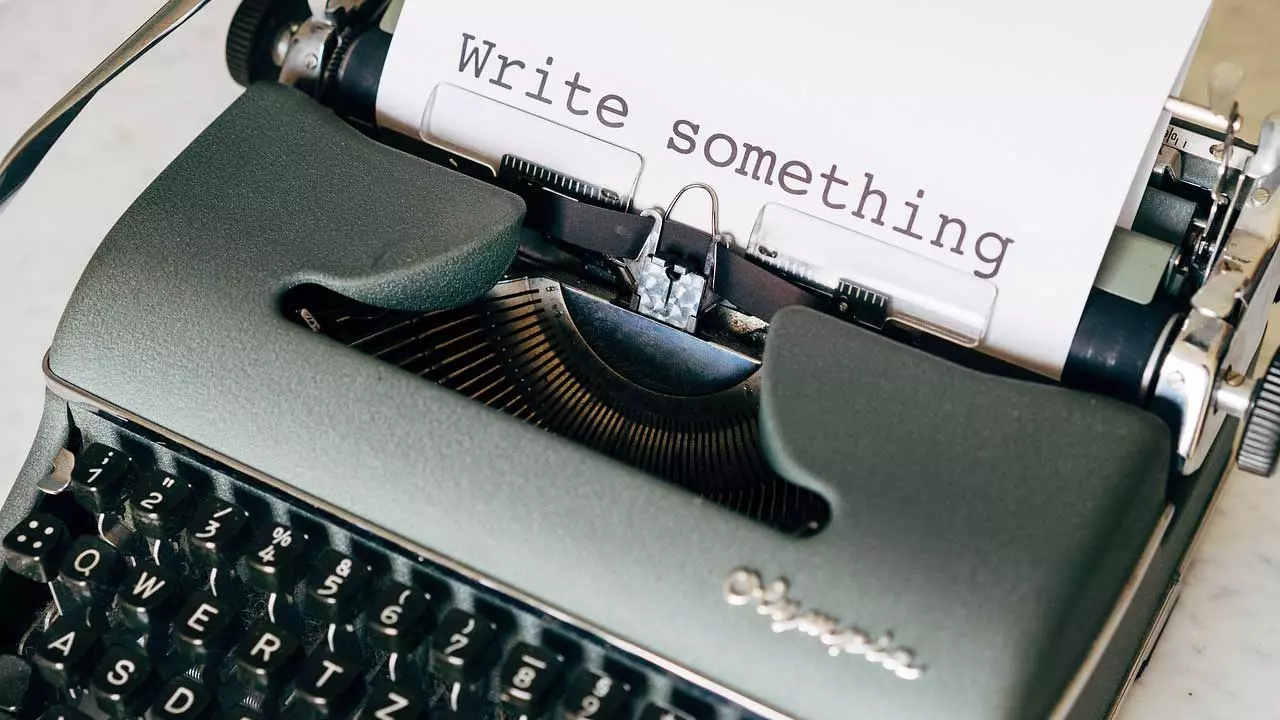
Drawing vertical and horizontal lines to create a table is another option available in Word. However, this process is challenging and not recommended for creating tables. Therefore, it is advisable to use the manual option to create tables in Word.
How to create tables in Word
If you want to create tables in Word quickly and easily, there’s a faster method that involves using the Insert ribbon. Within the Insert ribbon, you’ll find a button labeled Table. Clicking on this button will automatically bring up a guide that lets you choose the number of columns and rows that you want your table to have. As you move your mouse around, Word will show you a preview of the table you’re about to create. Once you’ve selected the number of columns and rows you want, all you need to do is click to add the table to your document.
The Insert ribbon in Word provides an additional useful option called Quick Tables. It offers several pre-formatted table templates that can be easily modified by adding or deleting columns and rows and changing the names of the cells where data is displayed. This feature allows us to quickly create a visually appealing table without spending much time on formatting. The Quick Tables option is particularly useful when we need to create a table that follows a specific design or format.
After creating a table, we can easily add or remove rows and columns regardless of the method used. To do so, we simply select whether we want to add or delete a row or column and use the floating menu that appears next to the table. This menu provides options to add or remove elements from the table and helps us customize it to our needs.
To enhance the visual appeal of the table, Word provides the Table Design function in the ribbon options. This menu is displayed after selecting the table and offers a wide range of designs that can be quickly applied to the table, and automatically adjust if we add or delete rows or columns. This is a great feature for those who want to make their tables look more visually appealing and professional without spending too much time formatting them manually.