วันนี้มีมากมาย อินเตอร์เน็ตไร้สาย ซึ่งเรามักจะเชื่อมต่อจากคอมพิวเตอร์หรือแล็ปท็อปของเรา ซึ่งหมายความว่าเราจะต้องเก็บกุญแจไว้ทุกอันหากเราไม่ต้องการที่จะต้องไปขอหรือมองหาทุกครั้งที่เราต้องการเชื่อมต่อ มีอะไรเพิ่มเติมใน Windows 10 เป็นไปได้ที่จะระบุว่า WiFi ใดที่เราต้องการเชื่อมต่อโดยอัตโนมัติเมื่อเราอยู่ไม่ไกลเพื่อให้มันยังสะดวกสบายกว่า อย่างไรก็ตามปัญหาเกิดขึ้นเมื่อจู่ๆระบบไม่บันทึกหรือจำรหัสผ่านของเครือข่ายใด ๆ ที่เราจัดเก็บไว้ หากสิ่งนี้เกิดขึ้นกับคุณเราจะแสดงวิธีแก้ปัญหาที่เกิดขึ้น Windows 10 จำรหัสผ่าน WiFi ของเราไม่ได้ .
เป็นสถานการณ์ที่ค่อนข้างอึดอัดซึ่งเราอาจไม่รู้ว่าต้องทำอะไรเพื่อแก้ไข ต่อไปเราจะแสดงคำแนะนำหรือขั้นตอนในการติดตามเพื่อแก้ไขสถานการณ์นี้และรับ Windows 10 เพื่อบันทึกรหัสผ่าน WiFi ที่ถูกลืมอีกครั้ง

ทำให้ Windows 10 จดจำกุญแจสำคัญของ WiFi
หยุดการจำเครือข่ายและบันทึกรหัสผ่านอีกครั้ง
หากต้องการลบรหัสผ่านให้บันทึกอีกครั้งและระบบสามารถจดจำได้สิ่งแรกที่เราจะทำคือเข้าถึงการตั้งค่าการเชื่อมต่อเครือข่ายจากนั้นเราจะระบุว่าเราต้องการหยุดการจดจำเครือข่ายแต่ละเครือข่ายแล้วป้อนรหัสผ่าน WiFi ของเธออีกครั้ง บันทึกกลับสู่ระบบ สำหรับมัน:
- เราเปิดหน้าการกำหนดค่า Windows 10, Win + I
- เราเข้าสู่ เครือข่ายและอินเทอร์เน็ต ตัวเลือก
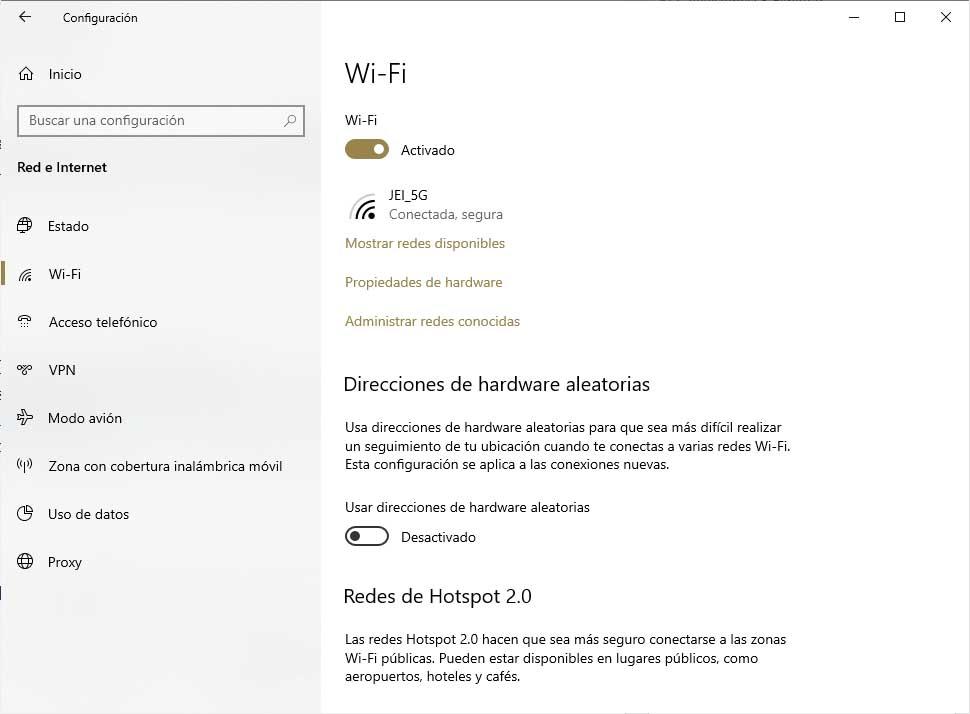
- เราเลือก Wi-Fi ตัวเลือกที่ปรากฏในเมนูด้านซ้าย
- ต่อไปเราคลิกที่ตัวเลือก จัดการเครือข่ายที่รู้จัก
- นี่จะแสดงหน้าต่างที่แสดงรายการเครือข่าย WiFi ที่บันทึกไว้ทั้งหมด
- สิ่งต่อไปที่เราต้องทำคือค้นหาเครือข่ายที่ Windows ลืมรหัสผ่านและเลือก
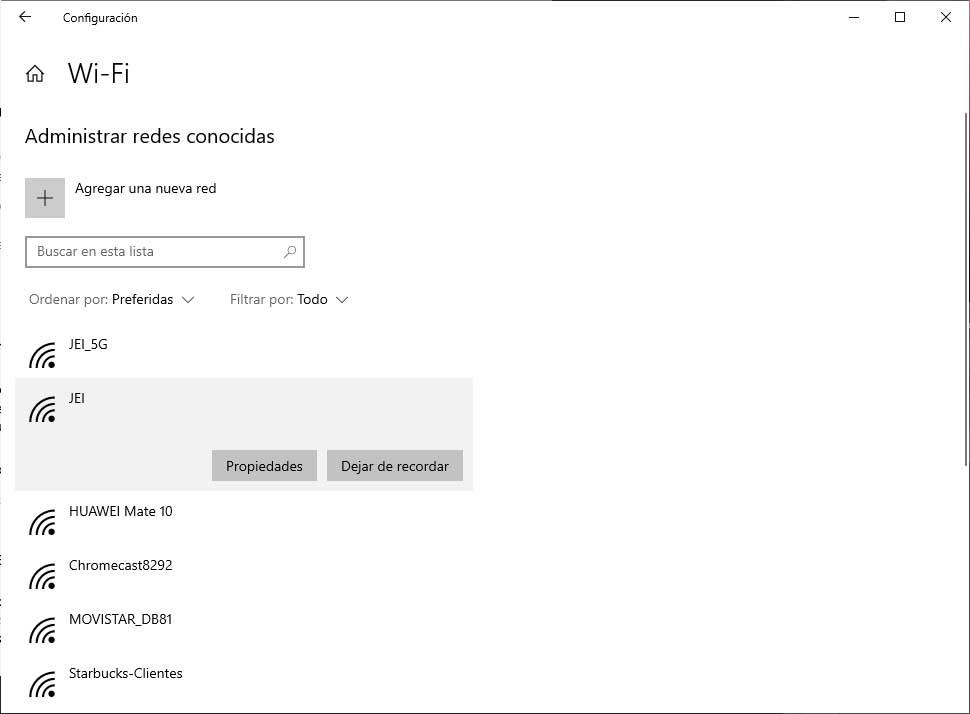
- นี่จะแสดงให้เราเห็นสองปุ่ม แบ่งปันและหยุดการจดจำ . เรากดปุ่มที่สองเพื่อกำจัดเครือข่ายดังกล่าว
- ตอนนี้เราคลิกที่ไอคอน WiFi ที่แสดงในถาดระบบของทาสก์บาร์
- ระบบจะแสดงเครือข่ายที่บันทึกไว้ทั้งหมดและเครือข่ายที่เรามีให้เราโดยอัตโนมัติ ในกรณีนี้เราจะต้องเปิดใช้งานเครือข่ายที่เราเพิ่งลืมหรือลบเพื่อให้ระบบสามารถค้นหาได้อีกครั้ง
- เราเลือกเครือข่ายและป้อนรหัสผ่าน
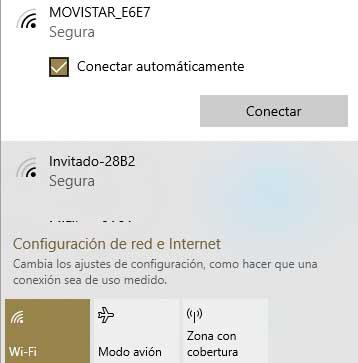
- เราตรวจสอบกล่อง เชื่อมต่ออัตโนมัติ
- คลิกที่ เชื่อมต่อ .
เป็นสิ่งสำคัญที่เราไม่ลืมตรวจสอบกล่องเชื่อมต่อโดยอัตโนมัติเพื่อให้ Windows 10 บันทึกรหัสผ่านของ WiFi นั้นและไม่ขอให้เราป้อนรหัสใหม่ทุกครั้งที่เราต้องการเชื่อมต่อ
ตอนนี้เราสามารถลองรีสตาร์ทคอมพิวเตอร์และตรวจสอบว่า Windows 10 จดจำ WiFi ของเครือข่ายของเราและเชื่อมต่อโดยอัตโนมัติโดยไม่ต้องป้อนด้วยตนเองทุกครั้งที่เราต้องการเชื่อมต่อกับมัน
รีเซ็ตไดรเวอร์ของอะแดปเตอร์เครือข่ายของเรา
หากแม้จะทำตามขั้นตอนที่ระบุไว้ในจุดก่อนหน้านี้เรายังคงพบปัญหาและ Windows 10 ไม่ได้บันทึกรหัสผ่าน WiFi เราสามารถลองรีเซ็ตไดรเวอร์หรือไดรเวอร์ของการ์ดเครือข่ายของเราเพื่อดูว่าทุกอย่างได้รับการแก้ไขในภายหลัง เหล่านี้เป็นขั้นตอนในการปฏิบัติตาม:
- พวกเราเปิด จัดการอุปกรณ์ จากเมนู Win + X
- เราปรับใช้ อะแดปเตอร์เครือข่าย ตัวเลือก
- เราคลิกขวาที่การ์ดเครือข่ายหรืออะแดปเตอร์ไร้สายของเรา
- เราเลือก ถอนการติดตั้ง ตัวเลือก
- เมื่อถอนการติดตั้งเราจะรีสตาร์ทคอมพิวเตอร์
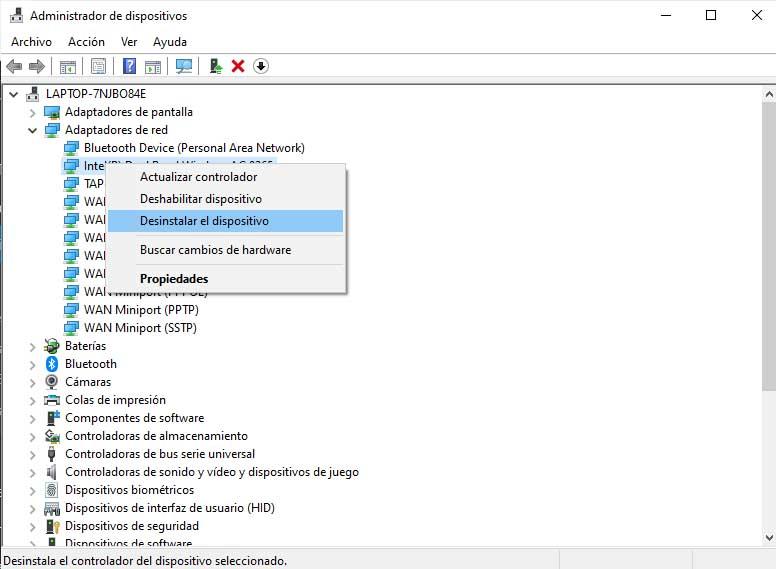
เมื่อเริ่มพีซี Windows 10 จะติดตั้งไดรเวอร์อีกครั้งจากนั้นสิ่งที่เราต้องทำคือเลือก WiFi ที่เราต้องการเชื่อมต่อใส่รหัสผ่านและอย่าลืมตรวจสอบกล่องเชื่อมต่อโดยอัตโนมัติเพื่อที่ครั้งต่อไปจะได้รับการบันทึกและ ไม่เราต้องใส่กลับเข้าไป
เริ่มบริการ WiFi ใน Windows 10 อีกครั้ง
หากเรายังคงมีปัญหาอยู่สิ่งที่ดีที่สุดคือการรีสตาร์ทบริการ WiFi เพื่อดูว่าวิธีนี้เราสามารถจบพวกเขาและรับ Windows 10 ให้จำหรือบันทึกรหัสผ่าน WiFi ของเราหรือไม่ ในกรณีนี้สิ่งที่เราควรทำคือ:
- เราเปิดหน้าต่าง Run, Win + R
- พวกเราเขียน services.msc และกด Enter หรือตกลง
- นี่จะเปิดหน้าต่างบริการของระบบที่เราต้องค้นหา การกำหนดค่า WLAN อัตโนมัติ บริการ .
- เราคลิกด้วยปุ่มเมาส์ขวาและเลือก เริ่มต้นใหม่ ตัวเลือก
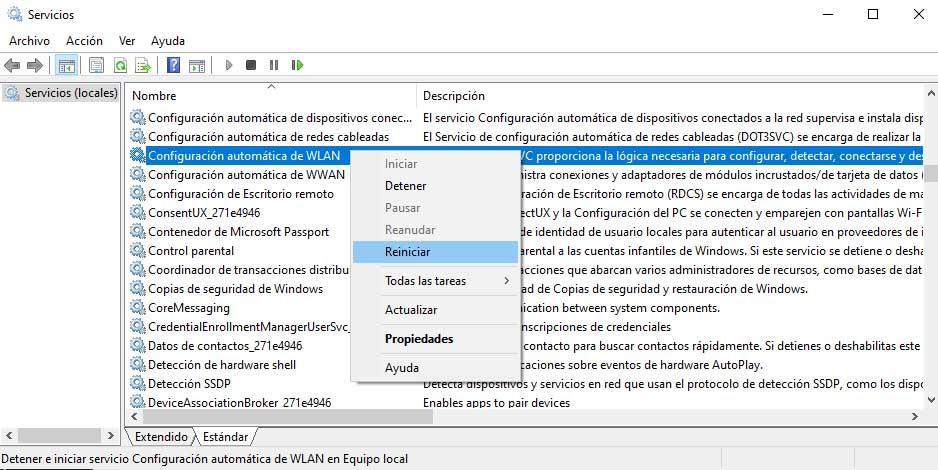
เราสามารถลองหยุดบริการโดยเลือกตัวเลือกนี้ในเมนูตามบริบทที่แสดงให้เราเห็นจากนั้นไปที่เส้นทาง C: โปรแกรม DataMicrosoftWlansvc และลบโฟลเดอร์ที่เราพบเพื่อเริ่มบริการอีกครั้งในภายหลัง