พื้นที่ iPad ไม่ได้มาพร้อมกับแป้นพิมพ์จริงซึ่งไม่ได้หมายความว่าคุณไม่สามารถซื้อแยกต่างหากได้ อย่างไรก็ตามไม่จำเป็นต้องซื้ออุปกรณ์เสริมใด ๆ เพื่อให้สามารถเขียนข้อความด้วยแท็บเล็ตได้เนื่องจากมีแป้นพิมพ์บนหน้าจอที่มากเกินพอและนั่นคือสิ่งที่เรากล่าวถึงในบทความนี้อย่างแม่นยำ เราบอกคุณทุกอย่างเกี่ยวกับการตั้งค่าแป้นพิมพ์บนหน้าจอของ iPadOS เพื่อให้คุณสามารถปรับแต่งได้ตามความต้องการของคุณ
ข้อเสียของแป้นพิมพ์เสมือนเมื่อเทียบกับแป้นพิมพ์จริง
แม้ว่าจะเป็นความจริงที่ว่าแต่ละคนเป็นโลกที่แตกต่างกัน แต่เราสามารถพูดได้ว่าวิธีที่มีประสิทธิภาพและสะดวกสบายที่สุดในการเขียนบน iPad คือการใช้แป้นพิมพ์ภายนอกไม่ว่าจะในเคสที่แนบมากับมันหรือภายนอก อย่างไรก็ตามแป้นพิมพ์เหล่านี้ต้องการการลงทุนแม้ว่าจะให้ความสะดวกสบายมากขึ้นเมื่อเขียนข้อความยาว ๆ แต่เข้าถึงแป้นพิมพ์ลัดเพื่อดำเนินการต่างๆและนอกจากนี้คุณยังสามารถใช้แบบเต็มหน้าจอได้โดยไม่ถูกขัดขวางจากแป้นพิมพ์เสมือน (ซึ่งจะหายไปเมื่อเชื่อมต่อ ทางกายภาพ) ดังนั้นคุณควรคำนึงถึงความไม่สะดวกเหล่านี้ของแป้นพิมพ์บนหน้าจอก่อนที่จะทราบการตั้งค่าและหากคุณยังคิดว่ามันสะดวกสบายกว่าหรือใช้งานได้จริงในขณะนี้ให้อ่านต่อไป

วิธีปรับแต่งคีย์บอร์ด iPad
เป็นไปได้ที่จะปรับแต่งการตั้งค่าบางอย่างของแป้นพิมพ์ iPad เพื่อให้มีประสิทธิภาพมากขึ้นเมื่อใช้งานโดยสามารถเปิดใช้งานตัวเลือกบางอย่างที่จะช่วยเพิ่มประสิทธิภาพการทำงานได้อย่างไม่ต้องสงสัย
เพิ่มหรือเปลี่ยนภาษา
หากคุณเขียนในหลายภาษาคุณอาจสนใจที่จะมีตัวเลือกแป้นพิมพ์ในตัวเลือกเหล่านั้นไม่ว่าจะเพื่อค้นหาอักขระจากภาษานั้นหรือเพื่อให้นิพจน์ที่แนะนำมีความถูกต้องที่สุด ในการดำเนินการนี้คุณต้องไปที่การตั้งค่า> ทั่วไป> คีย์บอร์ดและคลิกที่ "เพิ่มแป้นพิมพ์ใหม่" หลังจากนี้คุณต้องเลือกภาษา ควรสังเกตว่าคุณสามารถทำได้เช่นกัน เปลี่ยนรูปแบบแป้นพิมพ์ เป็น QWERTY, QWERTZ, AZERTY และอื่น ๆ โดยคลิกที่ภาษาเมื่อมีการเพิ่ม
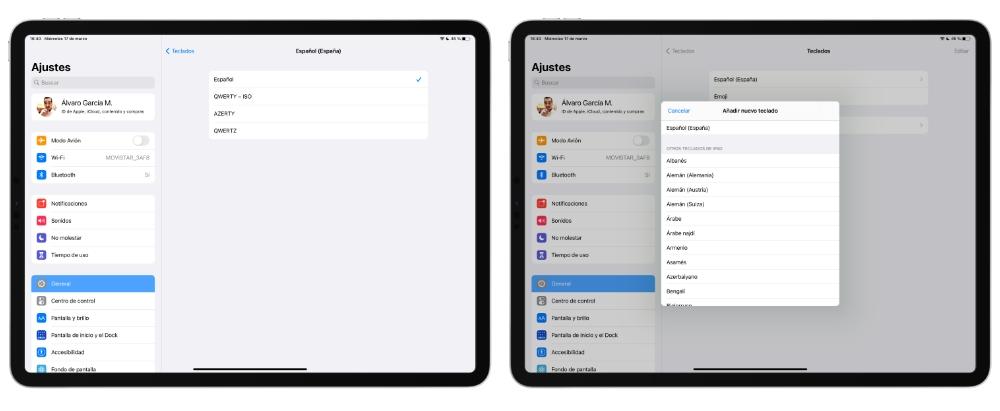
เมื่อคุณเพิ่มภาษาที่คุณต้องการแล้วไปที่ เปลี่ยนภาษาของแป้นพิมพ์ในขณะที่คุณพิมพ์ ต้องกดปุ่มยาว ๆ โดยมีรูปบอลโลกอยู่ส่วนล่างซ้าย เมื่อทำเช่นนั้นคุณสามารถเลือกภาษาที่คุณต้องการในขณะนั้นและแลกเปลี่ยนได้ทุกเมื่อที่คุณต้องการ
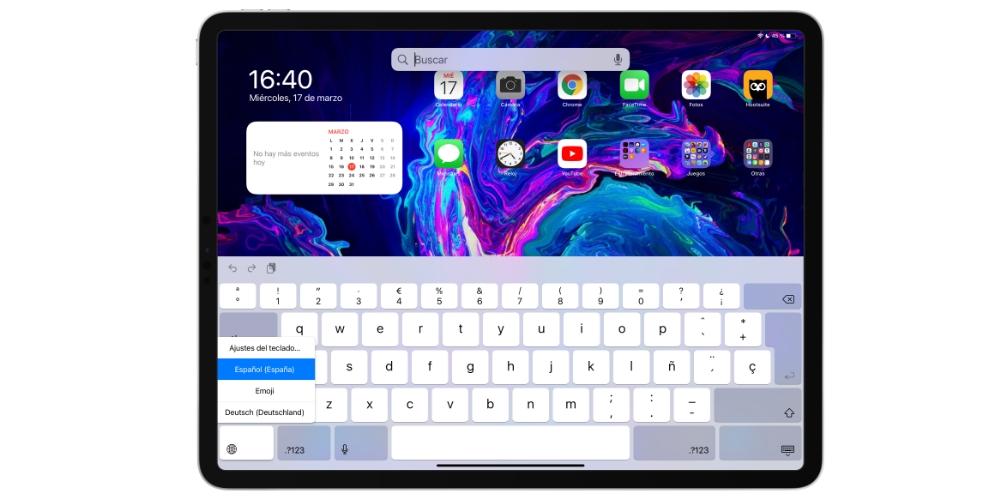
วิธีใช้อิโมจิบนแป้นพิมพ์
ขั้นตอนการเพิ่มอิโมจิจะเหมือนกับภาษาในกรณีก่อนหน้าเนื่องจากถือว่าเป็นแป้นพิมพ์ที่เหมือนกับภาษาอื่น ๆ เมื่อคุณเพิ่มแล้วการใช้งานจะง่ายเหมือนที่อธิบายไว้ข้างต้นเนื่องจากด้วยแป้นพิมพ์บนหน้าจอคุณจะต้องกด (หรือกดค้างไว้หลายวินาที) ไอคอนโลกและตัวเลือกในการเลือกแป้นพิมพ์จะ ปรากฏ. ของอิโมจิ
เช่นเดียวกับในอุปกรณ์อื่น ๆ อีกมากมายอีโมจิถูกแบ่งตามหมวดหมู่:
- ใช้มากที่สุด
- อิโมจิและผู้คน
- สัตว์และธรรมชาติ
- อาหารและเครื่องดื่ม
- กิจกรรม
- การเดินทางและจุดหมายปลายทาง
- วัตถุ
- สัญลักษณ์
- ธง
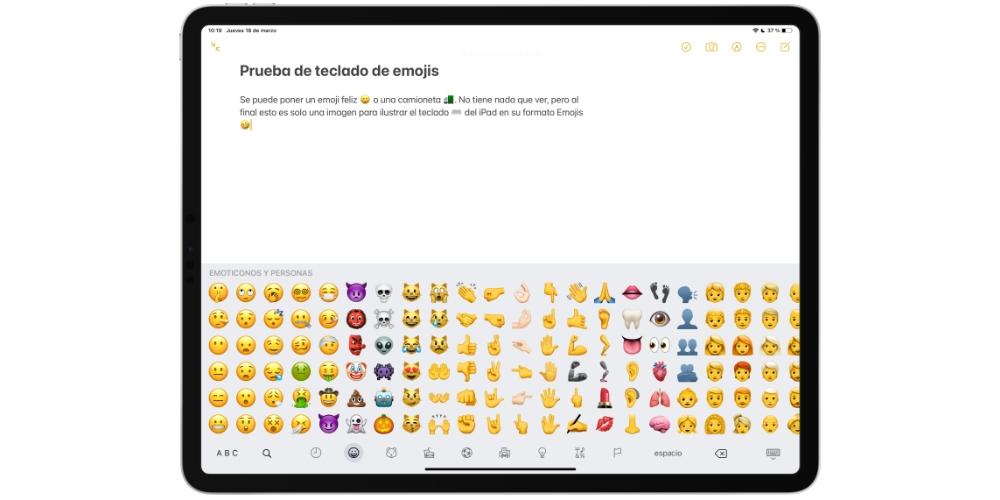
ควรสังเกตว่าคุณสามารถ ค้นหาอิโมจิได้อย่างง่ายดาย โดยคลิกที่ไอคอนแว่นขยายและพิมพ์ประเภทอีโมจิที่คุณต้องการค้นหา บางครั้งจะมีคำแนะนำที่ด้านบนของแป้นพิมพ์ในขณะที่คุณกำลังพิมพ์ข้อความ
การแทนที่ข้อความทำงานอย่างไร
การตั้งค่าที่น่าสนใจที่ปลายนิ้วของคุณคือสิ่งนี้เนื่องจากจะมีประโยชน์มากหากคุณมักจะเขียนเร็วและต้องย่อคำและยังไม่สะกดผิด ในตัวเลือกเหล่านี้คุณสามารถกำหนดค่าการดำเนินการเช่นการแทนที่ "pq" สำหรับ "เพราะ" หรือ "x" สำหรับ "for" (คุ้มกับการซ้ำซ้อน) ไม่มีข้อ จำกัด สำหรับสิ่งนี้ดังนั้นคุณสามารถกำหนดค่าการแทนที่แปลก ๆ หรือไร้สาระที่ดูเหมือนว่าจะสร้างเทมเพลตในลักษณะใดรูปแบบหนึ่งได้ ลองนึกภาพการตั้งค่าให้ "abcde" แทนที่ด้วย "สวัสดีตอนเช้าเป็นอย่างไรบ้าง? ฉันชื่อโซและฉันมาจากนิวยอร์ก” นอกจากนี้ยังใช้งานได้กับอักขระพิเศษเช่นสัญลักษณ์ลิขสิทธิ์หรือแม้แต่ไฟล์ Apple เครื่องหมาย
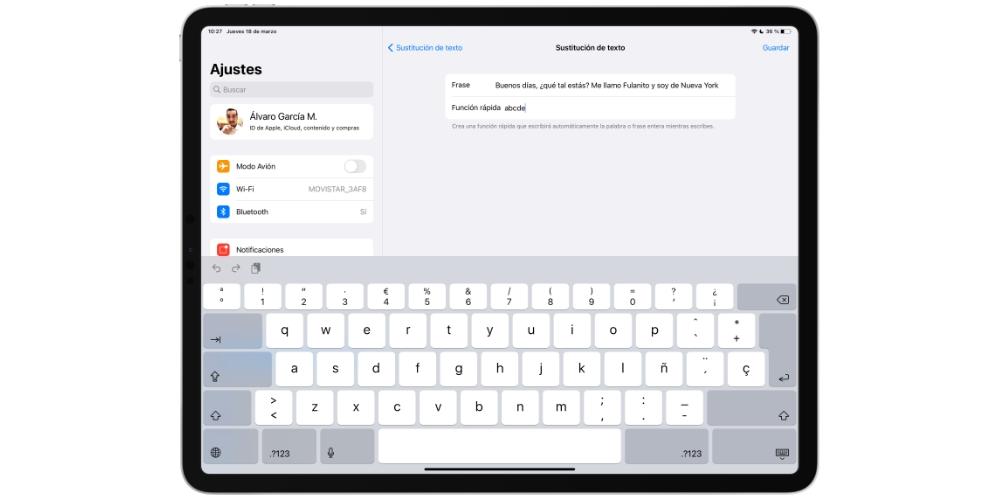
ควรสังเกตว่าหากคุณต้องการมีไฟล์ สติกเกอร์ Memoji คุณสามารถมีได้ในส่วนเดียวกันตราบเท่าที่เปิดใช้งานตัวเลือกนี้ในการตั้งค่า> ทั่วไป> แป้นพิมพ์ (ที่ด้านล่างของการตั้งค่าเหล่านี้)
การตั้งค่าอื่น ๆ ที่มี
ภายในการตั้งค่า> ทั่วไป> แป้นพิมพ์คุณจะพบตัวเลือกการตั้งค่าที่น่าสนใจอื่น ๆ เพื่อปรับแต่งวิธีการใช้แป้นพิมพ์ iPad ของคุณเพิ่มเติม เราละเว้นการตั้งค่าบางอย่างที่มีให้สำหรับแป้นพิมพ์จริง แต่ไม่ใช่สำหรับแป้นพิมพ์เสมือน
- อัตโนมัติ การใช้อักษรตัวพิมพ์ใหญ่: การเปิดใช้งานตัวเลือกนี้จะช่วยให้สามารถแก้ไขคำหลังจากช่วงเวลาหนึ่งโดยอัตโนมัติและอักษรตัวแรกของคำนั้นจะปรากฏเป็นตัวพิมพ์ใหญ่
- แก้ไขอัตโนมัติ: ไม่มีใครชอบเขียนสะกดคำผิดและไม่ว่าจะเป็นเพราะความไม่รู้หรือเพราะเรากำลังไปอย่างรวดเร็วเราจึงจัดทำในบางโอกาส การเลือกช่องนี้จะเป็นการเปิดใช้งานการแก้ไขอัตโนมัติ
- แคปล็อค: ตัวเลือกนี้ช่วยให้คุณสามารถบล็อกตัวพิมพ์ใหญ่จากแป้นพิมพ์เพื่อเขียนคำและ / หรือวลีในตัวอักษรประเภทนี้เท่านั้น
- ทำนาย: ปัญญาประดิษฐ์ของ iPad สามารถใช้คำต่อไปที่คุณกำลังจะใช้ในขณะที่คุณพิมพ์ประโยคโดยแนะนำตัวเลือกสามตัวที่ด้านบนของแป้นพิมพ์ หากคุณปิดใช้งานตัวเลือกนี้ตัวเลือกนี้จะไม่ปรากฏขึ้น
- สมาร์ท เครื่องหมายวรรคตอน: เช่นเดียวกับการสะกดผิดสิ่งที่ตัวเลือกนี้ใช้คือการเว้นวรรคประโยคด้วยเครื่องหมายจุลภาคและจุดอย่างถูกต้อง
- อนุญาตให้เลื่อนนิ้วของคุณบนแป้น: ตัวเลือกที่น่าสนใจในการพิมพ์อย่างรวดเร็วโดยเลื่อนนิ้วของคุณบนแป้นโดยไม่ต้องยกขึ้นและปล่อยให้แป้นพิมพ์ตรวจจับคำที่คุณพยายามเขียน
- เขียนโดยเลื่อนบนแป้นพิมพ์ลอย: ฟังก์ชันการทำงานเหมือนกับฟังก์ชันก่อนหน้า แต่มีรูปแบบแป้นพิมพ์ลอยซึ่งเราจะอธิบายในส่วนถัดไปของบทความนี้
- “ Delete” จะลบการติดตาม : เมื่อเปิดใช้งานตัวเลือกนี้คุณจะสามารถเข้าถึงปุ่มที่ลบข้อความที่ติดตามได้
- ด่วน“.” ฟังก์ชัน: ฟังก์ชันนี้อนุญาตให้เพิ่มช่วงเวลาโดยการกดแป้นเว้นวรรคสองครั้ง
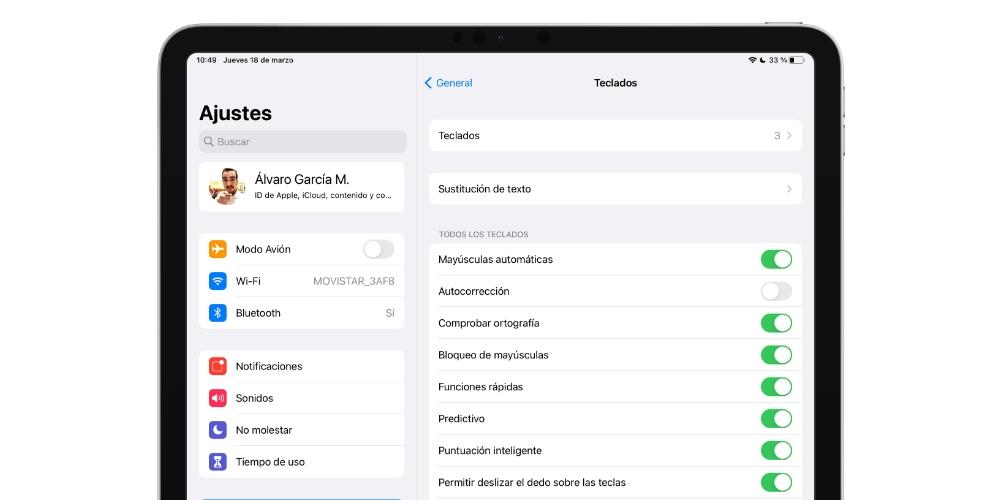
วิธีลบข้อความอย่างรวดเร็ว
คุณสมบัตินี้เป็นที่รู้จักกันดีใน iPhone แต่ก็มีให้ใช้งานบน iPadOS เช่นกัน ประกอบด้วยการเขย่า iPad เพื่อกำจัดข้อความที่เขียนอย่างรวดเร็วโดยไม่ต้องลบทีละตัวอักษรหรือต้องเลือกก่อนหน้านี้ เพื่อให้สามารถเข้าถึงฟังก์ชันนี้ได้ต้องเปิดใช้งานก่อนหน้านี้ในการตั้งค่า> การช่วยการเข้าถึง> สัมผัส
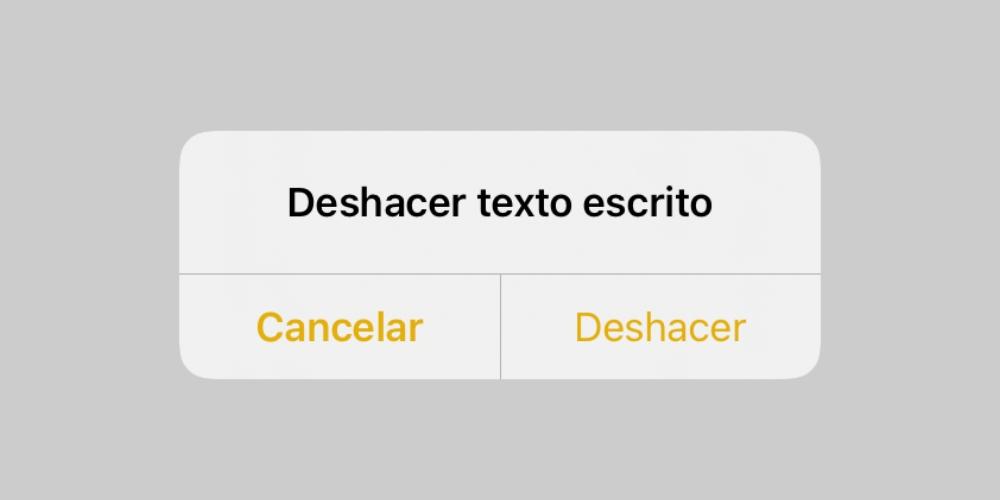
สามารถกำหนดข้อความด้วยเสียงได้หรือไม่?
ไม่ว่าจะเป็นเพราะข้อ จำกัด ด้านเวลาความเกียจคร้านในการเขียนหรือแม้แต่ปัญหาทางกายภาพบางอย่างที่ขัดขวางไม่ได้ก็สามารถเขียนข้อความบน iPad ด้วยเสียงได้ ในการดำเนินการนี้ต้องเปิดใช้งานการป้อนตามคำบอกในการตั้งค่า> ทั่วไป> แป้นพิมพ์ซึ่งเป็นแผงที่รู้จักกันดีอยู่แล้วจากสิ่งที่ระบุไว้ในส่วนก่อนหน้าของบทความนี้
คุณจะสามารถเลือกภาษาที่ยอมรับสำหรับการเขียนตามคำบอกนั้นตามที่กำหนดค่าไว้สำหรับแป้นพิมพ์รวมทั้งกำหนดค่าการเข้าถึงอย่างรวดเร็วหากคุณมีแป้นพิมพ์จริง ไม่ว่าในกรณีใด ๆ ถึง เขียนตามคำบอก เมื่อแป้นพิมพ์เสมือนจริงบนหน้าจอออกมาคุณก็ต้องกดปุ่มไมโครโฟน เมื่อคุณกำหนดข้อความแล้วคุณเพียงแค่คลิกที่ปุ่มในรูปแบบของแป้นพิมพ์ที่ด้านล่างเพื่อเสร็จสิ้นกระบวนการ
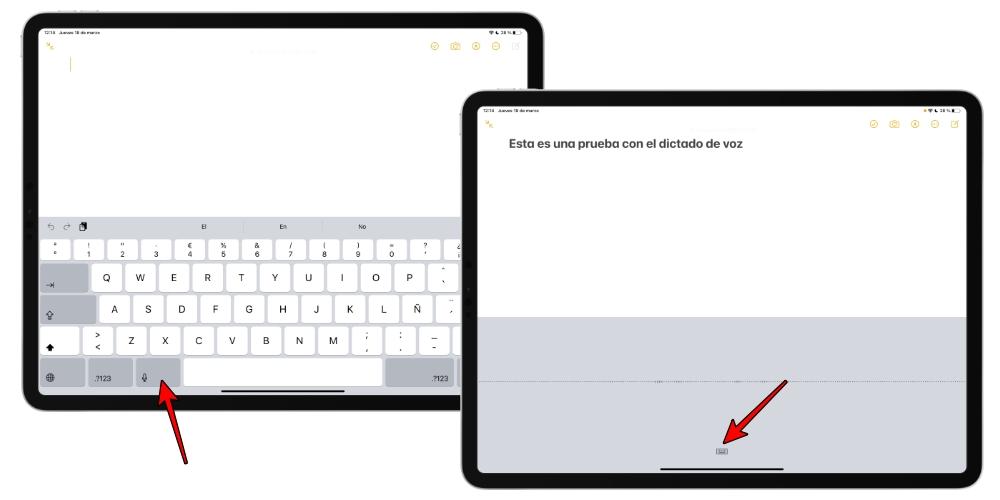
ลบและซ่อนแป้นพิมพ์ iPadOS
ทุกครั้งที่คุณวางเมาส์เหนือกล่องข้อความโน้ตเอกสารหรือสถานที่อื่น ๆ ที่คุณสามารถเขียนได้แป้นพิมพ์บนหน้าจอของ iPad จะปรากฏขึ้น หากคุณใช้งานในแนวนอนจะใช้พื้นที่ครึ่งล่างของหน้าจอในแนวตั้งในขณะที่ในแนวตั้งจะใช้พื้นที่น้อยกว่าเล็กน้อย การซ่อนจะทำได้ง่ายเพียงแค่คลิกที่ไอคอนด้านล่างขวาซึ่งจะมีรูปวาดแป้นพิมพ์พร้อมลูกศรลงปรากฏขึ้น
คุณอาจมีข้อสงสัยว่า แป้นพิมพ์เสมือนสามารถถอดออกได้เมื่อใช้แป้นพิมพ์จริง เนื่องจากในทางทฤษฎีคุณไม่ควรต้องการมัน อย่างไรก็ตามมันเป็นไปได้ที่จะทำมันและเร็วมาก หากคุณดูที่ด้านล่างของ iPad เมื่อคุณอยู่ในเอกสารและคุณมีแป้นพิมพ์จริงคุณจะสังเกตเห็นว่าทางด้านขวามีไอคอนของแป้นพิมพ์ที่มีจุดสามจุด ถ้าคุณคลิกที่มันคุณจะพบตัวเลือกในการลบแป้นพิมพ์อิโมจิเปิดใช้งานการป้อนตามคำบอกด้วยเสียงหรือทำให้แป้นพิมพ์บนหน้าจอปรากฏขึ้น
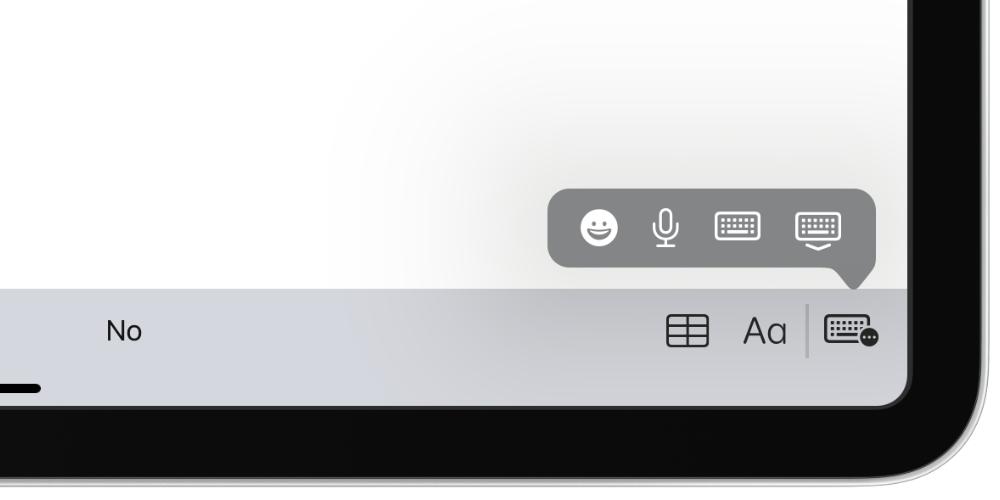
แบ่งคีย์บอร์ดออกเป็นสองส่วน
หนึ่งในฟังก์ชั่นที่น่าสนใจที่สุดที่มีอยู่คือการแบ่งแป้นพิมพ์เสมือนของ iPad ออกเป็นสองส่วนซึ่งจะทำให้คุณสามารถเขียนได้อย่างสะดวกสบายมากขึ้นในหลาย ๆ กรณี หากอุปกรณ์ของคุณมีขนาดใหญ่คุณจะประทับใจมาก ในการดำเนินการนี้คุณต้องเปิดใช้งานตัวเลือกในการตั้งค่า> ทั่วไป> แป้นพิมพ์ ในการแบ่งแป้นพิมพ์ในรูปแบบนี้คุณต้องคลิกที่ไอคอนแป้นพิมพ์ที่ด้านล่างขวาของแป้นพิมพ์และคลิกที่ "แบ่ง"
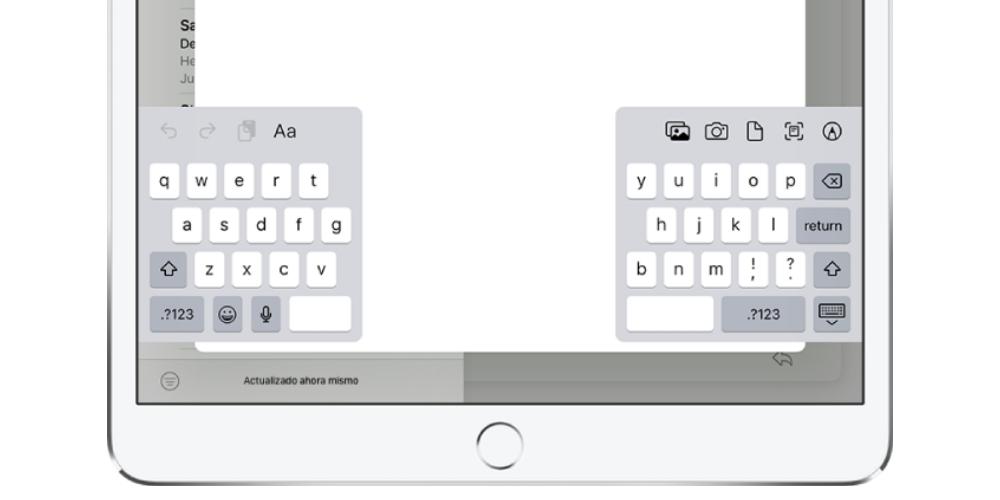
ปรับขนาดแป้นพิมพ์และย้าย
อีกทางเลือกหนึ่งที่น่าสนใจสำหรับการพิมพ์ด้วยแป้นพิมพ์บนหน้าจอของ iPad คือการลดขนาดและเก็บไว้ในรูปแบบที่คล้ายกับแป้นพิมพ์ iPhone. ในการดำเนินการนี้ตัวเลือกที่เกี่ยวข้องซึ่งเราอ้างถึงในส่วนการตั้งค่าอื่น ๆ ของโพสต์นี้จะต้องเปิดใช้งานแล้ว (ในการตั้งค่า> ทั่วไป> แป้นพิมพ์) หากเปิดใช้งานคุณจะต้องคลิกที่ไอคอนแป้นพิมพ์ที่ด้านล่างขวาและเลือก " ลอย ” ตัวเลือก นอกจากนี้ยังจะทำงานโดยการทำท่าทางของ การจับ แป้นพิมพ์ iPhone จากด้านนอกด้วยนิ้วสองนิ้ว (เช่นเมื่อคุณต้องการย่อรูปภาพ
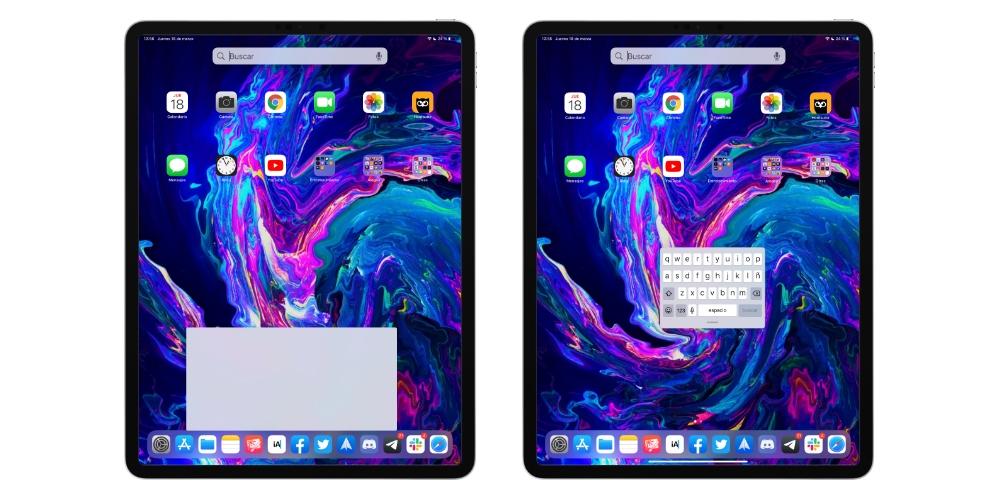
คุณสามารถ ย้ายแป้นพิมพ์ลอยโดย กดบรรทัดล่างสุดที่ปรากฏขึ้นค้างไว้แล้วเลื่อนไปบนหน้าจอ หากต้องการขยายอีกครั้งคุณสามารถใช้ท่าทางตรงกันข้ามกับการซูมเข้า การจับ แป้นพิมพ์จากด้านในออกหรือเลื่อนไปทางด้านล่างของหน้าจอ
