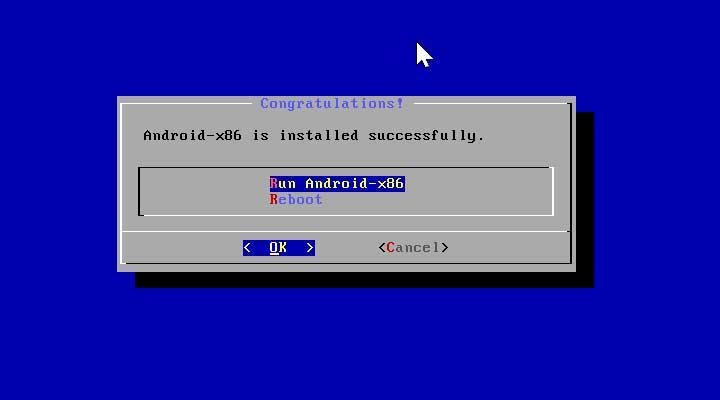ถ้าเรามีโทรศัพท์มือถือกับ Android ระบบปฏิบัติการ แน่นอน เมื่อถึงจุดหนึ่ง มันจะน่าสนใจที่จะสามารถเรียกใช้แอพพลิเคชั่นและเกมที่เราชอบมากที่สุดได้โดยตรงบนเครื่องของเรา Windows คอมพิวเตอร์. หากเป็นกรณีของเรา เราต้องรู้ว่าสิ่งนี้เป็นไปได้ และเรามีวิธีดำเนินการที่แตกต่างกันออกไป เราแสดงให้คุณเห็นว่า
ความสามารถในการเรียกใช้แอปพลิเคชัน Android บน Windows เป็นหนึ่งในการกระทำที่ผู้ใช้ระบบปฏิบัติการมือถือหลักต้องการมากที่สุด เพื่อให้สามารถดำเนินการได้มีหลายวิธีดังที่เราจะเห็นด้านล่าง

ระบบย่อย Windows 11 สำหรับ Android (WSA)
หนึ่งในนวัตกรรมใหม่ที่ยอดเยี่ยมของ Windows 11 คือความเข้ากันได้กับแอปพลิเคชัน Android เพื่อการนี้จึงจำเป็นต้องมี วสท บนคอมพิวเตอร์ของเรา นี่มันไม่มีอะไรมากไปกว่า เครื่องเสมือนที่ขับเคลื่อนโดย Hyper-V ที่จะช่วยให้เราสามารถรันเกมและแอพพลิเคชั่น Android ได้ ต่อมาเราต้องติดตั้งแอปพลิเคชันเหล่านี้ โดยจะต้องดาวน์โหลด Amazon AppStore
ข้อกำหนดที่จำเป็นที่คอมพิวเตอร์ของเราต้องมีเพื่อใช้งานระบบเสมือนจริงของ Android คือ:
- หน่วยประมวลผล : ขั้นต่ำ, Intel Core i3 Gen 8, AMD Ryzen 3000, Qualcomm Snapdragon 8c (หรือดีกว่า)
- สถาปัตยกรรม : x64 หรือ ARM64
- แรม : ขั้นต่ำ 8 GB; แนะนำ 16GB.
- พื้นที่จัดเก็บ : โซลิดสเตทไดรฟ์ (SSD)
- Virtualization เปิดใช้งานในทีมของเรา
ในกรณีที่เราไม่ได้เปิดใช้งานการจำลองเสมือน เราต้องเข้าถึงเมนูการกำหนดค่า Windows + I จากนั้นคลิกที่แอปพลิเคชันและคุณสมบัติเพิ่มเติม จากนั้นเราคลิกที่คุณสมบัติเพิ่มเติมของ Windows และทำเครื่องหมายในช่องสำหรับ Hyper-V และ แพลตฟอร์มเครื่องเสมือน เพื่อติดตั้งส่วนประกอบที่จำเป็น
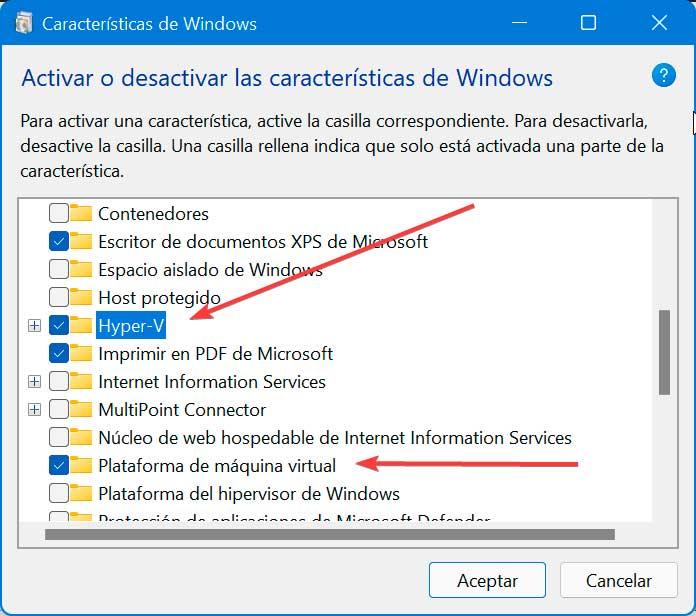
พื้นที่ ปัญหาหลัก ที่เราเจอคือระบบย่อยของ Windows สำหรับ Android มี ออกจำหน่ายอย่างเป็นทางการในสหรัฐอเมริกาเท่านั้น . นั่นคือสาเหตุที่ Windows 11 ฉบับปัจจุบันของเราเราไม่สามารถดาวน์โหลดได้
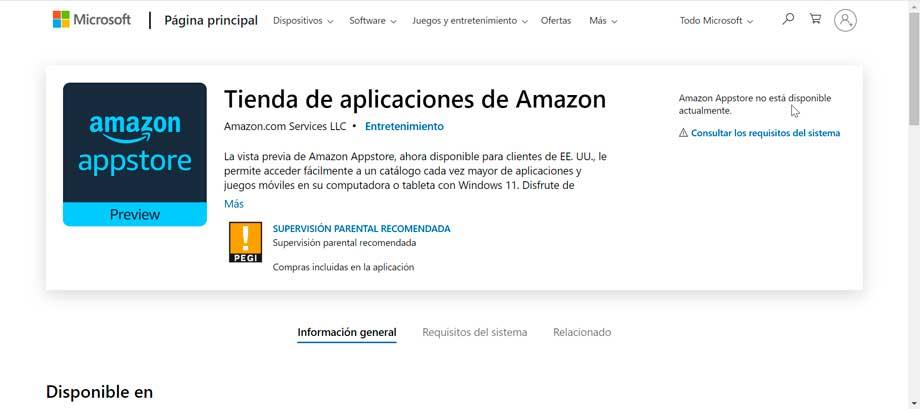
นั่นคือเหตุผลที่ถ้าเราต้องการติดตั้ง WSA บนคอมพิวเตอร์ของเรา จำเป็นต้อง กำหนดค่า Windows 11 ราวกับว่าเราอยู่ในสหรัฐอเมริกา เพื่อดาวน์โหลด Amazon AppStore Preview . ในภายหลัง จาก Microsoft Store . จากนั้นจะสามารถดาวน์โหลดแอปพลิเคชันและเกมเพื่อเรียกใช้บนคอมพิวเตอร์ของเราได้
ลองอีมูเลเตอร์
วิธีที่ง่ายที่สุดในการเรียกใช้แอป Android บน Windows คือการใช้โปรแกรมจำลองต่างๆ ในนั้นเราจะมีความเป็นไปได้ในการเข้าถึง Play Store ด้วยบัญชีของเราและดาวน์โหลดและเรียกใช้เนื้อหาใด ๆ ไม่ว่าจะเป็นแอปพลิเคชั่นหรือเกม
BlueStacks
อีมูเลเตอร์นี้เป็นวิธีที่ง่ายที่สุดวิธีหนึ่งในการรันแอพ Android และทำให้มันทำงานบน Windows ภารกิจมุ่งเน้นไปที่การใช้งานระบบปฏิบัติการ Android ที่สมบูรณ์และดัดแปลง ซึ่งเราสามารถเข้าถึง Play Store และดาวน์โหลดเนื้อหาได้ อันที่จริง สิ่งที่ BlueStacks ทำคือแสร้งทำเป็นอุปกรณ์ Android โดยแสดงอยู่ในรายการ Google Play อุปกรณ์ เราทำได้ ดาวน์โหลด BlueStacks ฟรี จากเว็บไซต์
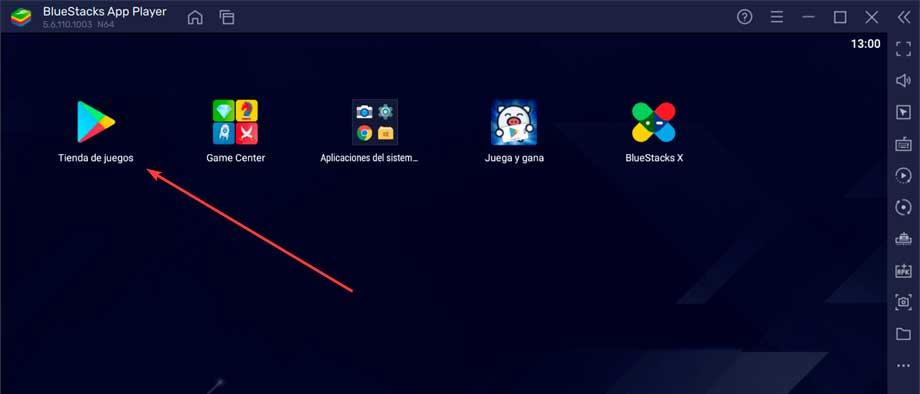
เมื่อดาวน์โหลดแล้ว เราจะเริ่มใช้งานและหน้าต่างจะเปิดขึ้นบนเดสก์ท็อป ซึ่งเราจะสามารถเข้าถึง Play Store ได้ เช่นเดียวกับการดาวน์โหลดแอปพลิเคชันจากโทรศัพท์มือถือของเรา ในการดำเนินการนี้ เราจะต้องเข้าสู่ระบบด้วยบัญชีผู้ใช้ของเราเท่านั้น อินเทอร์เฟซนั้นเรียบง่ายมาก คล้ายกับที่เราพบในมือถือทุกเครื่องและเป็นภาษาสเปนด้วย
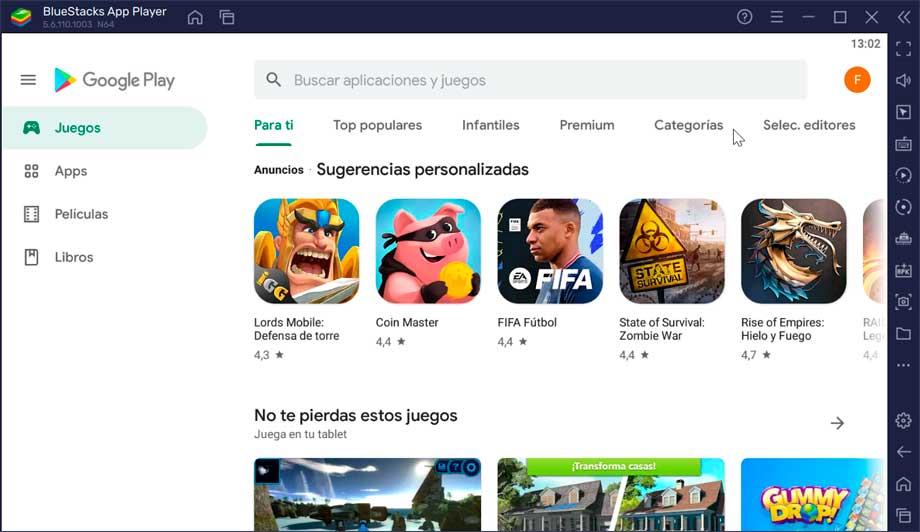
NoxPlayer
ผู้ใช้ทุกประเภทสามารถใช้อีมูเลเตอร์ Android สำหรับพีซีได้ และจะช่วยให้เราเข้าถึง Play Store เพื่อติดตั้งแอปพลิเคชันและเกมในลักษณะเดียวกับที่เราทำจากโทรศัพท์มือถือของเรา เราสามารถดาวน์โหลด NoxPlayer ได้ฟรี จากเว็บไซต์ของผู้พัฒนา .
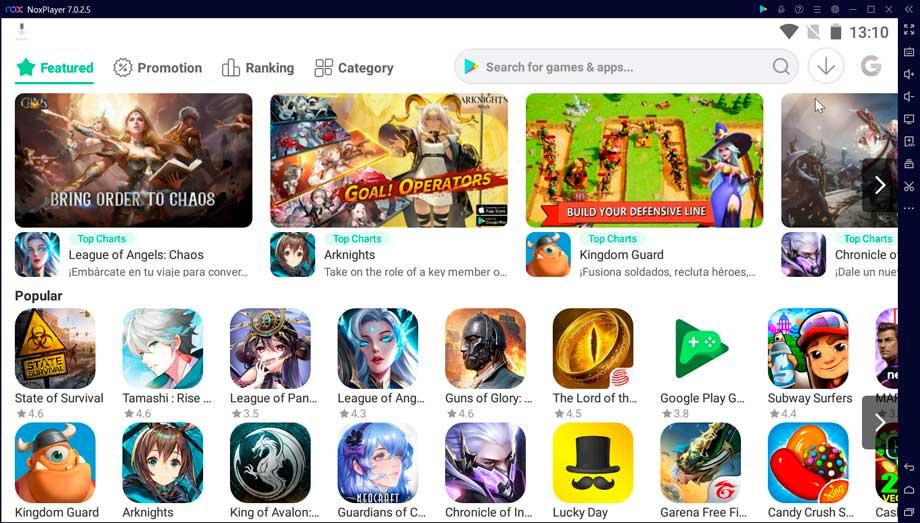
โปรแกรมนี้ใช้เป็นหลักในการรันเกม Android เนื่องจากมีฟังก์ชั่นและคุณสมบัติต่าง ๆ ที่เน้นไปที่การปรับประสบการณ์ผู้ใช้ให้เหมาะสมและความลื่นไหลของมัน มีเอ็นจิ้นกราฟิกเฉพาะของตัวเอง ซึ่งช่วยให้วิ่งได้ นอกจากนี้ยังมีฟีเจอร์ที่น่าสนใจอื่นๆ เช่น ความสามารถในการเปลี่ยนปุ่มบนคีย์บอร์ดเพื่อดำเนินการใดๆ ได้อย่างรวดเร็ว เมื่อเราเรียกใช้แล้ว เมนูหลักจะดูคล้ายกับที่เราพบใน BluStacks ดังนั้น เราจะต้องคลิกที่ปุ่ม Google Play และเข้าถึงด้วยบัญชีผู้ใช้ของเราเท่านั้นจึงจะสามารถดาวน์โหลดแอปพลิเคชันได้
Android Studio สำหรับนักพัฒนา
เครื่องมือนี้เป็นสภาพแวดล้อมการพัฒนาแบบรวม IDE ซึ่งสร้างอย่างเป็นทางการโดย Google เพื่อสร้างแอปพลิเคชันตั้งแต่เริ่มต้นสำหรับ Android ในบรรดาหน้าที่ของมัน มันรวมถึงความสมบูรณ์ Android emulator ที่ช่วยให้เราสามารถเลียนแบบอุปกรณ์ Google (มือถือ แท็บเล็ต Android TV) และติดตั้ง Android เวอร์ชันที่เราต้องการได้ แม้กระทั่งกับ Google Play . ด้วยวิธีนี้ เราสามารถดาวน์โหลดและติดตั้งแอพพลิเคชั่นเพื่อทดสอบได้ ไม่ใช่โปรแกรมสำหรับผู้ใช้ตามบ้าน แต่สำหรับนักพัฒนา เราทำได้ ดาวน์โหลดเวอร์ชันล่าสุดได้ฟรี จากเว็บไซต์
แน่นอนค่ะ เพื่อติดตั้งและใช้งาน Android Studio เราต้องปฏิบัติตามข้อกำหนดต่างๆ ซึ่งอาจสูงสักหน่อย:
- ระบบปฏิบัติการ 64 บิต: Windows 8/10 หรือ Linux
- โปรเซสเซอร์ Intel Core รุ่นที่ 2 (หรือเทียบเท่า AMD) พร้อม รองรับ Hyper-V .
- RAM 8 GB
- พื้นที่ฮาร์ดไดรฟ์ 8 GB
- ความละเอียดหน้าจอ 1280 x 800 พิกเซล
เมื่อติดตั้งแล้ว เราจะเรียกใช้ Android Studio และคลิกที่ “ ตัวจัดการอุปกรณ์” ปุ่มที่เราพบในส่วนบนขวาของเมนูเครื่องมือ
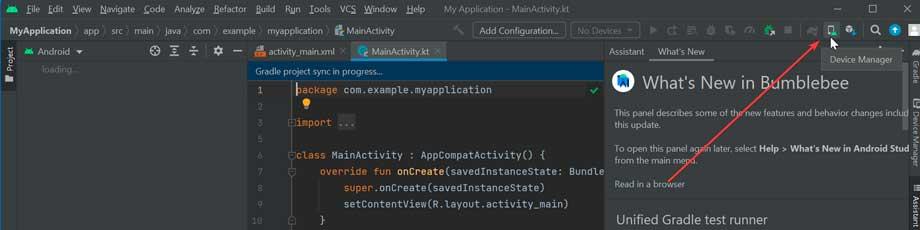
ต่อมาเราต้องสร้างอุปกรณ์ใหม่โดยคลิกที่ “สร้างอุปกรณ์” ปุ่ม
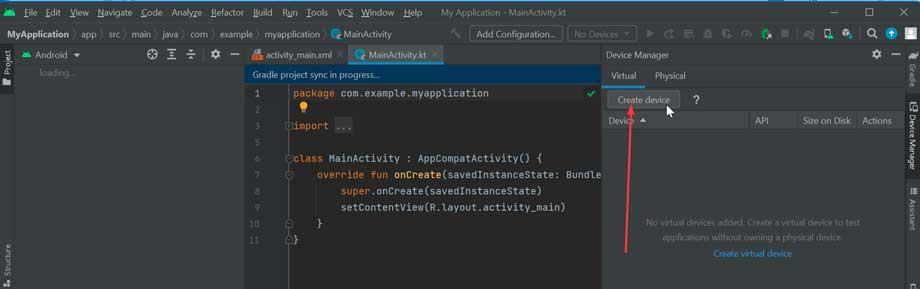
ตอนนี้เราต้องเลือกอุปกรณ์ที่เราต้องการเลียนแบบ แน่นอนว่าสิ่งสำคัญคือเราต้องใส่ใจว่าถัดจากตัวเครื่อง , โลโก้ร้านค้าจะปรากฏในคอลัมน์ Play Store นี่หมายความว่ามันรวมมันไว้และเราสามารถใช้มันเพื่อดาวน์โหลดแอปพลิเคชั่นและทดสอบพวกมัน เราจะต้องเลือกอิมเมจระบบที่เราจะติดตั้งบนอุปกรณ์เสมือนด้วย
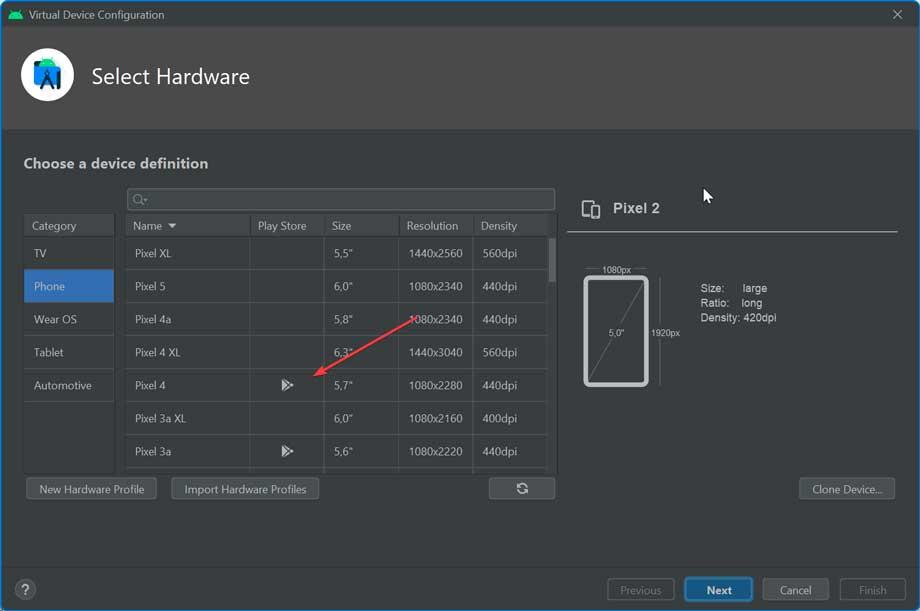
หากทุกอย่างเป็นไปด้วยดีเราจะมีอุปกรณ์เสมือนใหม่ดังนั้นเราต้องคลิกที่ ปุ่มเล่น เพื่อเปิดโปรแกรมจำลอง จะใช้เวลาสักครู่จึงจะปรากฏ ขึ้นอยู่กับพลังของคอมพิวเตอร์ของเรา แต่สุดท้ายอุปกรณ์เสมือนที่เราเลือกไว้กับ Android จะปรากฏขึ้น ตอนนี้เราต้องเข้าสู่ Play Store ด้วยข้อมูลประจำตัวของเราเพื่อเข้าสู่ระบบและดาวน์โหลดแอปพลิเคชันที่เราต้องการ
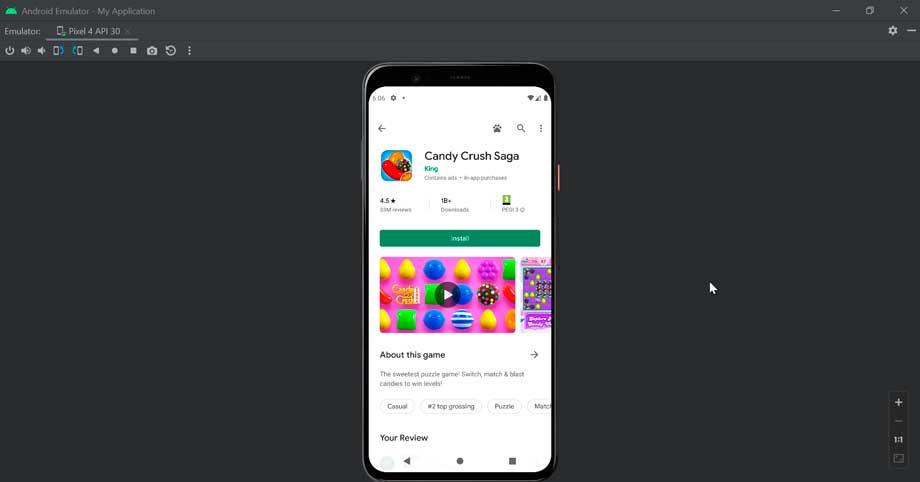
ใช้แอพ Android กับ VirtualBox
นอกจากนี้ยังสามารถเรียกใช้แอปพลิเคชัน Android บน Windows โดยใช้เครื่องเสมือน เช่น VirtualBox แอปพลิเคชันฟรีนี้จะช่วยให้เราติดตั้งระบบปฏิบัติการ Android บนคอมพิวเตอร์ของเราได้เสมือนจริง และใช้แอปพลิเคชันทั้งหมดจาก Play Store การทำเช่นนี้เรา ดาวน์โหลด VirtualBox และติดตั้ง
ตอนนี้เราจำเป็นต้อง ดาวน์โหลดอิมเมจ ISO ของ Android x86 เพื่อให้สามารถดำเนินการติดตั้งได้ การทำเช่นนี้เราต้อง เข้าสู่เว็บไซต์โครงการ และกดปุ่ม “ดาวน์โหลด”
สร้างเครื่องเสมือน
ตอนนี้เราจะสร้างเครื่องเสมือนที่เราจะติดตั้ง Android ในการดำเนินการนี้ เราเปิด VirtualBox และกดปุ่มเพื่อเพิ่มเครื่องเสมือนใหม่ ซึ่งจะเปิดวิซาร์ดที่จะแนะนำเราตลอดกระบวนการทั้งหมด ก่อนอื่นเราตั้งชื่อมันและเลือกระบบปฏิบัติการที่จะต้อง ลินุกซ์ และลินุกซ์อื่นๆ (64 บิต) .
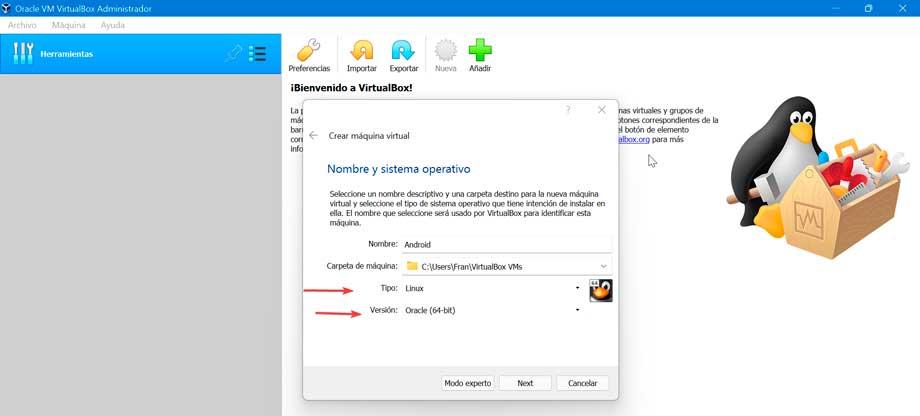
ในหน้าจอถัดไป เราจะกำหนดจำนวนเงิน แรม หน่วยความจำ ตามยอดรวมที่เรามี หากเรามี RAN 8 GB ขึ้นไป เราจะกำหนดอย่างน้อย 2 GB และหากเรามี 4 GB เราจะกำหนดอย่างน้อย 1 GB
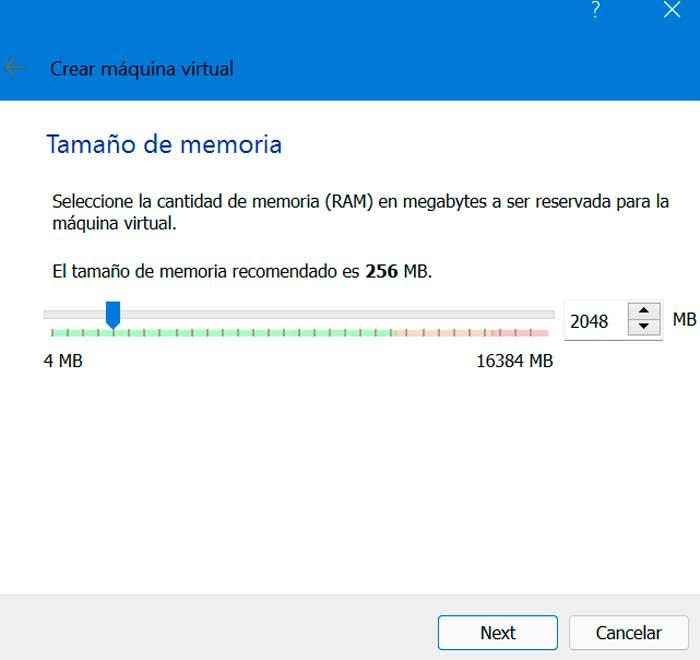
ต่อมา เราสร้างฮาร์ดไดรฟ์เสมือน ซึ่งเป็นโฟลเดอร์ที่เก็บไฟล์ทั้งหมดของระบบปฏิบัติการ Android ที่เราจะติดตั้ง
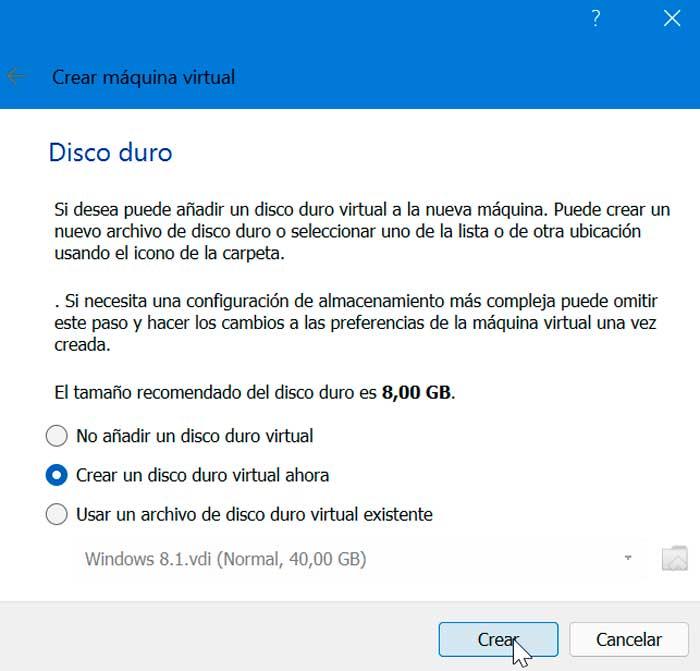
ถัดไป เราเลือกรูปแบบ ของฮาร์ดดิสก์เสมือน โดยเลือก DVI และในหน้าจอถัดไป เรากำหนด a ขนาดไดนามิก เพื่อให้โฟลเดอร์เติบโตทีละเล็กทีละน้อยแทนที่จะจองพื้นที่ทั้งหมดในตอนเริ่มต้น
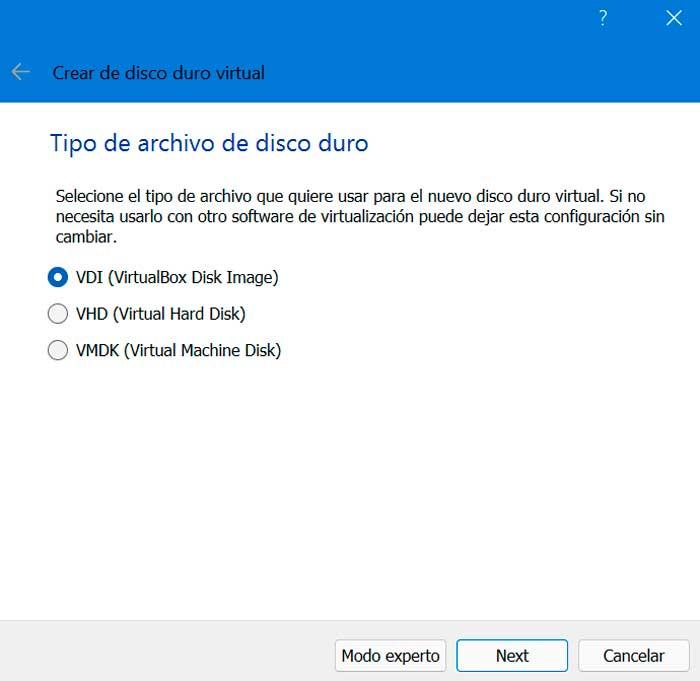
ในที่สุด เราเลือกขนาดสูงสุด ที่เราต้องการให้ฮาร์ดไดรฟ์เสมือนมีและเราจะมีทุกอย่างพร้อมที่จะใช้งานระบบปฏิบัติการ Android ของเราได้
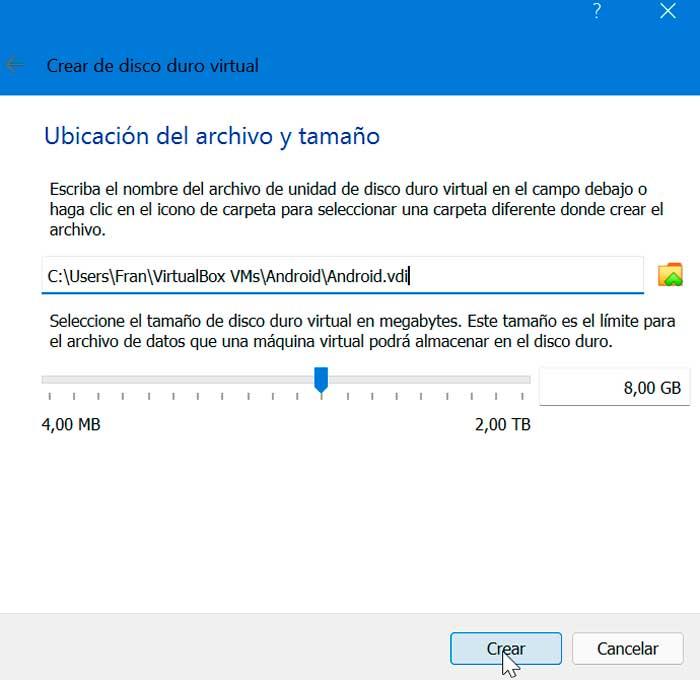
ติดตั้ง android
ตอนนี้อยู่ในส่วนการจัดเก็บภายในรอง เจ้านาย IDE เราต้องโหลด ISO ของ Android ที่เราดาวน์โหลดมาและคลิกที่ปุ่ม "เริ่ม"
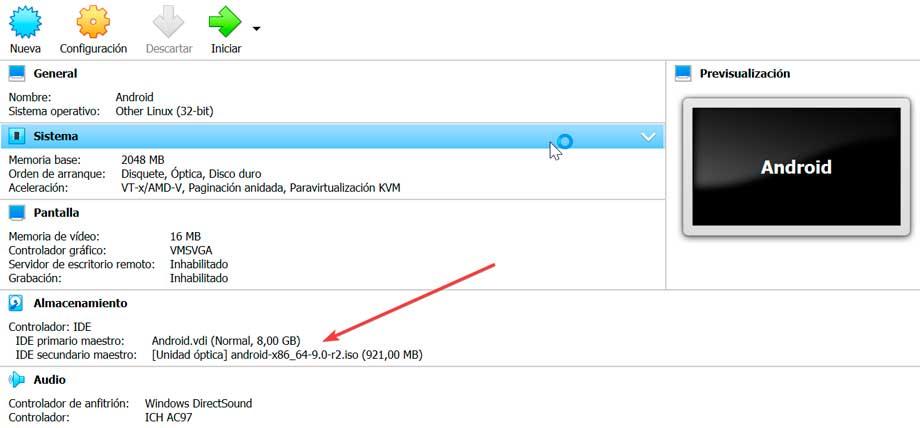
เมื่อเริ่มต้น หน้าจอจะปรากฏขึ้นเพื่อให้เราสามารถเรียกใช้ Android ได้โดยตรงโดยไม่ต้องติดตั้ง โดยคลิกที่ตัวเลือกแรก “Live CD – Run Android x86 โดยไม่ต้องติดตั้ง” เพื่อดำเนินการต่อ ในกรณีที่เราเลือกติดตั้ง ให้คลิกที่ “การติดตั้ง – ติดตั้ง Android x-86 ลงในฮาร์ดดิสก์” .
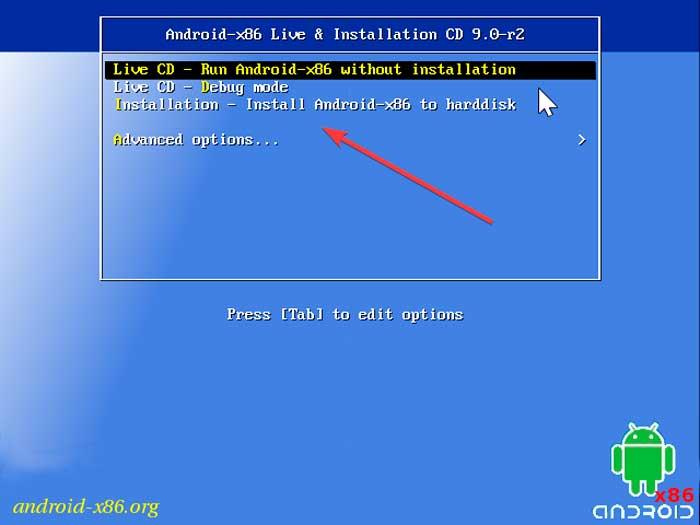
ตอนนี้เราเลือกฮาร์ดไดรฟ์เสมือนที่เราสร้างขึ้นในตอนเริ่มต้นและ จัดรูปแบบใน ext4 , ตัวเลือกที่ดีที่สุดสำหรับ Android
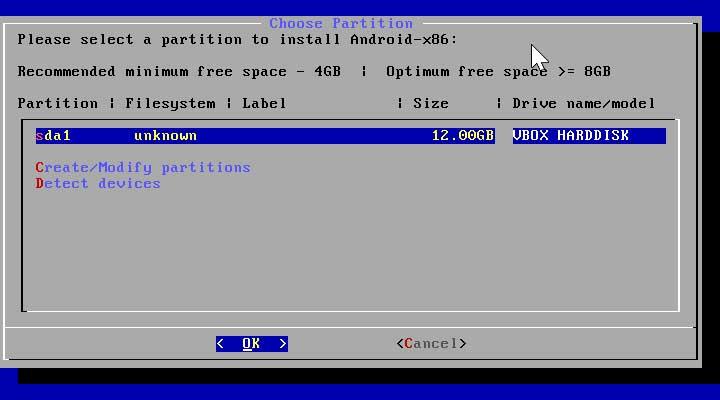
เมื่อพ่อมดถามว่าเราต้องการไหม เพื่อติดตั้งตัวโหลดบูต GRUB , เราเลือก “ใช่”
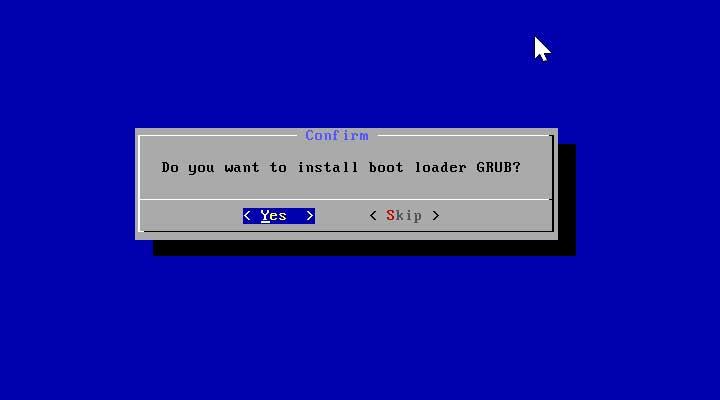
เมื่อการติดตั้งเสร็จสิ้น จะมีข้อความปรากฏขึ้นเพื่อแจ้งว่า และเราจะต้องเลือกเท่านั้น ” เรียกใช้ Android-x86″ และคลิกตกลงเพื่อเรียกใช้ Android ในเครื่องเสมือน