บ่อยครั้งที่เรามักจะบันทึกไฟล์ส่วนบุคคลของเราใน ฮาร์ดไดรฟ์ภายนอก , USB sticks และแม้กระทั่งการ์ดหน่วยความจำ ขอขอบคุณพวกเขาที่ทำให้เราสามารถนำข้อมูลของเราติดตัวไปได้เสมอหรือใช้เป็นข้อมูลสำรองเพื่อที่ว่าหากมีข้อผิดพลาดเราสามารถกู้คืนข้อมูลนี้ได้ อย่างไรก็ตามไม่มีอุปกรณ์อิเล็กทรอนิกส์ใด ๆ ที่เป็นนิรันดร์และจะไม่คงอยู่ตลอดไปและเป็นไปได้ว่าเมื่อใดก็ตามที่เชื่อมต่อกับพีซีเราพบว่ามันไม่ทำงาน
เมื่อเราเชื่อมต่อฮาร์ดดิสก์หรือ USB เข้ากับคอมพิวเตอร์และ Windows ไม่รู้จักมัน หรือจดจำได้ แต่ไม่สามารถเมานต์และใช้งานได้เราเริ่มสั่น จะเกิดอะไรขึ้นกับข้อมูลของเรา ขึ้นอยู่กับประเภทของปัญหาเป็นไปได้มากว่าพวกเขาจะหายไปและเราจะต้องหันไปใช้โปรแกรมเช่น TestDisk เพื่อหวังว่าเราจะสามารถกู้คืนพวกเขาได้ แต่สิ่งที่พบได้บ่อยที่สุดคือความล้มเหลวทางกล (และนั่นทำให้เราไม่สามารถทำอะไรได้) หรือความล้มเหลวเชิงตรรกะ

ในกรณีที่มันเป็นปัญหาเชิงตรรกะด้วยเทคนิคเหล่านี้เราจะสามารถทำให้ฮาร์ดไดรฟ์ทำงานได้อีกครั้งและแม้ว่าเราจะสูญเสียข้อมูลเราก็จะช่วยตัวเองไม่ให้ซื้อฮาร์ดไดรฟ์ใหม่
เหตุใดฮาร์ดไดรฟ์ของฉันไม่ทำงานและฉันไม่สามารถฟอร์แมตได้
สาเหตุที่ฮาร์ดดิสก์หน่วยความจำ USB หรือการ์ด SD หยุดทำงานอาจมีการเปลี่ยนแปลง ดังนั้นเพื่อแยกแยะว่ามันเป็นปัญหาของพีซีของเราและตรวจสอบให้แน่ใจว่ามันเป็นหน่วยที่ล้มเหลวสิ่งที่เราต้องทำคือพยายาม เชื่อมต่อกับคอมพิวเตอร์เครื่องอื่น เพื่อตรวจสอบว่ามันใช้งานได้ ถ้ามันไม่ทำงานบนคอมพิวเตอร์เครื่องอื่นมันเกือบจะเป็นความผิดของอุปกรณ์ ในกรณีที่คอมพิวเตอร์เครื่องอื่นจดจำข้อมูลได้เราจะต้องค้นหาสาเหตุที่ไม่สามารถใช้งานได้บนพีซีของเรา
ตัวอย่างเช่นถ้าเป็นฮาร์ดไดรฟ์ภายนอกมันอาจเกิดขึ้นได้ว่าสิ่งที่ล้มเหลวคือ ตัวควบคุม ของกรณี นี่คือความเจ็บป่วยน้อยที่สุดเนื่องจากการซื้อเคสภายนอกใหม่เราจะสามารถกู้คืนฮาร์ดดิสก์และข้อมูลทั้งหมดได้ สิ่งนี้เกิดขึ้นกับฮาร์ดไดรฟ์ภายนอกเท่านั้น หากเรามีหน่วยความจำ USB หรือ microSD หากคอนโทรลเลอร์ล้มเหลวเราจะต้องซื้ออุปกรณ์ใหม่
พื้นที่ เหตุผลเชิงตรรกะ เหตุใดฮาร์ดไดรฟ์จึงล้มเหลวได้หลากหลาย ตัวอย่างเช่นความล้มเหลวในตารางพาร์ติชันสามารถปล่อยให้ฮาร์ดดิสก์ทั้งหมดที่ใช้รวมทั้งความล้มเหลวในเฟิร์มแวร์ นอกจากนี้ยังสามารถเกิดขึ้นได้ว่ามีการคัดลอกไวรัสซึ่งเป็นสิ่งที่ทำให้เราไม่สามารถใช้อุปกรณ์ได้
ท้ายที่สุดในขณะที่ดูเหมือนชัดเจน แต่สาเหตุที่พบบ่อยมากคือการเปิดใช้งาน ล็อคการเขียน . การ์ด SD และ USB sticks และฮาร์ดไดรฟ์บางตัวมีสวิตช์ที่ช่วยให้เราสามารถบล็อกการเขียนได้ เราต้องมั่นใจว่ามาตรการความปลอดภัยเหล่านี้ถูกปิดใช้งานเพื่อให้สามารถเขียนลงในไดรฟ์ได้อย่างราบรื่น
เทคนิคในการซ่อมฮาร์ดไดรฟ์
ตราบใดที่เหตุผลที่ฮาร์ดไดรฟ์ของเราไม่ทำงานนั้นเกิดจากปัญหาตรรกะเราไม่ต้องกังวล ทำตามขั้นตอนต่อไปนี้เราจะอธิบายวิธีแก้ปัญหาเพื่อให้เราสามารถนำฮาร์ดไดรฟ์หน่วยความจำ USB หรือการ์ดหน่วยความจำกลับมาใช้ใหม่โดยไม่มีปัญหา
ระบุอุปกรณ์
แน่นอนว่าเรามีฮาร์ดดิสก์มากกว่าหนึ่งตัวหรือ USB เชื่อมต่อกับคอมพิวเตอร์ ดังนั้นก่อนดำเนินการต่อจำเป็นต้องทราบว่าหน่วยใดที่ทำให้เรามีปัญหา หาก Windows รู้จักไดรฟ์และติดตั้งภายใน“ คอมพิวเตอร์เครื่องนี้” เราจะเห็นได้ง่ายมากโดยคลิกขวาที่มันและเปิดแผงคุณสมบัติ ถ้าไม่เราต้องไปที่ตัวจัดการอุปกรณ์ (ซึ่งเราสามารถเปิดได้โดยคลิกขวาที่ปุ่มเริ่ม) และดูที่” ดิสก์ไดรฟ์ "ส่วน
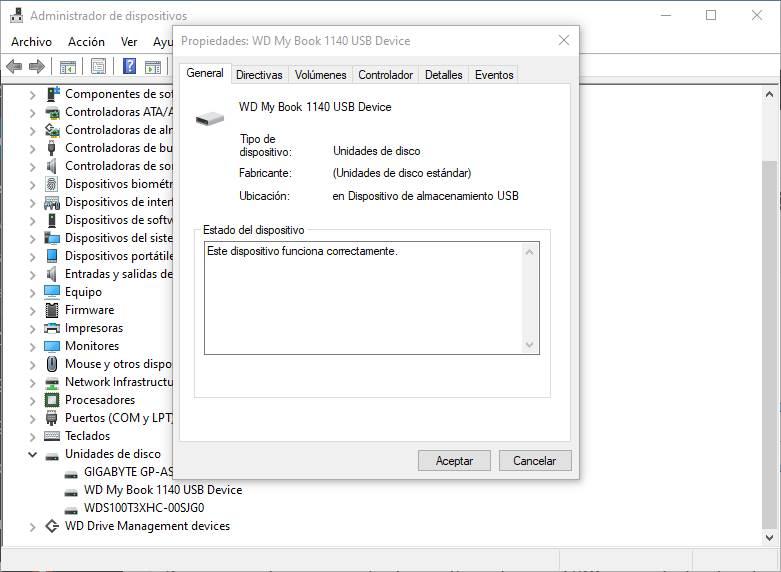
ลบพาร์ติชั่นโดยสิ้นเชิง
เป็นไปได้ว่าตารางพาร์ติชั่นเสียหายด้วยสาเหตุบางประการ: ไวรัส, ไฟดับ, การขาดการเชื่อมต่อที่ไม่ดี, ข้อผิดพลาดใน Windows ... ถ้ามันเสียหาย, Windows จะไม่สามารถติดตั้งฮาร์ดดิสก์ได้และจะไม่ ให้เราทำอย่างใดอย่างหนึ่ง ไม่มีอะไรในขณะที่มันไม่สามารถระบุตารางพาร์ทิชันและจัดการอย่างถูกต้อง
แม้ว่าตัวจัดการพาร์ติชั่นใด ๆ สามารถอนุญาตให้เราทำความสะอาดตารางนี้และสร้างมันขึ้นมาอีกครั้ง แต่เราจะหันไปใช้เครื่องมือระดับสูงสุดและต่ำสุด: Diskpart เครื่องมือนี้รวมอยู่ใน Windows และเรียกใช้จากหน้าต่าง CMD ที่มีสิทธิ์ผู้ดูแลระบบเพื่อควบคุมระบบอย่างสมบูรณ์
เราเปิดหน้าต่าง CMD ดำเนินการคำสั่ง“ diskpart” และเมื่อมีการดำเนินการเราจะเขียน“ list disk” เพื่อดูรายการที่มีไดรฟ์ทั้งหมดที่เราเชื่อมต่อ
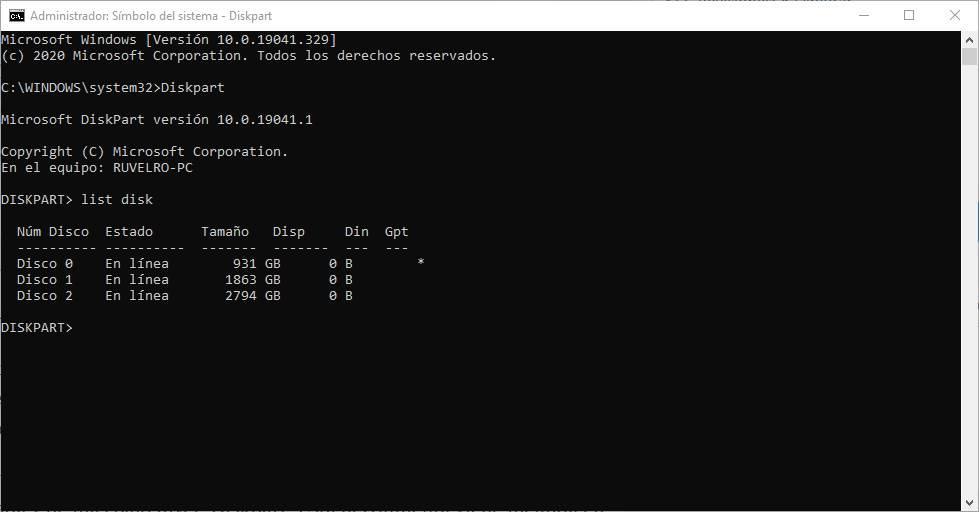
เราต้องเลือกหน่วยที่เราต้องการทำความสะอาด รอบคอบ เราสามารถดูขนาดโดยรวมที่มีอยู่ ... อะไรก็ได้ แต่สิ่งสำคัญคือต้องแน่ใจว่าได้เลือกไดรฟ์ที่คุณต้องการลบ ตัวอย่างเช่นในกรณีของเราเราจะทำกับดิสก์ 2 เราดำเนินการคำสั่ง "เลือกดิสก์ 2" (เปลี่ยน 2 สำหรับดิสก์ของเรา) และเมื่อเลือกแล้วเราจะดำเนินการคำสั่ง "สะอาด"
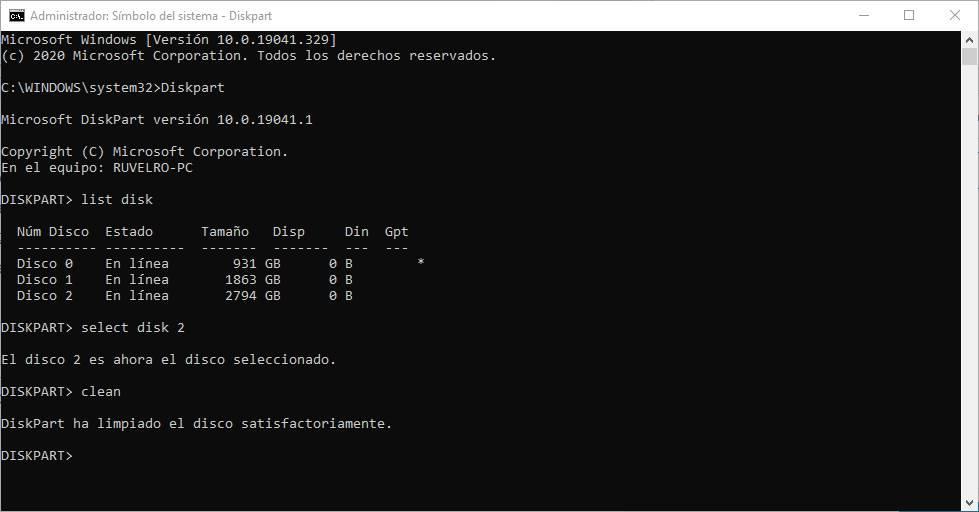
เมื่อเสร็จแล้วตารางพาร์ทิชันและข้อมูลทั้งหมดที่บันทึกไว้ในดิสก์จะถูกทำลาย แผ่นดิสก์จะเป็นดิบ ดังนั้นเพื่อใช้มันเราจะต้องสร้างพาร์ติชันอีกครั้งตามที่เราจะอธิบายในจุดสุดท้าย
การจัดรูปแบบระดับต่ำ
อีกวิธีหนึ่งที่เราสามารถกู้คืนฮาร์ดดิสก์หรือไดรฟ์คือการทำรูปแบบระดับต่ำ สิ่งที่คุณทำกับภารกิจนี้คือการลบพาร์ติชัน MBR ตารางพาร์ติชันและดัชนีทั้งหมดของไฟล์ที่มีอยู่จากนั้นกำหนดค่าเริ่มต้นแต่ละส่วนของดิสก์ ดังนั้นหากมีบางสิ่งที่ทำงานได้ไม่ดีเราสามารถจบได้
ในการทำงานนี้เราสามารถใช้โปรแกรมที่เรียกว่า รูปแบบ HDD ระดับต่ำ . ตามชื่อที่ระบุซอฟต์แวร์นี้จะช่วยให้เราสามารถทำการฟอร์แมตในระดับต่ำในไดรฟ์ใด ๆ (ฮาร์ดไดรฟ์ USB, SD, ฯลฯ ) ที่เราเชื่อมต่อกับพีซี
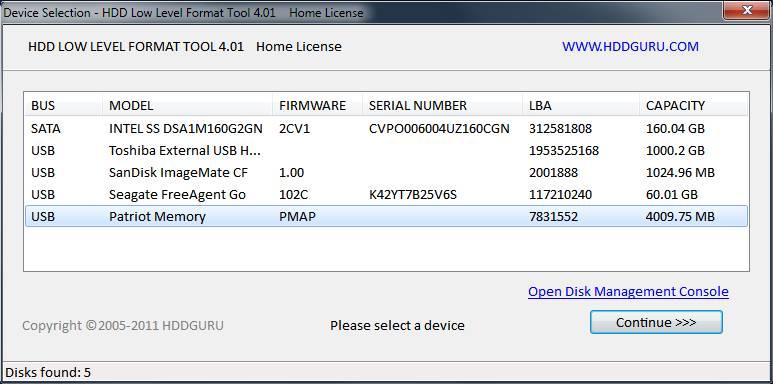
กระบวนการช้า แต่เมื่อเสร็จแล้วเราจะมีหน่วยตามที่จัดส่งล่าสุดจากโรงงาน แน่นอนเพื่อที่จะใช้เราจะต้องสร้างตารางพาร์ทิชันใหม่และอย่างน้อยหนึ่งพาร์ติชันหลัก
ใช้โปรแกรมพิเศษเพื่อฟอร์แมตไดรฟ์
ไม่ว่าเราจะใช้ Diskpart หรือทำการฟอร์แมตในระดับต่ำ Windows จะไม่แสดงฮาร์ดดิสก์หรือหน่วยความจำในคอมพิวเตอร์เครื่องนี้เพราะจะไม่มีตารางพาร์ติชันหรือพาร์ติชันที่สร้างขึ้น ดังนั้นขั้นตอนต่อไปคือการสร้างพวกเราเอง เราสามารถทำได้หลายวิธีไม่ว่าจะใช้ตัวจัดการดิสก์ของ Windows 10 หรือโปรแกรมของบุคคลที่สามเพื่อจุดประสงค์เดียวกัน
ตัวจัดการดิสก์
เราสามารถเริ่มต้นและสร้างตารางพาร์ติชันใหม่ได้จากตัวจัดการดิสก์ของ Windows ในการทำสิ่งนี้สิ่งที่เราต้องทำคือคลิกด้วยปุ่มเมาส์ขวาบนปุ่มเริ่มแล้วเลือก” ผู้ดูแลดิสก์ "
เมื่อเปิดขึ้นมาเราจะเห็นข้อความแสดงว่าไดร์ฟที่ไม่ได้กำหนดค่าเริ่มต้นและตัวช่วยสร้างที่เราสามารถเลือกได้ว่าเราต้องการสร้างตารางพาร์ติชัน MBR หรือ GPT
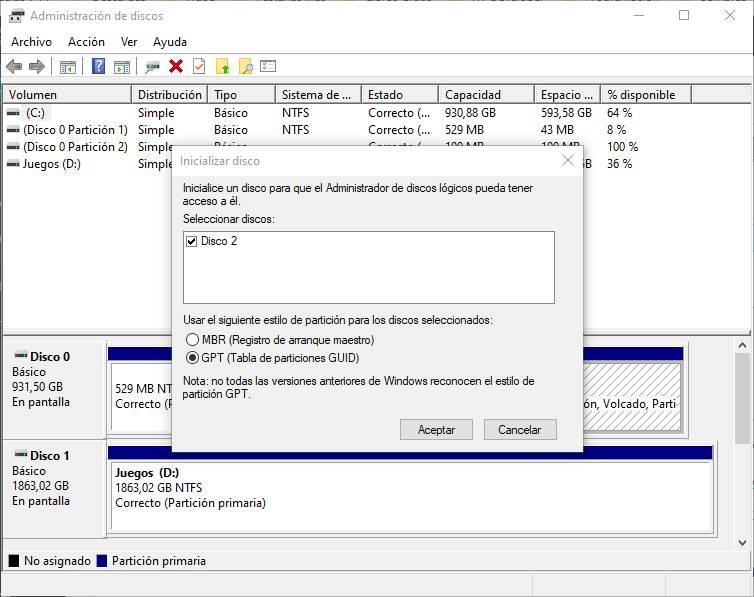
เมื่อดิสก์เริ่มต้นแล้วขั้นตอนต่อไปคือการสร้างพาร์ติชันใหม่ทันที เราสามารถทำได้จากตัวจัดการดิสก์นี้หรือใช้โปรแกรมต่อไปนี้
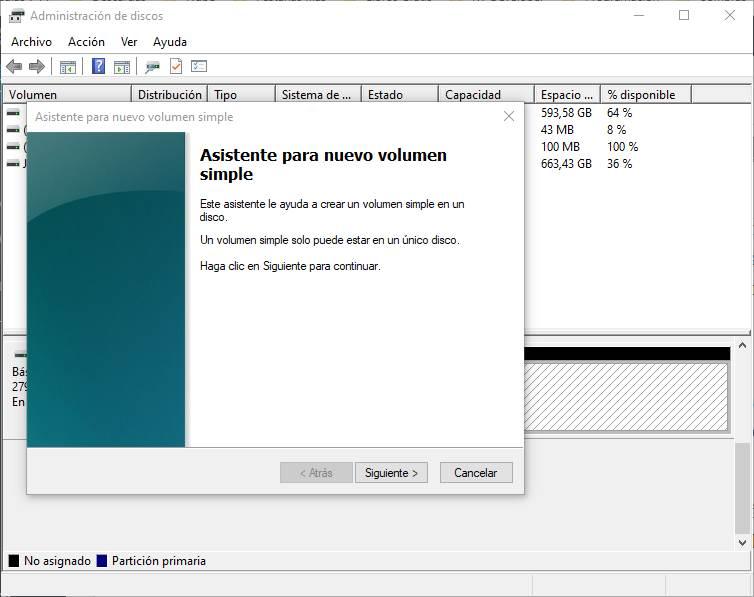
เราต้องเลือกขนาดที่เราต้องการให้ไดรฟ์ใหม่เป็นชื่อและระบบไฟล์ที่เราต้องการจัดรูปแบบ เมื่อเราสร้างวิซาร์ดเสร็จแล้วเราจะสร้างพาร์ติชั่นใหม่ที่เราสามารถใช้เพื่อบันทึกสิ่งที่เราต้องการ
ตัวช่วยสร้าง Partition MiniTool
MiniTool Partition Wizard เป็นหนึ่งในโปรแกรมที่ดีที่สุดที่เราสามารถหาได้ในวันนี้เพื่อจัดการดิสก์และสร้างหรือลบพาร์ติชัน ณ จุดนี้ Windows ควรตรวจสอบฮาร์ดไดรฟ์อีกครั้งโดยไม่มีปัญหาแม้ว่าจะไม่มีพาร์ติชันที่สร้างขึ้นเราจึงไม่สามารถใช้งานได้
โปรแกรมนี้จะช่วยให้เรา (เหนือสิ่งอื่น ๆ ) เพื่อสร้างพาร์ติชันอีกครั้งเพื่อให้สามารถใช้โปรแกรมได้ตามปกติอีกครั้ง แม้ซอฟต์แวร์นี้มีเครื่องมือที่เรียกว่า "การกู้คืนพาร์ทิชัน" ที่จะช่วยให้เราสามารถสแกนพื้นผิวและหากมีร่องรอยของข้อมูลจะช่วยให้เราสามารถกู้คืนได้
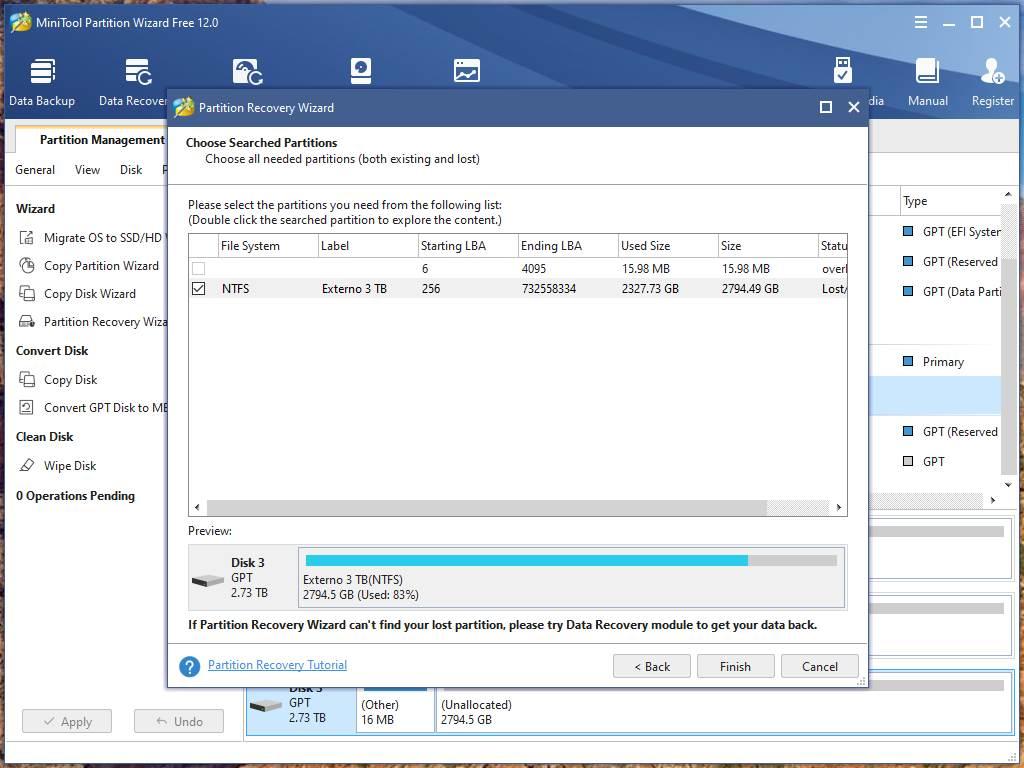
การกู้คืนจะเป็นไปได้หากเราไม่ได้ทำการฟอร์แมตระดับต่ำหรือเขียนทับข้อมูล ถ้าเรามีความจริงก็คือการกู้คืนข้อมูลจะมีความซับซ้อนมากขึ้นเป็นไปไม่ได้เกือบ
โปรแกรมนี้ฟรีและจากที่นี่เราสามารถดาวน์โหลด ตัวช่วยสร้าง Partition MiniTool