หนึ่งในความแปลกใหม่ที่มาพร้อมกับ Windows 10 คือความเป็นไปได้ที่หากมีสิ่งผิดปกติเกิดขึ้นในระบบปฏิบัติการก็อาจเป็นได้ ซ่อมแซมโดยอัตโนมัติ เมื่อเริ่มต้น สิ่งนี้จะลดความน่าจะเป็นที่เกิดจากความล้มเหลวเราจะต้องฟอร์แมตและติดตั้ง Windows ตั้งแต่เริ่มต้น แม้ว่าในความเป็นจริงจำนวนข้อผิดพลาดที่การซ่อมแซมอัตโนมัติของ Windows สามารถแก้ไขได้นั้นมีขนาดเล็กมากเมื่อเทียบกับที่ปรากฏ
Windows 10 นั้นสามารถแก้ไขตัวเองได้เป็นคุณสมบัติที่ยอดเยี่ยม น่าเสียดายที่นี่ไม่ใช่สิ่งที่ดีเสมอไปเนื่องจากคุณสมบัติการซ่อมแซมอัตโนมัติของ Windows 10 บางครั้งอาจปรากฏบ่อยเกินไปแม้ว่าจะไม่มีเหตุผลก็ตาม และเมื่อเป็นเช่นนั้นหากไม่สามารถซ่อมแซมระบบได้เราอาจเข้าสู่ ห่วงบูต จากที่เราไม่สามารถออกจาก

แม้ว่า ไมโครซอฟท์ ไม่ได้ทำให้ง่ายต่อการปิดใช้งานคุณสมบัตินี้ แต่สามารถทำได้จากตัวแก้ไขปัญหาการบูตของระบบปฏิบัติการ
ปิดการซ่อมแซมอัตโนมัติเมื่อ Windows ไม่เริ่มทำงาน
ในการทำสิ่งนี้สิ่งที่เราต้องทำคือปิดคอมพิวเตอร์โดยทั่วไปโดยกดปุ่มเปิด / ปิดค้างไว้สองสามวินาที เมื่อปิดคอมพิวเตอร์แล้วขั้นตอนต่อไปคือกดและ กดปุ่ม F11 ค้างไว้ และเปิดมัน ในไม่กี่วินาทีเราจะเห็นตัวแก้ไขปัญหาการบูต
เราต้องไปที่ส่วน” แก้ไขปัญหา> ตัวเลือกขั้นสูง> พร้อมรับคำสั่ง "
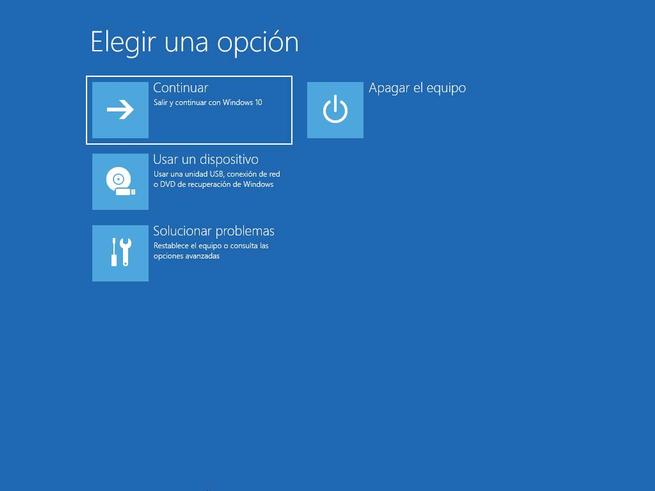
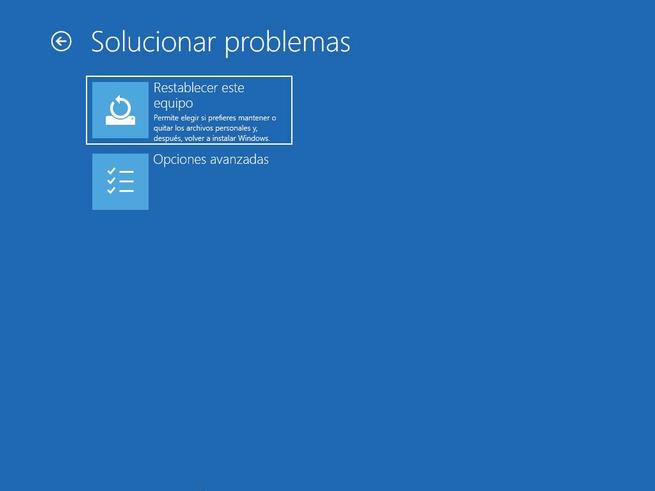
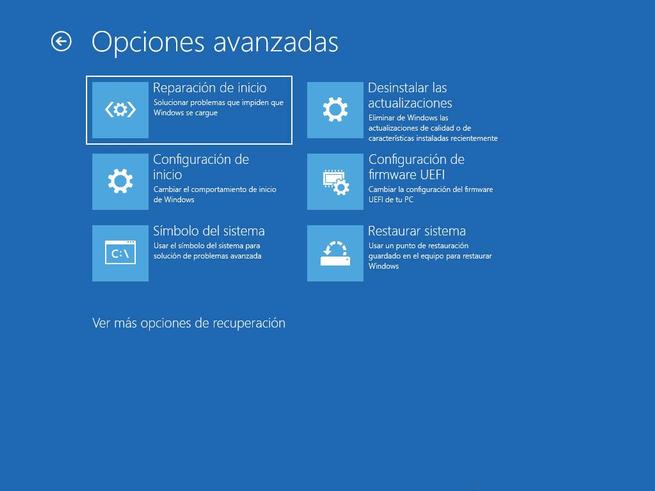
A CMD จะเป็นการเปิดหน้าต่าง , ภายในที่เราจะต้องดำเนินการคำสั่งต่อไปนี้:
bcdedit /set {current} recoveryenabled no
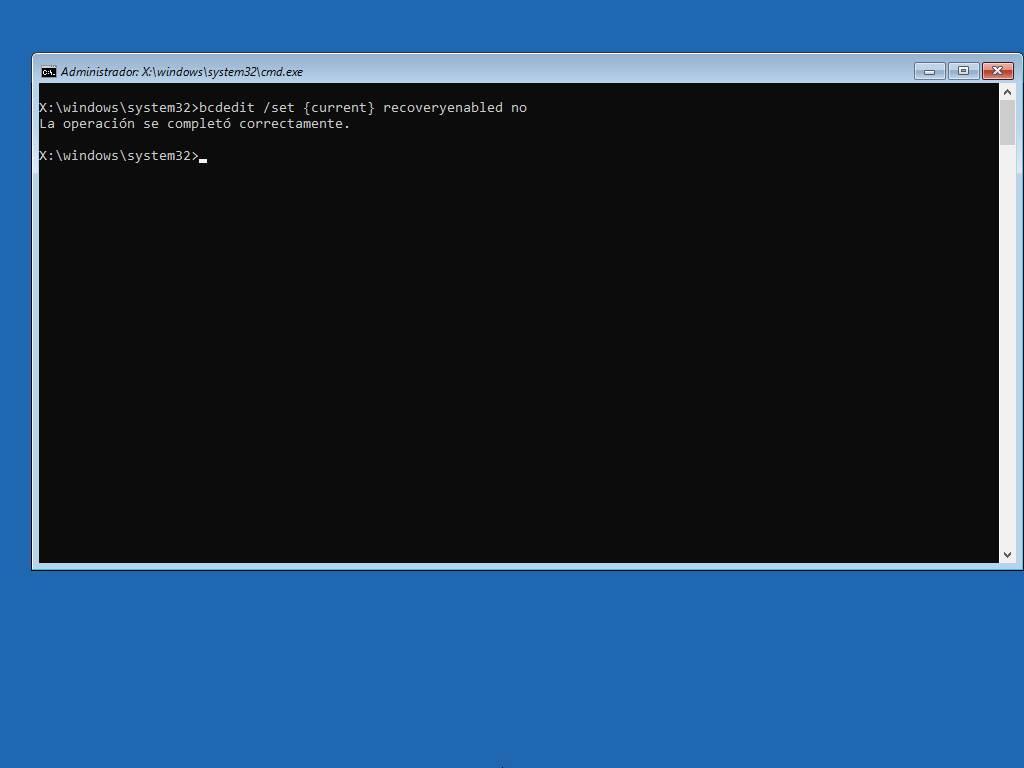 เราเริ่มใหม่ คอมพิวเตอร์และ voila ตอนนี้ผู้ซ่อมแซมระบบจะไม่โหลดโดยอัตโนมัติอีกต่อไปดังนั้นเราจะออกจากลูปบูตเพื่อโหลด Windows อีกครั้ง แน่นอนว่าไม่มีข้อผิดพลาดร้ายแรงในระบบที่ป้องกันเราจากการดำเนินการต่อไป
เราเริ่มใหม่ คอมพิวเตอร์และ voila ตอนนี้ผู้ซ่อมแซมระบบจะไม่โหลดโดยอัตโนมัติอีกต่อไปดังนั้นเราจะออกจากลูปบูตเพื่อโหลด Windows อีกครั้ง แน่นอนว่าไม่มีข้อผิดพลาดร้ายแรงในระบบที่ป้องกันเราจากการดำเนินการต่อไป
เปิดใช้งานการซ่อมแซม Windows อัตโนมัติอีกครั้ง
หาก Windows 10 รีสตาร์ทตามปกติและปัญหาได้รับการแก้ไขเราอาจต้องการเปิดใช้งานคุณลักษณะนี้อีกครั้งใน Windows 10 เพื่อเป็นการป้องกันไว้ล่วงหน้า เป็นไปได้ว่าด้วยเหตุผลบางอย่างที่ทำให้เราทำงานล้มเหลวเมื่อเริ่มต้นคอมพิวเตอร์และฟังก์ชั่นนี้สามารถแก้ไขได้
ดังนั้นเมื่อเราออกจากการซ่อมอัตโนมัติแล้ว บูตลูป สิ่งต่อไปที่เราต้องทำคือเปิดใช้งานคุณลักษณะนี้อีกครั้ง ในการทำเช่นนี้เราจะเปิดหน้าต่าง CMD ด้วยสิทธิ์ผู้ดูแลระบบและเรียกใช้คำสั่งต่อไปนี้:
bcdedit /set {current} recoveryenabled yes
เราเริ่มใหม่ คอมพิวเตอร์และ voila หากทุกอย่างถูกต้องเป็นไปได้ว่าการซ่อมแซมอัตโนมัติของ Windows จะไม่ปรากฏขึ้นและระบบปฏิบัติการจะโหลดตามปกติ แต่จะมีฟังก์ชั่นเตรียมไว้ให้หากมีสิ่งผิดปกติคุณสามารถซ่อมแซมพีซีของเราได้โดยไม่ต้องทำอะไรเลย
จะทำอย่างไรถ้าเรามีปัญหาในการเริ่ม Windows
อย่างที่เราได้กล่าวไปแล้วฟังก์ชั่นซ่อมอัตโนมัติของ Windows ไม่สามารถทำงานได้เสมอไป อาจเกิดขึ้นได้หากเราเปิดใช้งานพีซีของเราเข้าสู่สถานะบูตวนซึ่งไม่สามารถออกได้และเมื่อปิดการใช้งานคุณสมบัตินี้ข้อผิดพลาดทำให้เราไม่สามารถเริ่ม Windows ได้เช่นมีหน้าจอสีน้ำเงิน
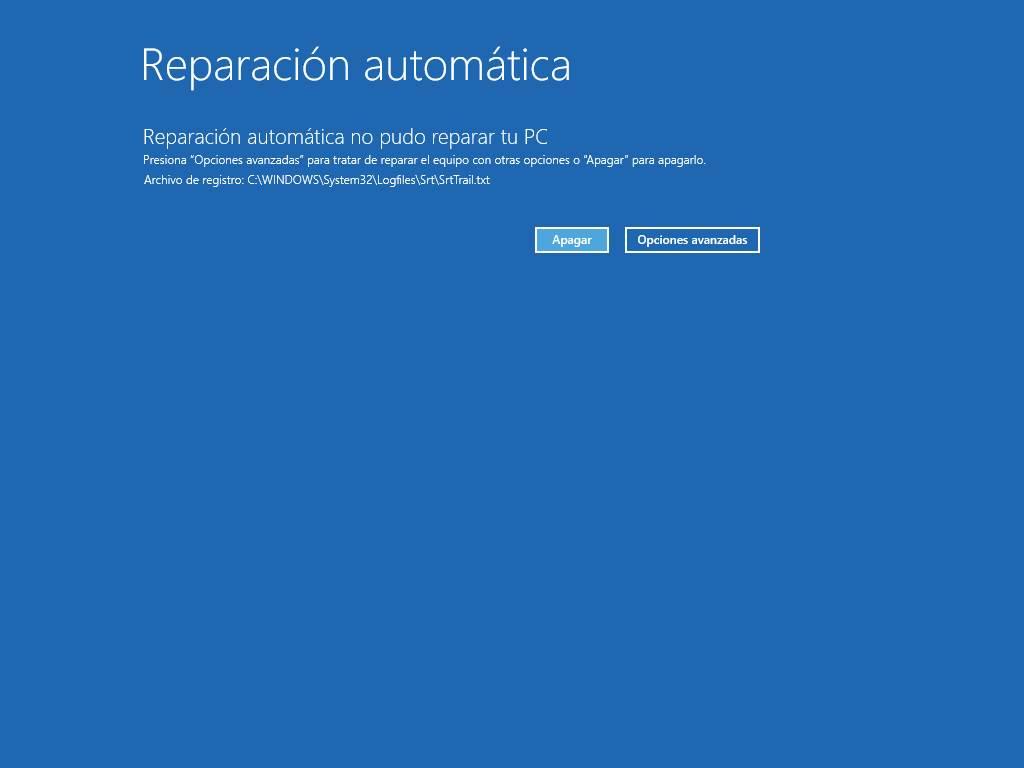
ในกรณีนี้สิ่งที่เราทำได้คือพยายามเรียกใช้คำสั่งเช่น CHKDSK และ DISM เพื่อพยายามซ่อมแซมระบบและแก้ไขปัญหาเหล่านี้ และหากคำสั่งเหล่านี้ไม่ทำให้พีซีรีบูตเราต้องกลับไปที่ตัวแก้ไขปัญหาและลองกู้คืนระบบกลับสู่จุดก่อนหน้า (ถ้าออกจากเรา) หรือรีเซ็ตระบบเพื่อสร้างใหม่อีกครั้ง การติดตั้ง Windows จากศูนย์ทำให้ข้อมูลโปรแกรมและการตั้งค่าของเรา
ในที่สุดเมื่อไม่มีสิ่งใดที่กล่าวมาข้างต้นสามารถทำงานได้เราจะต้องฟอร์แมตพีซีและ ติดตั้ง Windows ตั้งแต่เริ่มต้น ใช้ประโยชน์จากการติดตั้งระบบปฏิบัติการเวอร์ชันล่าสุด
