ทุกอย่างที่เกี่ยวข้องกับงานสำนักงานสำหรับผู้คนนับล้านทั่วโลกนั้นเป็นสิ่งพื้นฐาน นี่คือองค์ประกอบสำคัญของไฟล์ PDF ที่เข้ามาเล่นหรือ ไมโครซอฟท์'s คำพูดและ Excel โปรแกรมอื่น ๆ อีกมากมาย
ในความเป็นจริงเราสามารถยืนยันได้ว่าทั้งหมดนี้ได้กลายเป็นวิถีชีวิตของคนจำนวนมากดังนั้นการดำเนินการที่ถูกต้องจึงเป็นพื้นฐาน มันเป็นความจริงว่ามีโซลูชั่นซอฟต์แวร์มากมายที่เราสามารถใช้ได้ในตอนนี้ แต่มีความนิยมมากกว่าโซลูชันอื่น ๆ ไม่ต้องสงสัยเลยว่าสิ่งที่รู้จักกันดีที่สุดในเรื่องนี้มานานคือ Microsoft Office .
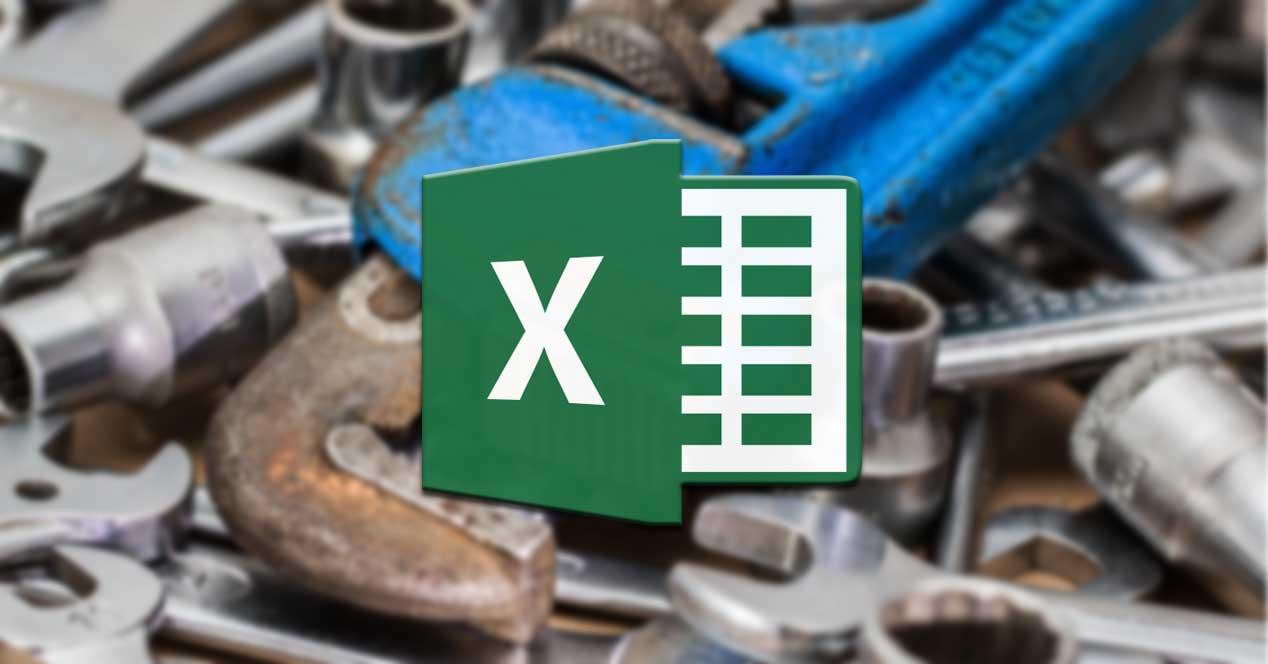
ตัวอย่างเช่นที่นี่เราพบซอฟต์แวร์สเปรดชีตที่กล่าวถึง Excel นี่คือโปรแกรมที่หลาย ๆ คนจะรู้จักมือแรกสามารถใช้งานได้ทั้งในองค์กรและในบ้าน ดังนั้นเราสามารถเก็บบัญชีจากที่บ้านหรือจาก บริษัท ขนาดใหญ่ ทุกอย่างจะขึ้นอยู่กับระดับของความซับซ้อนที่เราต้องการไปด้วยโซลูชันเฉพาะนี้
แต่แน่นอนไม่ว่าจะเป็นอะไรหรือระดับการใช้งานที่เรามีสำหรับส่วนใหญ่มันเป็นสิ่งพื้นฐานที่โปรแกรมดังกล่าวเป็น ปลอดภัย และเชื่อถือได้ ดังนั้นจึงไม่ควรให้ปัญหาหรือความล้มเหลวแก่เราหรืออย่างน้อยก็ทำน้อยที่สุด ด้วยเหตุผลเหล่านี้ทั้งหมดที่อยู่ในบรรทัดเดียวกันนี้เราจะบอกคุณว่าจะทำอย่างไรหาก Excel ไม่เริ่มขึ้นโดยฉับพลัน และมันก็คือสิ่งนี้แม้ว่ามันจะไม่เป็นนิสัย แต่ก็สามารถเกิดขึ้นได้ตลอดเวลาซึ่งแปลว่าเป็นปัญหาร้ายแรง เหตุผลทั้งหมดนี้อาจแตกต่างจากปลั๊กอินบางตัวที่เราติดตั้งเพิ่มเติมการกำหนดค่าที่ไม่ดีของโปรแกรมบางอย่าง ความไม่ลงรอยกัน ฯลฯ
วิธีเปิด Excel ในเซฟโหมด
ไม่ว่าด้วยเหตุผลใดก็ตามทั้งหมดนี้สิ่งที่เราต้องการคือการแก้ปัญหาทั้งหมดนี้โดยเร็วที่สุด ก่อนอื่นเราจะบอกคุณว่า สเปรดชีต ของ Redmond มีโหมดเริ่มต้นที่ปลอดภัย นี่จะเหมาะสมที่สุดในกรณีที่เราพูดถึง ดังนั้นสิ่งที่เราทำคือเรียกใช้โปรแกรมด้วยการกำหนดค่าเริ่มต้นโดยไม่มีการเพิ่ม ในเวลาเดียวกันปลั๊กอินที่มีอยู่จะถูกปิดการใช้งานและการเปลี่ยนแปลงการกำหนดค่าจะถูกยกเลิก
โดยหลักการแล้วเพื่อให้บรรลุสิ่งนี้เราเพียงแค่ดับเบิลคลิกที่ไอคอนของโปรแกรม แต่ในกรณีนี้ให้กดปุ่ม ปุ่ม Ctrl . ในความเป็นจริงนี่คือสิ่งที่เรายังประสบความสำเร็จด้วยการเปิดไฟล์ใด ๆ ที่สร้างขึ้นก่อนหน้านี้ด้วยแอปพลิเคชัน
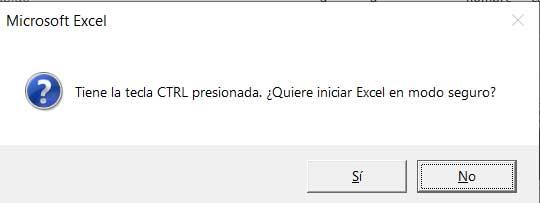
วิธีอื่น ๆ ในการเรียกใช้ Excel ในเซฟโหมด
แต่ควรจะกล่าวว่านี่ไม่ใช่ระบบเดียวที่เราสามารถใช้เมื่อเรียกใช้โปรแกรม Microsoft ในเซฟโหมด และในเวลาเดียวกันเราก็มีความเป็นไปได้ในการเข้าถึง Windows กล่องดำเนินการผ่านการรวมกันของคีย์ Win + R เมื่อมันปรากฏขึ้นเราจะเขียนคำสั่ง Excel / safe ดังนั้นในขณะนั้นข้อความเดียวกันจะปรากฏขึ้นเหมือนก่อนที่เราถูกเตือนว่าเราเปิด Excel ในเซฟโหมด
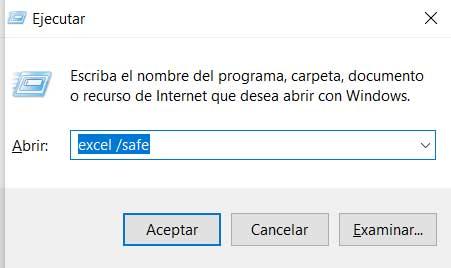
นอกจากนี้เราสามารถเพิ่มพารามิเตอร์ที่เราเพิ่งแสดงให้คุณเห็นในเมนูบริบทของ ทางลัด ที่เราสร้างขึ้นโดยเฉพาะใน Properties / Destination อันที่จริงนี่เป็นทางลัดเพิ่มเติมสำหรับทางที่เราใช้ตามปกติซึ่งอาจเป็นประโยชน์กับเราในอนาคต เราสามารถบันทึกสิ่งนี้ด้วยพารามิเตอร์ที่เพิ่มเมื่อใดก็ตามที่เราจำเป็นต้องเรียกใช้โปรแกรมในเซฟโหมดที่กล่าวถึง
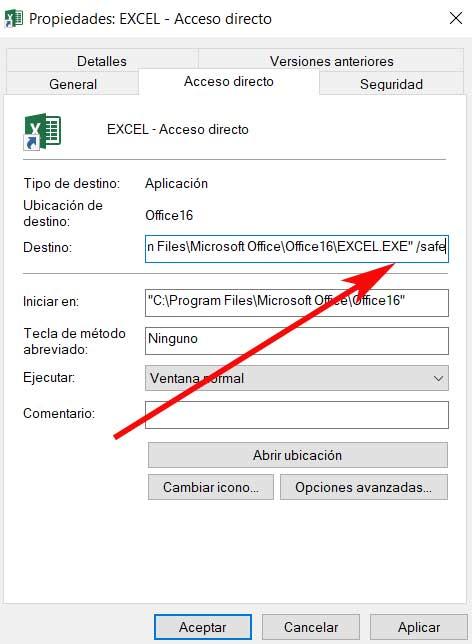
อย่างที่คุณสามารถจินตนาการได้จากที่นั่นเมื่อเราพบ Excel บนหน้าจอเราสามารถทำการเปลี่ยนแปลงที่เกี่ยวข้องที่เราคิดว่าอาจทำให้เกิดปัญหาได้ นั่นคือถอนการติดตั้ง ปลั๊กอินล้มเหลว หรือย้อนกลับการกำหนดค่าที่ทำให้เกิดปัญหา
กู้คืน Excel เป็นการตั้งค่าเริ่มต้น
อาจเป็นกรณีที่ปัญหาเริ่มต้นขึ้น Excel ยังมีอยู่หรือว่าเราเพียงต้องการยกเลิกการเปลี่ยนแปลงทั้งหมด และมันก็คือเมื่อเวลาผ่านไปอาจมีการดัดแปลงมากมายในโปรแกรมเช่นที่เราได้ทำไปดังนั้นเราต้องการที่จะยกเลิกมัน ดังนั้นข้อแนะนำที่ดีที่สุดในกรณีนี้คือเราคืนค่าการกำหนดค่าเริ่มต้นหรือค่าเริ่มต้น บอกว่านี่คือสิ่งที่เราทำได้จากการลงทะเบียน Windows เอง
ดังนั้นสิ่งแรกที่เราทำคือเปิดแอปพลิเคชันระบบนี้ผ่านคำสั่ง regedit ซึ่งจะให้ทางแก้ไขที่เรากล่าวถึง
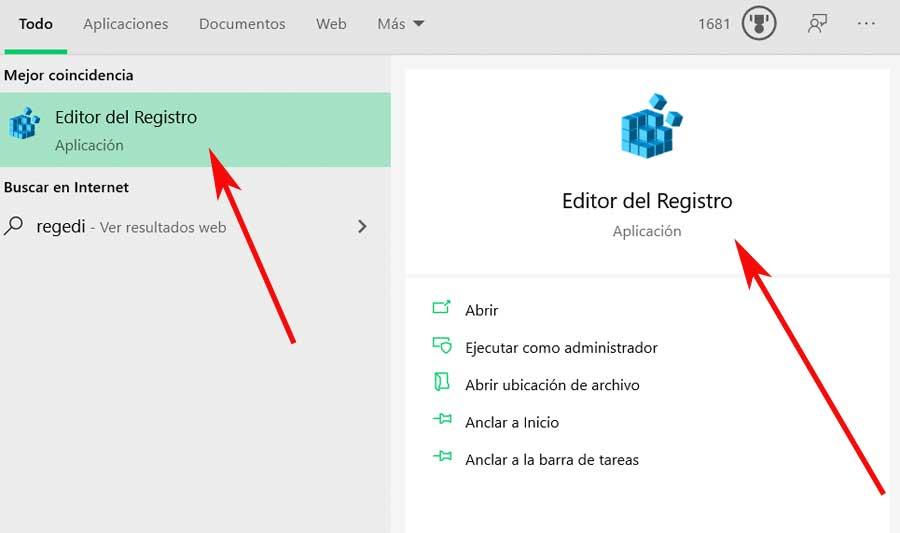
สิ่งที่เราต้องทำคือค้นหาตัวเราในเส้นทางต่อไปนี้: EquipoHKEY_CURRENT_USERSOFTWAREMicrosoftOffice16.0Excel แทนที่ 16 ด้วยเวอร์ชันที่เรามี ดังนั้นในแผงด้านขวาเราจะต้องลบ Excel เท่านั้น โฟลเดอร์ . ดังนั้นในครั้งต่อไปที่เราเปิดโปรแกรมสเปรดชีตเราจะทำราวกับว่าเราเพิ่งติดตั้งเราเริ่มจากศูนย์
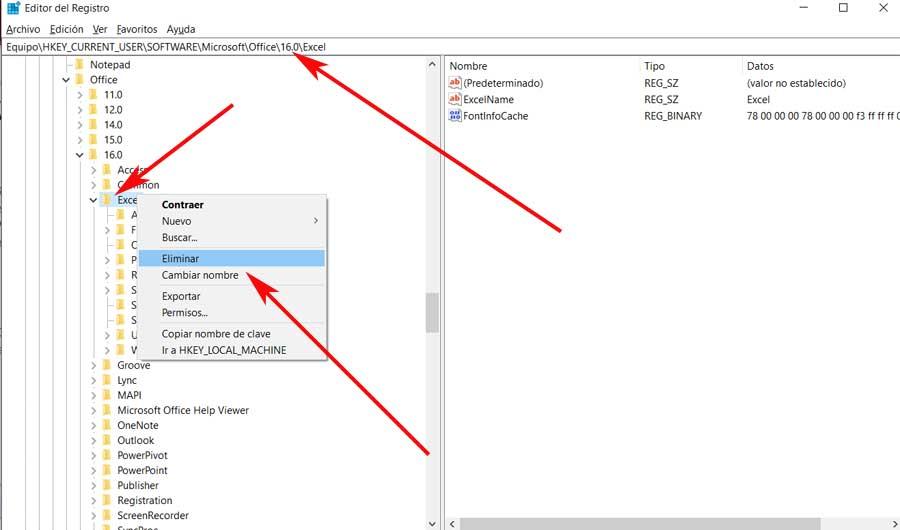
วิธีซ่อมแซมโปรแกรมสเปรดชีต
ทางออกที่เป็นไปได้อีกอย่างหนึ่งที่เราสามารถใช้เมื่อแก้ไขปัญหาที่เป็นไปได้ที่เรามีใน Excel คือการซ่อมแซม จะต้องคำนึงถึงว่าชุดของโปรแกรมนั้นเป็นส่วนหนึ่งมีฟังก์ชั่นการซ่อมแซมของตัวเอง ดังนั้นเราสามารถใช้ประโยชน์ได้ในกรณีเช่นเราไม่สามารถเปิดสเปรดชีตได้ โครงการ
นี่คือสิ่งที่เราประสบความสำเร็จในกรณีนี้จากแอปพลิเคชันการกำหนดค่าของ Windows 10 เอง เราเข้าถึงมันผ่านทางชุดค่าผสม Win + I ดังนั้นเราจึงไปที่ การใช้งาน . ในแผงด้านซ้ายเราอยู่ในแอปพลิเคชั่นและคุณสมบัติดังนั้นรายการที่มีทุกสิ่งที่เราติดตั้งบนพีซีจะปรากฏทางด้านขวา ตอนนี้เราต้องค้นหารายการที่สอดคล้องกับ Office หลังจากนั้นเราคลิกที่ แก้ไข ปุ่ม
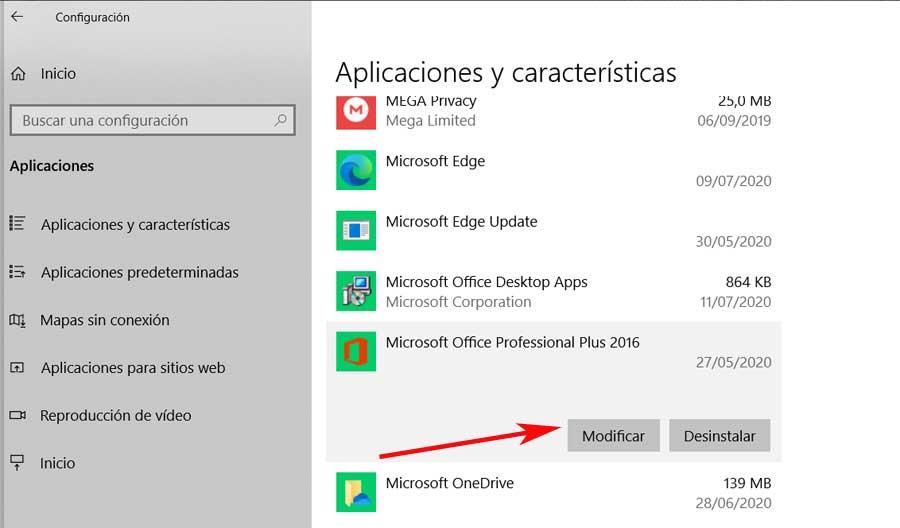
มันจะเป็นช่วงเวลาที่เปิดตัวแอพพลิเคชั่นชุดเพิ่มประสิทธิภาพดังนั้นไม่กี่วินาทีต่อมาสิ่งที่เราสนใจปรากฏขึ้น นี่เป็นหน้าต่างใหม่ที่เสนอตัวเลือกมากมายให้เรารวมถึงตัวเลือกในการซ่อมแซมโปรแกรมซึ่งเป็นตัวเลือกที่เราเลือกในกรณีนี้
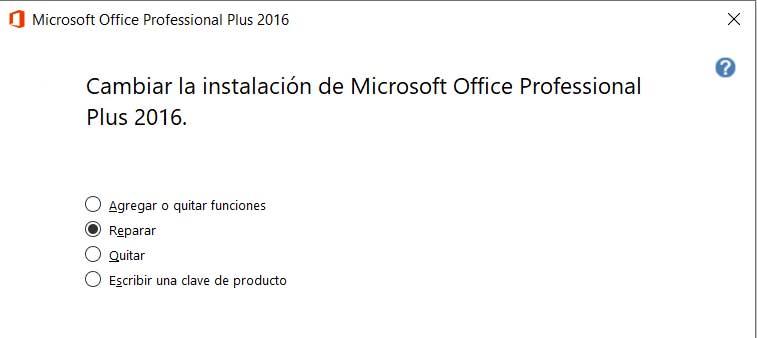
ตอนนี้ อัตโนมัติ ซ่อมแซม กระบวนการ ควรเริ่มแก้ปัญหาใน Excel ที่เราได้พูดคุยกัน
ทำสำเนาของแถบเครื่องมือ Excel
มีมากมาย อินเตอร์เฟซ พารามิเตอร์ที่ Excel ช่วยให้เราสามารถดำเนินการได้ที่นี่เราอ้างถึงทั้งแถบเครื่องมือด่วนและริบบอน สิ่งเหล่านี้เราสามารถกำหนดค่าและปรับแต่งตามความต้องการของเรา ดังนั้นในกรณีที่เราไม่ต้องการสูญเสียสิ่งนี้หากเรามีปัญหาใด ๆ ในโปรแกรมเราสามารถทำได้ ส่งออก การเปลี่ยนแปลงก่อน การฟื้นฟู โปรแกรมจะเริ่มต้น สำหรับสิ่งนี้มันก็เพียงพอแล้วที่เราจะคัดลอกไฟล์ชื่อ Excel.officeUI ที่เราพบในเส้นทาง C: ผู้ใช้ USUARIOAppDataLocalMicrosoftOffice; นี่คือเส้นทางที่ชุดการใช้งานเป็นค่าเริ่มต้น
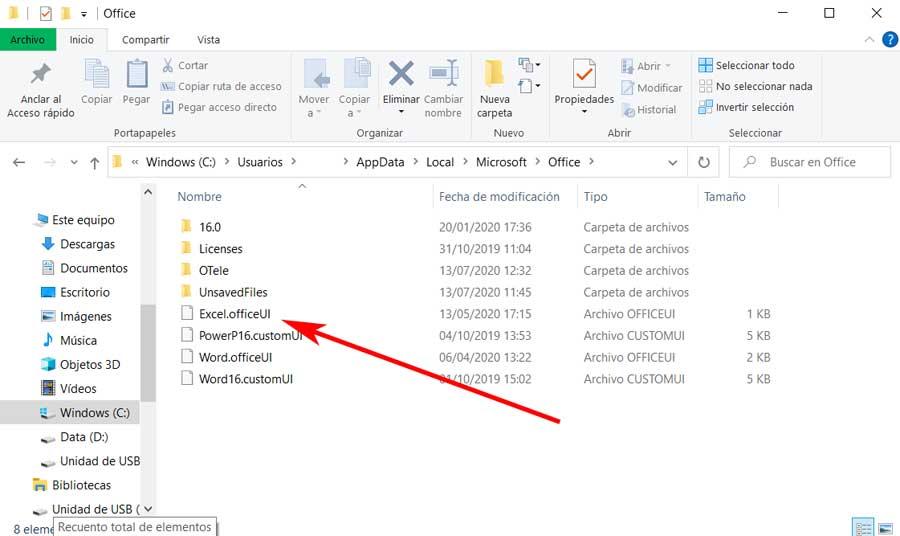
ส่งออกหรือนำเข้าการปรับแต่ง Office
เพื่อให้ได้ทั้งการส่งออกและนำเข้าการปรับแต่งนี้ในภายหลังซึ่งเราได้พูดถึงจากโปรแกรมเองเราจึงเปิดตามปกติ หลังจากนั้นเราไปที่ไฟล์ / ตัวเลือก / ปรับแต่งริบบิ้น จากนั้นในหน้าต่างที่ปรากฏขึ้นที่มุมล่างขวาเราจะพบ ปุ่ม เพื่อนำเข้าหรือส่งออก
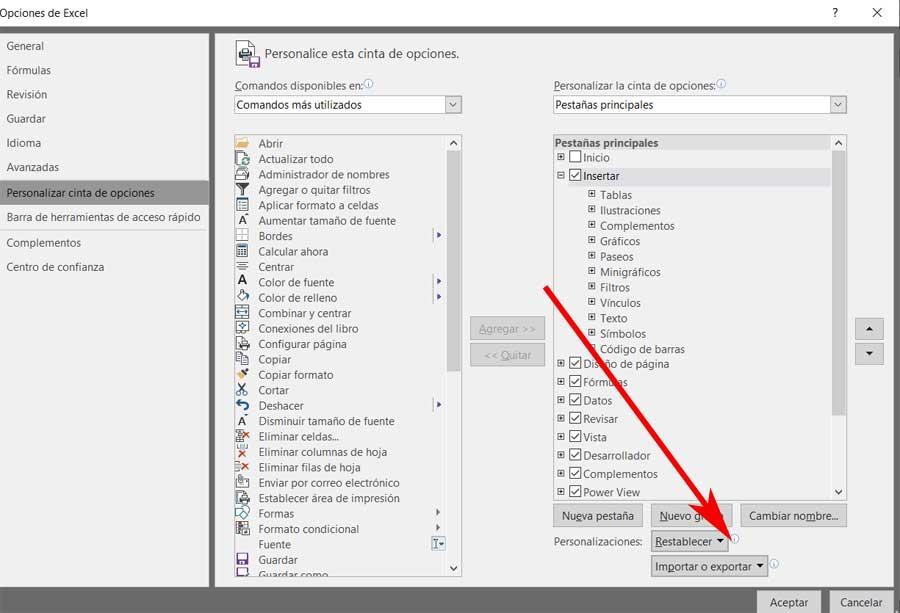
ดังนั้นที่นี่เราจะต้องเลือกโฟลเดอร์ที่เกี่ยวข้องเพื่อบันทึกหรือแตกไฟล์นั้น ไฟล์ ที่เราพูดถึงก่อนหน้านี้
