หนึ่งในแง่มุมที่ขัดแย้งกันมากที่สุดของใหม่ Windows 11 เป็นของมัน เมนูเริ่ม . เมนูใหม่นี้มาพร้อมกับรูปลักษณ์ที่ปรับปรุงใหม่ทั้งหมด เดิมพันด้วยความเรียบง่ายและทำลายด้วย "กระเบื้อง" ที่เราเห็นมาตั้งแต่ Windows 8 แม้ว่าจากมุมมองของเราเมนูเริ่มต้นนี้ได้รับการปรับปรุงมากมาย แต่ผู้ใช้หลายคนคิดอย่างอื่น . และพวกเขาไม่ต้องการยอมรับเมนูใหม่นี้ เช่นเดียวกับที่พวกเขาไม่ยอมรับว่าแถบงานมีไอคอนอยู่ตรงกลาง โชคดีที่ทุกอย่างมีทางออกเสมอ
ไมโครซอฟท์ ช่วยให้เรา (อย่างน้อยก็ในตอนนี้) ถึง เลือกตำแหน่งที่เราต้องการวางไอคอนแถบงาน . ภายในแผงการตั้งค่า ในส่วนแถบงาน เราสามารถค้นหาความเป็นไปได้ที่จะจัดไอคอนให้อยู่ตรงกลาง หรือจัดวางให้ชิดด้านซ้ายอย่างที่เคยเป็นมา เกี่ยวกับเมนูเริ่มต้น Windows 11 ได้ซ่อนเคล็ดลับที่ด้วยการเปลี่ยนแปลงอย่างง่ายในรีจิสทรี คุณสามารถเปิดใช้งานเมนูเริ่มต้นของ Windows 10 แบบคลาสสิกได้อีกครั้ง น่าเสียดายที่เคล็ดลับนี้ใช้ไม่ได้อีกต่อไป

Microsoft ยกเลิกความสามารถในการกลับไปสู่การเริ่มต้น Windows 10
รุ่นล่าสุดของ Windows 11, 22000.65 ยังคงสร้างระบบปฏิบัติการใหม่ของ Microsoft ด้วยเหตุนี้ คุณจึงสามารถทดสอบต่อไปว่าระบบปฏิบัติการใหม่ของ Microsoft จะเป็นอย่างไร ซึ่งจะมาถึงในปลายปีนี้ โดยมีปัญหาน้อยที่สุด
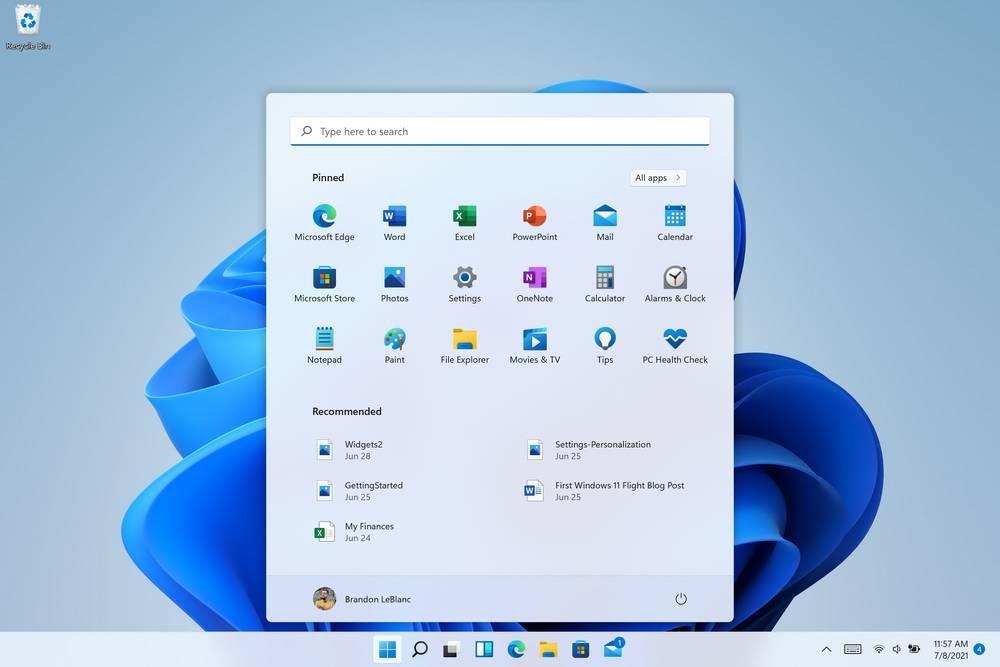
แม้ว่าจะไม่ปรากฏในรายการการเปลี่ยนแปลงอย่างเป็นทางการ แต่ชุมชนได้ตระหนักว่าเมื่อติดตั้งบิลด์ใหม่นี้แล้ว ไม่สามารถเปิดใช้งานเมนูเริ่มของ Windows 10 แบบคลาสสิกได้อีกต่อไป ภายในระบบปฏิบัติการนี้ แม้ว่าจะมีการเปลี่ยนแปลงรีจิสทรีและเริ่มต้นกระบวนการ explorer.exe ใหม่ ระบบยังคงมีเมนูแบบเรียบง่ายใหม่ของระบบปฏิบัติการนี้
เป็นความจริงที่เมนูเริ่มต้นของ Windows 11 ใหม่ค่อยๆ พัฒนาขึ้น ตัวอย่างเช่น ในบิลด์ล่าสุดนี้ได้รวม it แถบค้นหาที่มีประโยชน์มาก รวมทั้งการแก้ไขมากมาย และถึงแม้ว่าเราจะไม่มีทางเลือกอื่นนอกจากต้องทำ เช่นเดียวกับ Windows 8 มีทางเลือกอื่นที่ทำให้เราสามารถซ่อนมันเพื่อใช้เมนูคลาสสิกได้อีกครั้ง
กลับไปใช้เมนูเริ่มแบบคลาสสิกใน Windows 11
แม้ว่า Microsoft ได้ขจัดความเป็นไปได้นี้ไปแล้ว แต่ก็ยังสามารถใช้เมนูเริ่มต้นของ Windows แบบคลาสสิกต่อไปได้โดยไม่มีปัญหาใน Windows 11 แม้ว่าจะต้องใช้วิธีนี้ โปรแกรมบุคคลที่สาม . หนึ่งในทางเลือกที่ดีที่สุดที่เรามีเพื่อการนี้คือ โอเพ่นเชลล์ . โปรแกรมนี้ ฟรีและโอเพ่นซอร์ส ช่วยให้เราสามารถแทนที่เมนูเริ่มต้นของ Windows 11 ด้วยเมนูทางเลือกที่คล้ายกับของ Windows 7 ซึ่งเป็นหนึ่งในการออกแบบที่ดีที่สุดที่เราเคยพบมา
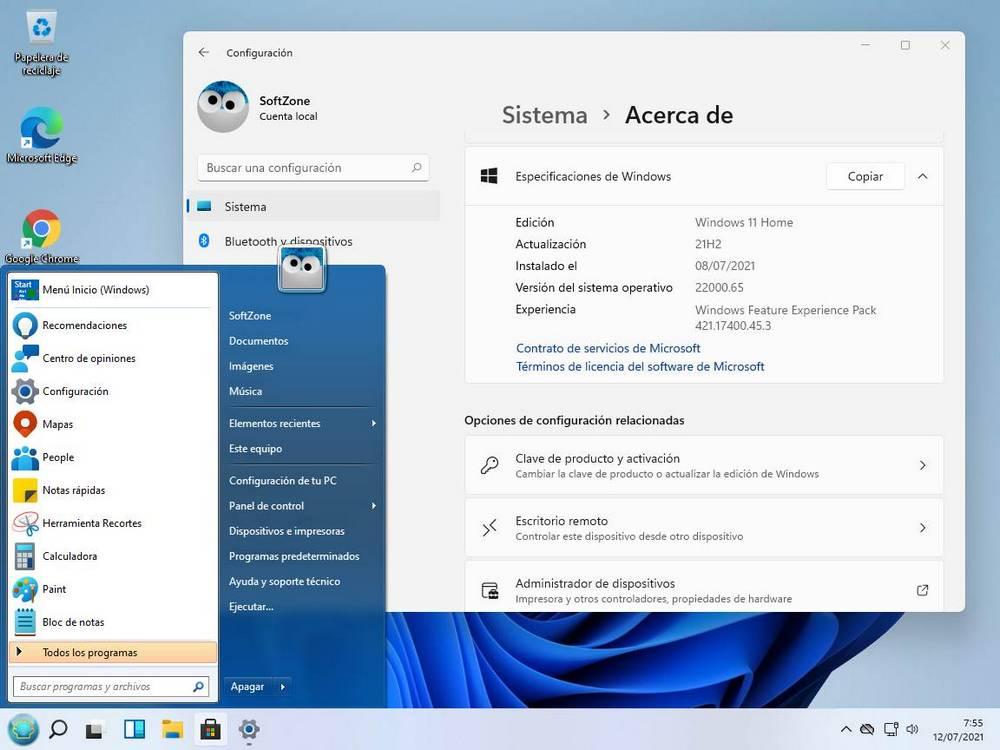
แน่นอน จนกว่านักพัฒนาจะอัปเดตโปรแกรม พวกเขาอาจมีข้อจำกัดบางประการ ตัวอย่างเช่น ในกรณีของ OpenShell นี้ เราสามารถเปิดใช้งานตัวเลือกโฮเวอร์ด้วยไอคอนที่กำหนดเองเท่านั้น และ จัดไอคอนให้ชิดซ้าย . หากเราต้องการให้ไอคอนอยู่ตรงกลางแถบงาน เคล็ดลับนี้จะไม่ได้ผล เนื่องจากเราจะมีเมนูเริ่มต้นสองเมนูบนแถบงาน … เว้นแต่นั่นคือสิ่งที่เราต้องการ
