ผู้ช่วยเสมือนได้ปรากฏตัวขึ้นทีละเล็กทีละน้อยในชีวิตของเราและปัจจุบันพวกมันถูกรวมเข้ากับอุปกรณ์จำนวนมาก โทรศัพท์มือถือลำโพงโทรทัศน์รถยนต์และคอมพิวเตอร์แน่นอน ไมโครซอฟท์ เปิดตัวครั้งแรก Windows ผู้ช่วย Cortana ในปี 2014 และได้รวมเข้ากับ Windows 10, Windows 10 Mobile, Windows Phone 8.1, ลำโพงอัจฉริยะ Invoke ของ Harman Kardon, Microsoft Band, Xbox คอนโซล หนึ่งและบนระบบ Windows Mixed Reality
แม้ว่าอย่างที่เราเห็น Cortana ได้ไปถึงสถานที่หลายแห่ง แต่ผู้ช่วยนี้ถูกแทนที่ด้วยการแข่งขันในอุปกรณ์ส่วนใหญ่ Microsoft ได้ปิดการใช้งานไปแล้วทีละน้อยแม้ว่าจะยังคงมีชีวิตอยู่ภายใน Windows 10 หากคุณอ่านบทความนี้อาจเป็นเพราะคุณกำลังพิจารณาปิดการใช้งาน Cortana บนคอมพิวเตอร์ของคุณ ถ้าเป็นเช่นนั้นเราขอแนะนำให้คุณอ่านต่อไปเพราะเราจะอธิบายว่าคุณทำได้อย่างไรในรูปแบบต่างๆ

เหตุใดคุณจึงต้องการปิดใช้งาน Cortana
ตามเหตุผลแล้วคำตอบสำหรับคำถามนี้จะขึ้นอยู่กับผู้ใช้แต่ละคนประสบการณ์ส่วนตัวของพวกเขากับผู้ช่วยหรือวิธีการใช้อุปกรณ์ของพวกเขา แต่มีสาเหตุทั่วไปบางประการในผู้ที่ตัดสินใจปิด Cortana ชั่วคราวหรือไม่มีกำหนด
- ใช้ทรัพยากรคอมพิวเตอร์เป็นจำนวนมาก
- ฟังก์ชั่นของมันมี จำกัด มากเมื่อเทียบกับผู้ช่วยเสมือนอื่น ๆ เช่น Google Assistant, Alexa หรือ Siri
- มันละเมิดความเป็นส่วนตัวของผู้ใช้โดยการตรวจสอบเนื้อหาที่เราเก็บไว้ในฮาร์ดไดรฟ์ของเรา นอกจากนี้คุณสามารถเข้าถึงประวัติการเข้าชมของคุณคุณสามารถตรวจสอบรายชื่อติดต่ออีเมล ฯลฯ ของเราได้
- ต่อจากบรรทัดก่อนหน้าเป็นสิ่งที่ควรค่าแก่การจดจำว่าส่วนหนึ่งของข้อมูลที่ Cortana รวบรวมจะถูกเก็บไว้ในเซิร์ฟเวอร์ของ Microsoft ตาม นโยบายความเป็นส่วนตัวของ Microsoft พวกเขา สามารถใช้ข้อมูลของเราได้หากจำเป็น
วิธีปิดใช้งาน Cortana ชั่วคราว
หากคุณต้องการหยุดพูดคุยกับผู้ช่วยเสมือนสำหรับฤดูกาลด้วยเหตุผลใด ๆ ที่เพิ่งกล่าวถึงหรือสำหรับคนอื่นคุณสามารถทำได้ด้วยวิธีต่อไปนี้
- ขั้นแรกพิมพ์“ Cortana” ในช่องค้นหาของ Windows โดยกดไอคอนแว่นขยายหรือจากเมนูการตั้งค่า
- เลือกตัวเลือก“การตั้งค่าและการค้นหา Cortana"
- ตอนนี้เลือกตัวเลือก” คุยกับ Cortana ” และยกเลิกการเลือกช่องทั้งหมด การดำเนินการนี้จะปิดใช้งานคุณสมบัติ“ Hello Cortana”,“ แป้นพิมพ์ลัด” และ“ ล็อคหน้าจอ”

หยุด Cortana ไม่ให้เข้าถึงเนื้อหาของคุณ
คลิกที่“ จัดการข้อมูลที่ Cortana สามารถเข้าถึงได้จากอุปกรณ์นี้” และยกเลิกการเลือกช่องที่มีอยู่ทั้งหมด: ตำแหน่งที่ตั้งผู้ติดต่อ อีเมลประวัติปฏิทินและการสื่อสารและประวัติการเรียกดู
จากตัวจัดการงาน
อีกวิธีหนึ่งในการปิดใช้งาน Cortana (ซึ่งคุณไม่ได้ลบออก) คือการทำจากตัวจัดการงาน
- กดแป้น CTRL + SHIFT + ESC บนแป้นพิมพ์ของคุณเพื่อเปิดตัวจัดการงาน
- ที่ด้านบนคลิก“ เริ่ม” และมองหา“ Cortana” ในรายการแอปพลิเคชัน
- คลิกที่ Cortana ด้วยปุ่มเมาส์ขวา
- เลือก“ ปิดการใช้งาน”
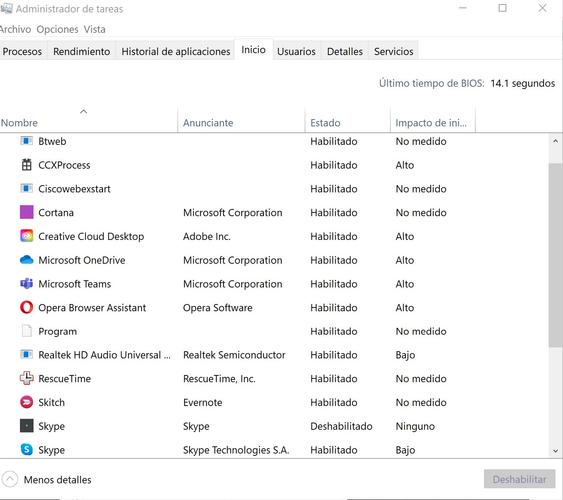
วิธีถอนการติดตั้ง Cortana ด้วย PowerShell
หากคุณต้องการหลีกเลี่ยงขั้นตอนถัดไป (แตะตัวแก้ไขรีจิสทรี) เนื่องจากมีความละเอียดอ่อนเพียงใดเราขอแนะนำตัวเลือกนี้แม้ว่าคุณต้องจำไว้ว่าคุณจะไม่ลบร่องรอยของ Cortana ทั้งหมดในคอมพิวเตอร์
ในการดำเนินการนี้ให้ไปที่เมนูเริ่มและ:
- ค้นหา“ Powershell”
- คลิกขวาที่ตัวเลือกแล้วเลือก“ Run as administrator”
- พิมพ์คำสั่งนี้: รับ -AppxPackage -allusers Microsoft.549981C3F5F10 | เอา -AppxPackage
- กด Enter
- นับจากนี้ Cortana จะถูกถอนการติดตั้ง แต่คุณสามารถติดตั้งใหม่ได้หากต้องการจาก Microsoft application store
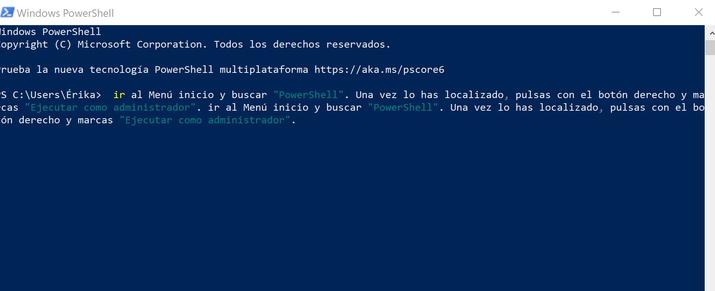
บอกลา Cortana โดยใช้ Windows Registry
ในการลบร่องรอยของ Cortana บนคอมพิวเตอร์ของเราเราต้องทำจาก Registry Editor ก่อนที่คุณจะเริ่มโปรดทราบว่าการปิดใช้งาน Cortana ผ่าน Windows Registry Editor นั้นไม่สามารถย้อนกลับได้ในบางกรณีหากไม่ทำการติดตั้ง Windows 10 ใหม่ทั้งหมด
- ในการเริ่มต้นให้คลิกขวาที่ไฟล์ Windows ไอคอนและเลือก วิ่ง เพื่อเปิดพรอมต์คำสั่ง
- ชนิดภาพเขียน regedit แล้วกด Enter บนแป้นพิมพ์ของคุณ
- คุณจะต้องเข้าถึงด้วยสิทธิ์ของผู้ดูแลระบบ สามารถจัดการได้จากหน้าต่าง User Account Control (UAC)
- เมื่อเข้าไปข้างใน HKEY_Local_Machine> SOFTWARE> นโยบาย> Microsoft> Windows
- คลิกขวาที่ไดเร็กทอรี Windows และเลือก New> Password
- ไปที่ โฟลเดอร์“ WcmSvc” แล้วคลิกปุ่มขวาของเมาส์ เลือก "ใหม่" และ “รหัสผ่าน” ตัวเลือก
- ตั้งชื่อโฟลเดอร์ใหม่นี้ “ WindowsSearch . "
- เลือกโดยใช้ปุ่มเมาส์ขวาแล้วคลิก“ ใหม่”
- จากนั้นกด “ DWORD (32 บิต)” .
- ในกล่องเขียน “ AllowCortana” และให้ 0 เป็นค่า
- ปิดตัวแก้ไขรีจิสทรีและรีสตาร์ทคอมพิวเตอร์ของคุณ
ปิดใช้งาน Cortana ใน Windows 10 Pro หรือ Enterprise
- กดปุ่ม Win + R
- พิมพ์คำสั่ง gpedit.msc แล้วกดปุ่ม OK
- ในตัวแก้ไขนโยบายกลุ่มเข้าถึงเส้นทางนี้: การกำหนดค่าคอมพิวเตอร์นโยบายคอมพิวเตอร์เฉพาะที่ - เทมเพลตการดูแลระบบ - ส่วนประกอบของ Windows - การค้นหา
- ดับเบิลคลิกที่ตัวเลือก“ อนุญาตให้ใช้ Cortana”
- สุดท้ายในหน้าต่าง“ Allow use of Cortana” ให้เปิดใช้งานตัวเลือก“ Disabled” แล้วคลิก Apply
