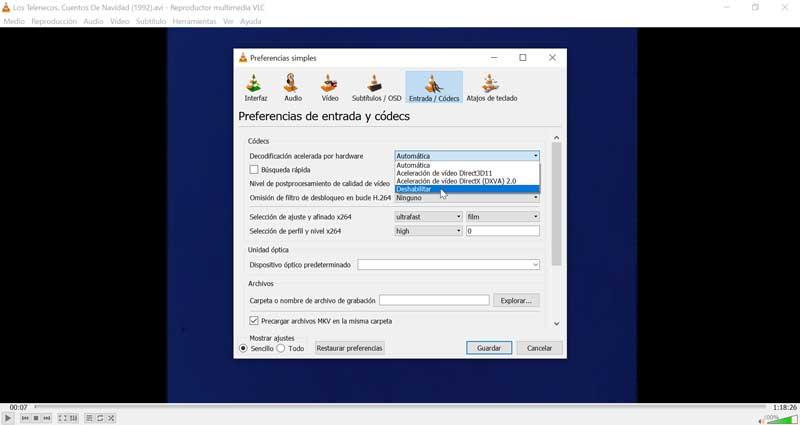เมื่อเราดูวิดีโอบนคอมพิวเตอร์แบบเต็มหน้าจอจาก YouTube หรือกับ VLC ผู้เล่นบางครั้งเราอาจต้องจับภาพหน้าจอของวิดีโอที่เรากำลังดู เรื่องนี้ไม่ต้องยุ่งยากมากปัญหาคือเมื่อเราต้องการทำแบบเต็มหน้าจอ ในกรณีนี้เราจะเห็นว่าตัวควบคุมวิดีโอปรากฏบนหน้าจอรบกวนการจับภาพ ในการแก้ไขเรามาดูวิธีจับภาพเต็มหน้าจอจาก YouTube และ VLC ใน Windows 10.
จับภาพวิดีโอแบบเต็มหน้าจอบน YouTube
หากเราต้องการถ่ายภาพหน้าจอของวิดีโอแบบเต็มหน้าจอบน YouTube เราจะตรวจสอบว่าสามารถทำได้โดยไม่มีปัญหาขณะเล่นภาพ ด้วยเหตุนี้เราจึงวางวิดีโอแบบเต็มหน้าจอและเลื่อนตัวชี้เมาส์ไปด้านหนึ่งเพื่อให้ไดรเวอร์มัลติมีเดียหายไป ด้วยวิธีนี้เราสามารถจับภาพหน้าจอเพียงแค่กดปุ่มพิมพ์หน้าจอ พบปัญหาเมื่อเราต้องการหยุดการจับภาพชั่วคราวเนื่องจากไดรเวอร์ยังคงอยู่บนหน้าจอตลอดเวลาโดยไม่ต้องซ่อน
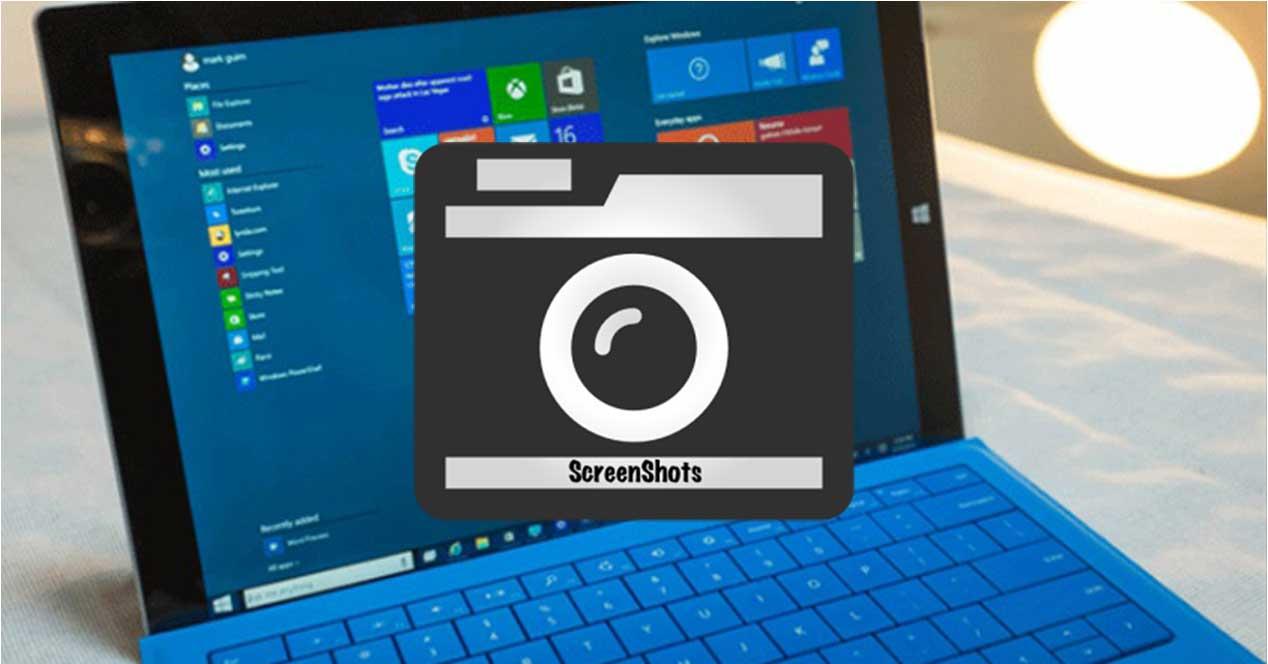
ซ่อนไดรเวอร์ด้วย bookmarklet
เพื่อซ่อนตัวควบคุมมัลติมีเดียในขณะที่เรามีวิดีโอที่หยุดชั่วคราวบน YouTube เราสามารถใช้เคล็ดลับนี้ สิ่งแรกที่เราต้องทำคือเปิดเบราว์เซอร์ที่เราจะเล่น ต่อไปเราจะต้อง ให้แถบเครื่องหมายปรากฏให้เห็น . ถ้าเราใช้ Chrome ในฐานะเบราว์เซอร์เราสามารถแสดงแถบบุ๊กมาร์กโดยใช้แป้นพิมพ์ลัด Ctrl + Shift + B หากเราใช้ Firefox เราจะแสดงแถบบุ๊กมาร์กโดยคลิกขวาในแถบชื่อเรื่องและเลือกตัวเลือกบุ๊กมาร์กในเครื่องมือเมนู
หลังจากนั้นเราจะแนะนำ bookmarklet ในแถบ Bookmarks ซึ่งเราจะซ่อนส่วนควบคุมมัลติมีเดียขณะที่เรากำลังเล่นหรือหยุดวิดีโอ YouTube ชั่วคราว ในการทำเช่นนี้เราต้อง เลือกส่วนของรหัสต่อไปนี้ลากและวางลงบนแถบที่คั่นหน้า . ต่อไปเราใส่ชื่อ (เราจะใส่“ ภาพหน้าจอของ YouTube”) เพื่อทราบว่ามันคืออะไรและค้นหาได้ง่าย
javascript:(function(){var goaway=".ytp-chrome-top,.ytp-chrome-bottom{display:none;}";if("v"=="v"){document.createStyleSheet().cssText=goaway}else{var tag=document.createElement("style");tag.type="text/css";document.getElementsByTagName("head")[0].appendChild(tag);tag[(typeof document.body.style.WebkitAppearance=="string")?"innerText":"innerHTML"]=goaway}})();
ตอนนี้เราต้องไปที่ YouTube และเล่นวิดีโอที่เราต้องการจับภาพเต็มหน้าจอ ในขณะที่เรากำลังเล่นวิดีโอ เราคลิกที่เครื่องหมายที่เราได้สร้างขึ้น และตัวควบคุมมัลติมีเดียทั้งหมดจะหายไปจากหน้าจอราวกับเป็นเวทมนต์ เมื่อไดรเวอร์สื่อหายไปและพวกเขาจะไม่รบกวนเราเราจะคลิกสองครั้งที่เครื่องเล่นวิดีโอเพื่อเปลี่ยนมุมมองเป็นแบบเต็มหน้าจอโดยใช้แถบพื้นที่เพื่อเล่นและหยุดวิดีโอชั่วคราว ตอนนี้เราทำได้ ถ่ายภาพหน้าจอโดยไม่รบกวนเรา บนหน้าจอ.
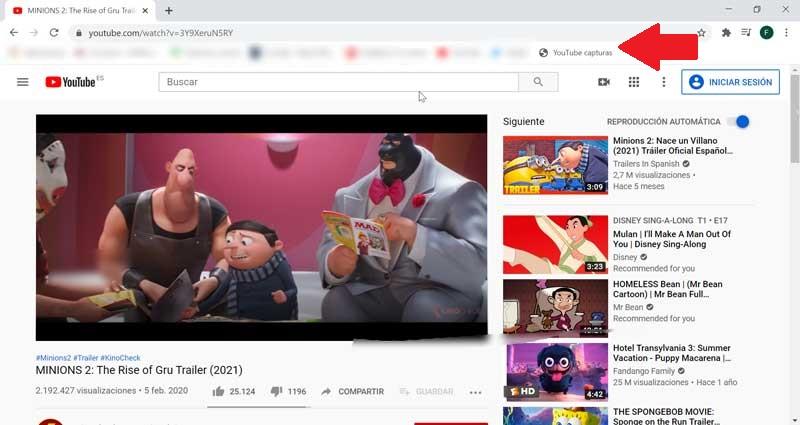
เมื่อเรามีวิดีโอ YouTube เต็มหน้าจอและหยุดชั่วคราวสิ่งที่เหลือคือการใช้เครื่องมือเต็มหน้าจอของเรา สำหรับสิ่งนี้เราสามารถใช้ บันทึกหน้าจอ, พิมพ์หน้าจอ คีย์บนแป้นพิมพ์ของเราเพื่อบันทึกลงในคลิปบอร์ด ต่อมาเราสามารถวางลงใน 'ระบายสี' เพื่อบันทึกรูปภาพในรูปแบบที่ต้องการ เรายังสามารถใช้ Windows แป้นพิมพ์ลัด + พิมพ์หน้าจอ และภาพหน้าจอแบบเต็มจะถูกบันทึกไว้ในโฟลเดอร์สกรีนช็อตภายในโฟลเดอร์รูปภาพ เรายังสามารถใช้แอปพลิเคชันของบุคคลที่สามใด ๆ ที่เราใช้เป็นประจำเพื่อถ่ายภาพหน้าจอทุกประเภทเช่น ShareX

จับภาพวิดีโอแบบเต็มหน้าจอใน VLC
การจับภาพเต็มหน้าจอใน VLC นั้นค่อนข้างง่ายเนื่องจากไม่ต้องใช้สคริปต์หรือมีอะไรให้ทำ สำหรับสิ่งนี้เราจะต้องเปิดแอปพลิเคชั่นและเริ่มเล่นวิดีโอที่เราต้องการจะจับ เมื่อเรามาถึงฉากที่เราต้องการ หยุดภาพชั่วคราว . ที่จะนำมันมาเต็มหน้าจอเรา ดับเบิลคลิก ในวิดีโอ ตอนนี้เราหยุดมันชั่วคราวและเลื่อนตัวชี้เมาส์ออกจากหน้าจอ ด้วยวิธีนี้ภาพคงที่โดยไม่มีไดรเวอร์ปรากฏขึ้นและเราสามารถจับภาพหน้าจอได้ ในการทำเช่นนี้เราสามารถใช้ บันทึกหน้าจอ, พิมพ์หน้าจอ ปุ่มแป้นพิมพ์ลัด Shift + S หรือใช้แอปพลิเคชันอื่น ๆ ของบุคคลที่สาม
วิธีการจับเฟรมใน VLC
ในบางโอกาสเราอาจต้องจับกรอบและบันทึกในภายหลังเป็น JPG ด้วย VLC คุณสามารถจับภาพเฟรมและบันทึกเป็นไฟล์ JPG หรือ PNG ได้
สำหรับสิ่งนี้เราเปิด VLC และเปิดวิดีโอที่เราต้องการจับภาพเฟรมและไปที่ส่วนที่ต้องการ ต่อไปเราจะจับภาพหน้าจอต่อไป สำหรับสิ่งนี้เราสามารถใช้แป้นพิมพ์ลัด Shift + S หรือจาก "วีดีโอ” เลือก“ ภาพหน้าจอ”
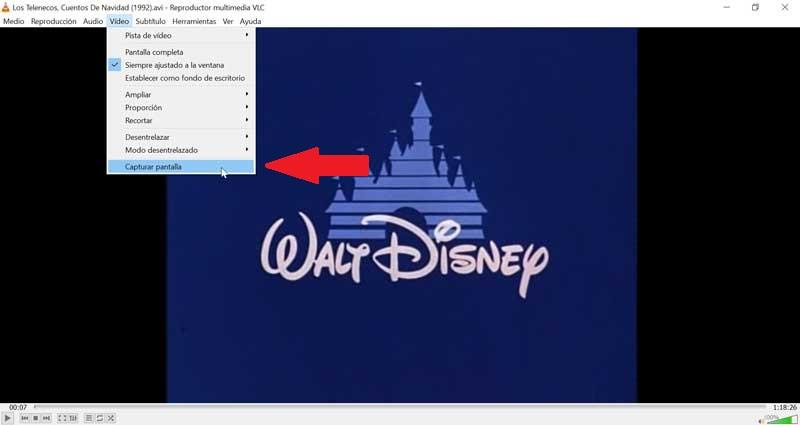
เมื่อเราถ่ายภาพหน้าจอแล้วเราจะเห็นภาพขนาดเล็กที่ปรากฏสั้น ๆ ที่มุมบนซ้าย ภาพเหล่านี้ถูกบันทึกไว้ในตำแหน่ง C:> ผู้ใช้> ชื่อผู้ใช้> รูปภาพของฉัน นอกจากนี้ยังสามารถกำหนดค่าตามความต้องการของเรา ตำแหน่งที่บันทึกไฟล์รวมถึงชื่อหรือรูปแบบรูปภาพ (JPG, TIFF, PNG) สำหรับสิ่งนี้เราต้องเข้าถึง“ เครื่องมือ” ต่อมาใน“ การตั้งค่า” และ“ การจับภาพวิดีโอ”
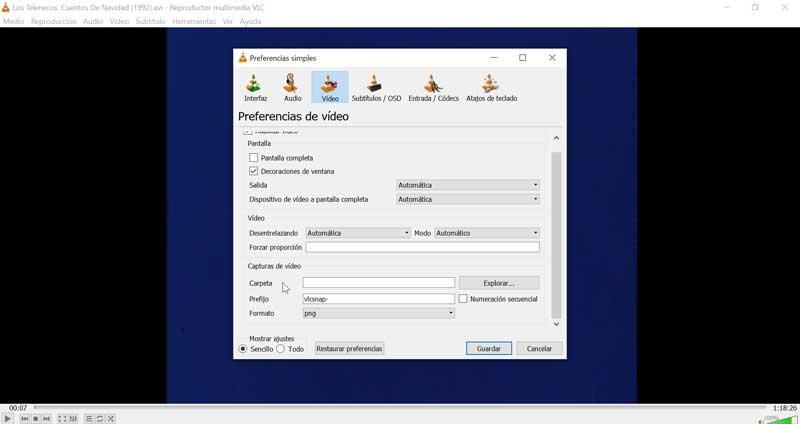
โซลูชันสำหรับการถ่ายภาพที่มีภาพเบลอ
มีบางครั้งที่การจับภาพหน้าจอไม่ถูกต้องและ ภาพเบลอ จบลง ปรากฏ . เพื่อแก้มันเราสามารถเลือกที่จะ ปิดใช้งานตัวเลือกการพัวพัน . สำหรับสิ่งนี้เราเข้าถึง "การตั้งค่า" ไปที่ส่วน "วิดีโอ" ที่นี่เรามองหาตัวเลือก "วิดีโอ" ที่พบฟังก์ชั่น "Deinterlacing" สิ่งนี้สามารถ“ เปิดใช้งาน”, ทิ้งไว้ในโหมดอัตโนมัติหรือปิดใช้งาน เราจะพยายามปิดการใช้งานเพื่อดูว่าภาพหน้าจอนั้นทำได้ดีกว่าเดิมหรือไม่
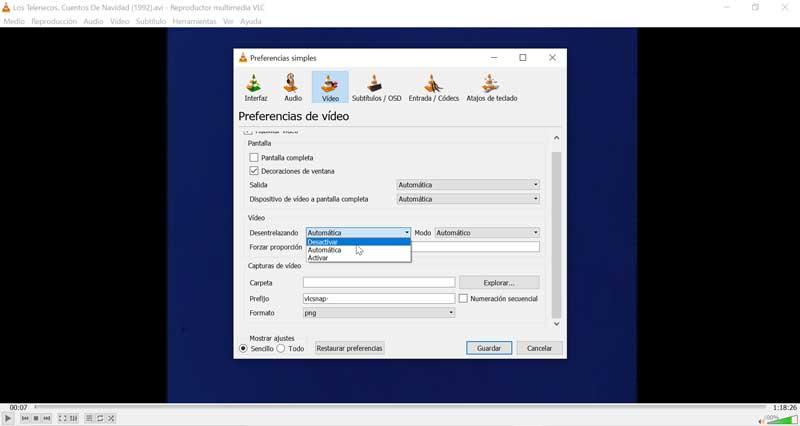
เรายังสามารถ ชั่วคราว ปิดการใช้งานฮาร์ดแวร์เร่งความเร็ว ถอดรหัส . สำหรับสิ่งนี้เราต้องเข้าถึง“ การตั้งค่า” และคลิกที่แท็บ“ อินพุต / ตัวแปลงสัญญาณ” ที่นี่ในส่วนแรกตัวแปลงสัญญาณเราจะพบ“ การถอดรหัสแบบเร่ง” โดยฮาร์ดแวร์ที่เราจะดำเนินการต่อไป“ ปิดการใช้งาน”