อบไอน้ำ เป็นมากกว่าร้านค้าที่คุณสามารถซื้อเกมพีซีราคาถูกได้ ขอบคุณลูกค้าที่ทำให้มีแพลตฟอร์มเกมที่สมบูรณ์พร้อมฟังก์ชั่นโซเชียล จากที่ที่เราสามารถเข้าถึงเกมทั้งหมดที่เราซื้อและมีเครื่องมือทุกประเภทในขณะที่เราเล่น หนึ่งในเครื่องมือที่ใช้กันมากที่สุดคือเครื่องมือจับภาพหน้าจอที่รวมอยู่ใน Steam ซึ่งช่วยให้เราสามารถจับภาพช่วงเวลาเฉพาะของเกมของเราโดยไม่ต้องใช้โปรแกรมอื่น เมื่อเราออกจากเกม เรามีความเป็นไปได้ที่จะอัปโหลดไปยังคลาวด์ หรือแชร์บนเครือข่ายโซเชียลต่างๆ อย่างไรก็ตาม การจับเหล่านี้เก็บไว้ที่ไหน?
ข้อดีของการใช้เครื่องมือสกรีนช็อต Steam
Windows มีเครื่องมือสำหรับถ่ายภาพหน้าจอเป็นของตัวเอง และยังมีโปรแกรมอีกมากมาย (เช่น ShareX ) ที่ช่วยให้เราสามารถจับภาพและแก้ไขได้แบบสดๆ อย่างไรก็ตาม ไม่แนะนำให้ใช้เครื่องมือ Windows หรือโปรแกรมของบริษัทอื่นในการจับภาพหน้าจอของเกม เหตุผลง่ายมาก ประการแรก เราเสี่ยงที่เมื่อทำการจับภาพ ครึ่งเฟรมสองเฟรมจะถูกจับภาพ และทำให้เสีย นอกจากนี้ Windows จะบันทึกเฉพาะการจับภาพไปยังคลิปบอร์ดตามค่าเริ่มต้น ดังนั้นหากเราทำอีกอันในภายหลัง เราจะสูญเสียอันแรกไป เราสามารถใช้ Windows + พิมพ์หน้าจอ ช็อตคัทเพื่อบันทึกเป็นไฟล์แต่ต้องใช้เวลามากขึ้น
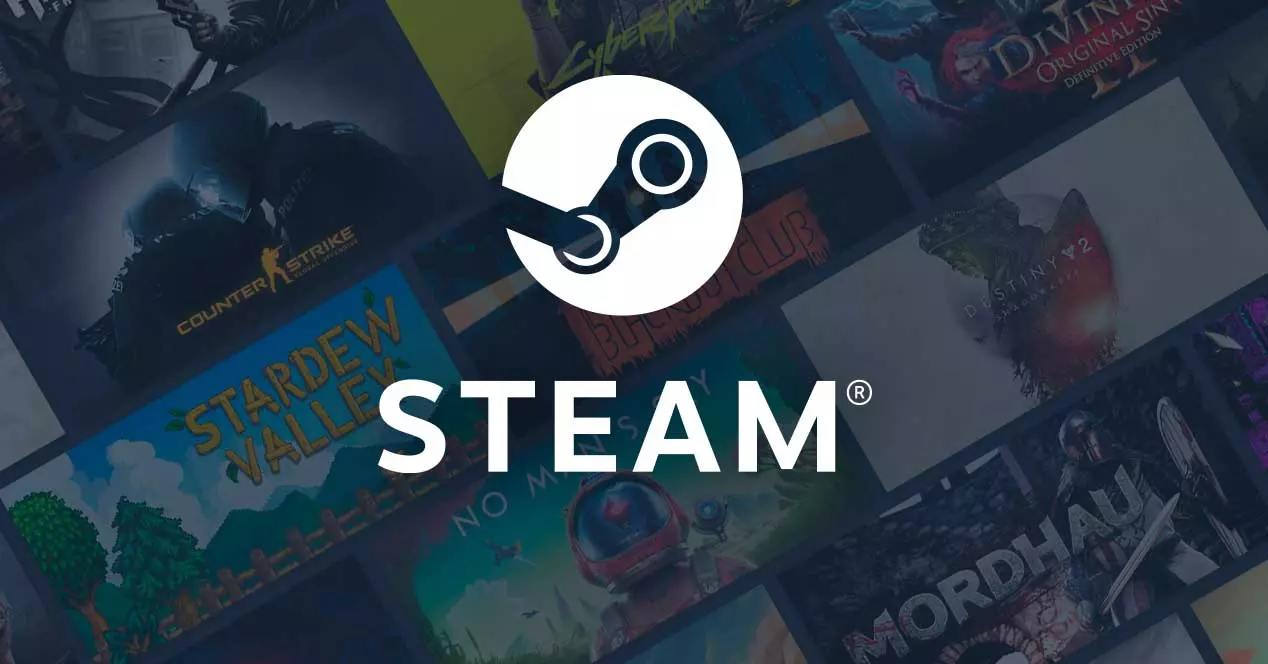
โปรแกรมของบริษัทอื่นมีปัญหาไม่มากก็น้อยเช่นเดียวกับการใช้เครื่องมือจับภาพหน้าจอของ Windows ภาพอาจเสียได้หากเราโชคร้าย แต่เรากำลังเปิดตัวโปรแกรมเหนือเกมของเรา (ซึ่งอาจให้ข้อผิดพลาดหรือตั้งปิดการเตือนของโปรแกรมต่อต้านการโกง) เราจะสูญเสียประสิทธิภาพของเกมและนอกจากนี้หาก คุณมีการแก้ไขแบบสดมันจะยุ่งยาก
หลายเกมก็มี DRM ระบบที่ป้องกันไม่ให้โปรแกรมเหล่านี้จับภาพช่วงเวลาสำคัญในประวัติศาสตร์
ปัญหาเหล่านี้จะหมดไปเมื่อใช้ เครื่องมือสกรีนช็อต Steam .
วิธีถ่ายภาพหน้าจอบน Steam
โดยค่าเริ่มต้น เมื่อเราติดตั้ง Steam เป็นครั้งแรก โปรแกรมจะควบคุมคีย์ใดคีย์หนึ่งที่ระบบปฏิบัติการไม่ได้ใช้งานตามปกติ: F12 . ด้วยวิธีนี้ ในขณะที่เรากำลังเล่นเกมใดๆ (ทั้งที่เปิดตัวจากโหมด Big Picture และโหมดปกติ) เราสามารถกดปุ่มนี้บนแป้นพิมพ์ของเราเพื่อทำการจับภาพอัตโนมัติและบันทึกไว้ในโฟลเดอร์เริ่มต้น
ไม่จำเป็นต้องติดตั้งหรือกำหนดค่าอะไร คุณสมบัตินี้มีให้สำหรับผู้ใช้ Steam ทุกคนโดยค่าเริ่มต้น และเราไม่สามารถปิดการใช้งานได้ แม้ว่าเราจะทำได้ เปลี่ยนปุ่ม F12 เป็นปุ่มอื่น ที่เราต้องการ ในการดำเนินการนี้ เราเพียงแค่เปิด Steam และคลิกที่เมนู Steam> Parameters เราจะใส่ตัวเองในหมวด "ในเกม" และเราจะเพียงแค่คลิกที่กล่องแป้นพิมพ์ลัดและกดปุ่ม (หรือปุ่ม) ที่เราต้องการ
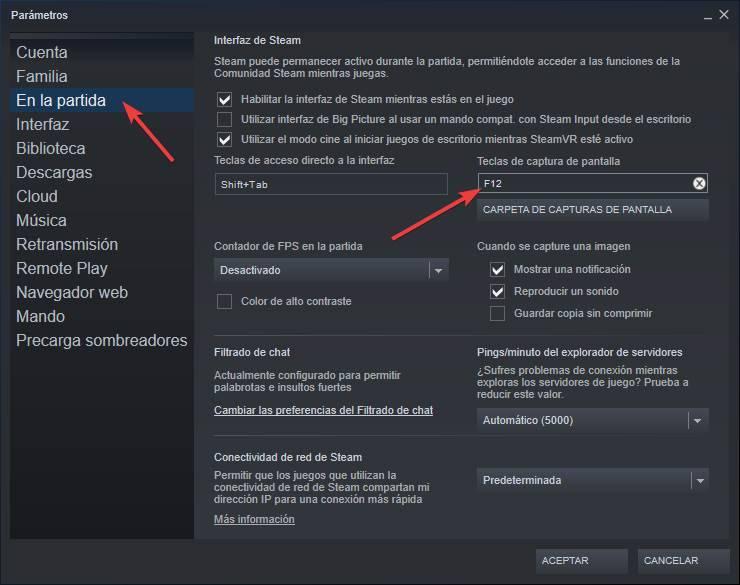
หากเราใช้คอนโทรลเลอร์ ต้องขอบคุณการกำหนดค่าคอนโทรลเลอร์ Steam เราจะสามารถเปลี่ยนพฤติกรรมนี้ได้ ตัวอย่างเช่น เราสามารถจับภาพหน้าจอโดยใช้ปุ่มพิเศษปุ่มใดปุ่มหนึ่งบนตัวควบคุมสมัยใหม่ (ปุ่มแชร์หรือปุ่มหลัก) เพื่อหลีกเลี่ยงไม่ต้องไปที่แป้นพิมพ์เพื่อจุดประสงค์นี้
ภาพหน้าจอเหล่านี้ถูกบันทึกไว้ที่ไหน?
เมื่อเราถ่ายภาพหน้าจอ Steam จะบันทึกเป็นค่าเริ่มต้นใน โฟลเดอร์ภายในแผนผังไดเร็กทอรีของมัน . และโดยทั่วไปแล้วโฟลเดอร์นี้หายากมาก เนื่องจากจะแตกต่างกันไปตาม ID ผู้ใช้และเกมที่มันถูกดักจับ ตัวอย่างเช่น การจับภาพส่วนตัวของ Stardew วัลเลย์ สามารถพบได้ในไดเร็กทอรีต่อไปนี้:
D:>Juegos>Steam>userdata>42xxxx46>760>remote>413150>screenshots
อย่างที่เราเห็น เรามี ID ส่วนตัว (ซึ่งได้รับการแก้ไขแล้ว) และ ID ของเกมที่เป็นปัญหา หากเรามีเกมจำนวนมาก และเราถ่ายภาพหน้าจอบ่อยๆ การค้นหาเกมเหล่านี้ที่นี่อาจเป็นอะไรก็ได้ เว้นแต่จะรวดเร็วและสนุก ด้วยเหตุนี้ Steam จึงมีส่วนที่คุณสามารถดูภาพหน้าจอทั้งหมดที่บันทึกไว้ในพีซีของคุณได้อย่างง่ายดาย ภายในโปรแกรมเราคลิกที่ เมนู “ดู” และเลือกไฟล์ ส่วน "จับภาพ" .
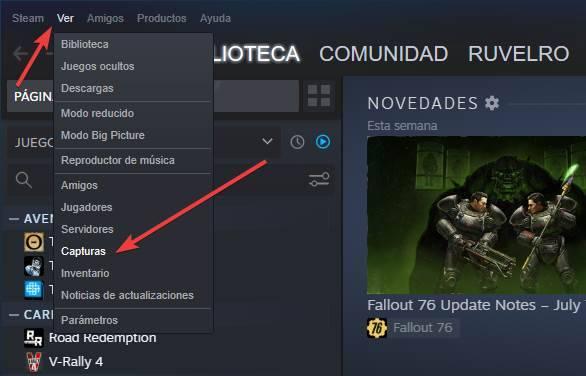
Steam จะแสดงหน้าต่างใหม่ให้เราดู ซึ่งเราจะสามารถดูการจับภาพทั้งหมดที่บันทึกไว้ในคอมพิวเตอร์ได้ นี้เป็น “รีล” ตัวโหลดที่รวมศูนย์เมื่อเราสร้างจากเกมและจากที่ที่เราสามารถอัปโหลดไปยังโปรไฟล์ Steam ของเรา
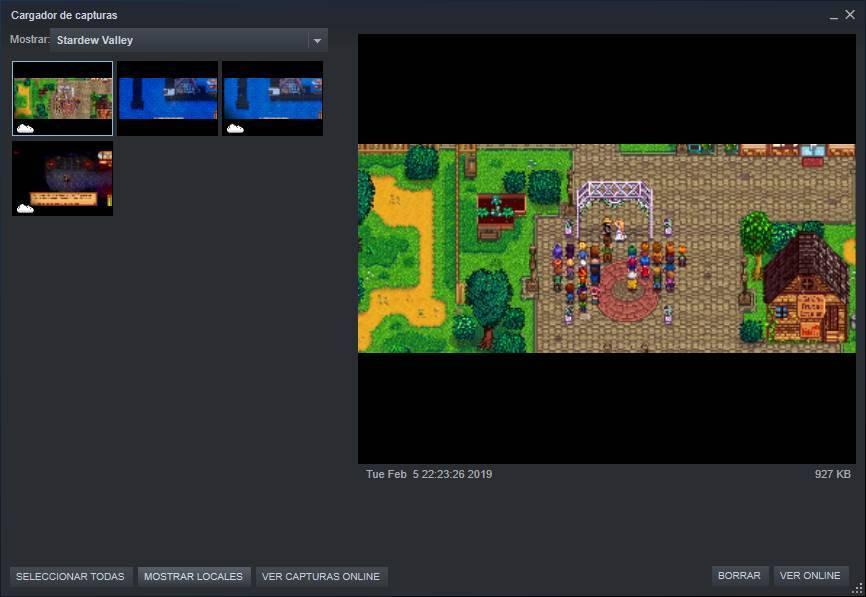
ดังที่เราเห็นในรูปถ่ายบางรูปมีเมฆซึ่งหมายความว่ามีการอัปโหลดและในรูปถ่ายที่ไม่มีระบบคลาวด์จะมีช่องให้กรอกคำอธิบายและหากต้องการให้อัปโหลด จากแผงด้านบน เราสามารถสลับไปมาระหว่างเกมทั้งหมดที่เราจับภาพหน้าจอเพื่อดูเกมทั้งหมดได้
หากเราคลิกที่ " แสดงในท้องถิ่น ปุ่ม ” หน้าต่าง file explorer ของ Windows จะเปิดขึ้น และเราสามารถไปที่ไดเร็กทอรีบนฮาร์ดดิสก์โดยตรงซึ่งมีการจับภาพเหล่านี้เพื่อดูขนาดจริง
โชคดีที่ถ้าเราต้องการทำให้กระบวนการง่ายขึ้น Steam อนุญาตให้เราเปลี่ยนเส้นทางที่เราต้องการให้บันทึกการจับภาพเหล่านี้
เปลี่ยนไดเรกทอรีของภาพหน้าจอ Steam
ในการดำเนินการกำหนดค่านี้ สิ่งที่เราต้องทำคือกลับไปที่แผง "พารามิเตอร์" ของ Steam และวางตัวเองบน ” ในเกม " ส่วน. ด้านล่างกล่องที่เราสามารถเปลี่ยนแป้นพิมพ์ลัดเพื่อจับภาพเหล่านี้ได้ เราจะพบปุ่มที่เรียกว่า ” โฟลเดอร์สกรีนช็อต “. ถ้าเราคลิกที่มัน เราจะเห็นแผนผังไดเร็กทอรีของพีซีของเรา และเราสามารถเลือกไดเร็กทอรีที่เราต้องการให้บันทึกการจับภาพเหล่านี้
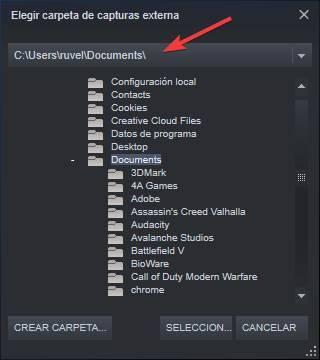
เราต้องจำไว้ว่า หากเราทำการเปลี่ยนแปลงนี้ การจับทั้งหมดที่เราทำไว้จะไม่ถูกย้ายโดยอัตโนมัติ
การเปลี่ยนโฟลเดอร์เริ่มต้นสำหรับการจับภาพมีประโยชน์อย่างไร ง่ายมาก. สิ่งแรกคือเราสามารถจับภาพเหล่านี้ไว้ในมือด้วยวิธีที่เข้าถึงได้ง่ายกว่ามาก เพื่อที่ว่าถ้าเราต้องการแชร์ภาพเหล่านั้นบนโซเชียลเน็ตเวิร์กหรือส่งให้เพื่อน เราก็สามารถทำได้โดยไม่มีปัญหา ยังมีประโยชน์กับ บันทึกโฟลเดอร์นี้ภายใน วันไดรฟ์ or Google ไดรฟ์ จาก Windows Explorer เพื่อให้การจับภาพทั้งหมดอยู่ในคลาวด์เสมอ และหากมีปัญหา เราจะไม่สูญเสียภาพเหล่านั้น