ในการทำงานเป็นทีมสิ่งที่สะดวกสบายที่สุดคือการแชร์โฟลเดอร์กับสมาชิกทุกคนเพื่อให้มีข้อมูลเดียวกัน การทำเช่นนี้อาจเป็นเรื่องง่ายด้วย Google ไดรฟ์ซึ่งช่วยให้คุณแชร์โฟลเดอร์และไฟล์ได้อย่างง่ายดาย แต่ตัวเลือกนี้ยังรวมอยู่ใน macOS และ iCloud โดยเฉพาะด้วย ในบทความนี้เราจะบอกคุณว่าคุณสามารถแชร์โฟลเดอร์หรือเอกสารได้อย่างไร Mac.
แชร์โฟลเดอร์หรือเอกสารบน Mac

โปรดจำไว้ว่าทั้งโฟลเดอร์และเอกสารที่คุณต้องการแชร์ ถูกอัปโหลดไปยัง iCloud . ไม่คุ้มค่าที่จะเก็บไว้ในเครื่องบน Mac เช่นใน 'ดาวน์โหลด' เมื่อเราคำนึงถึงเรื่องนี้แล้วให้ทำตามขั้นตอนเหล่านี้:
- เข้าสู่ Finder และในส่วนด้านข้างคุณจะเห็นการเข้าถึงโฟลเดอร์ 'iCloud' ที่คุณต้องป้อน
- เลือกโฟลเดอร์หรือเอกสารที่คุณต้องการแบ่งปันและคลิกที่ปุ่มรอง ตามร่อง เพื่อ 'แบ่งปัน> เพิ่มผู้คน'
- เราจะเข้าถึงแผงควบคุมที่เราสามารถควบคุมคำเชิญที่เราจะทำและการอนุญาตที่เราสามารถให้ได้
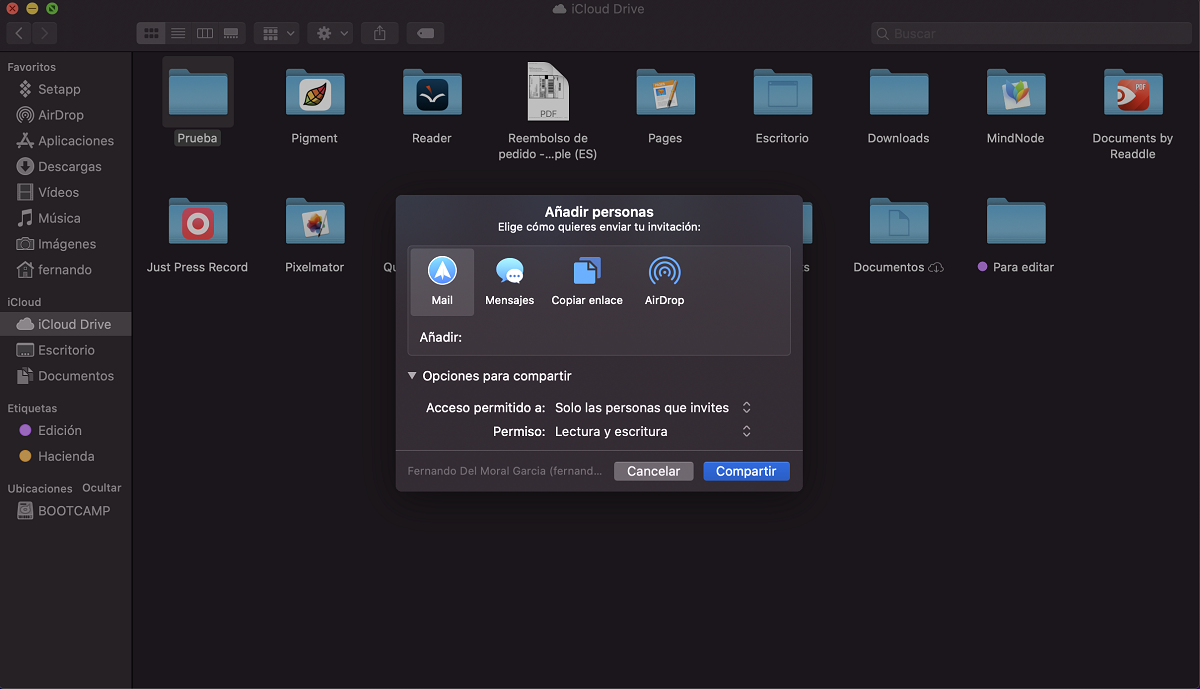
ดังที่เราได้กล่าวถึงที่นี่เราสามารถส่งลิงค์การเข้าถึงผ่านหลากหลายวิธีเช่นอีเมลข้อความ ... หรือเพียงแค่คัดลอกและวางทุกที่ที่เราต้องการ แต่ก่อนที่จะส่งลิงค์เพื่อแชร์เอกสารหรือโฟลเดอร์เราต้องคำนึงถึง 'ตัวเลือกการแชร์' ที่เราพบที่ด้านล่าง เมื่อปรับใช้เครื่องมือนี้เราจะพบความเป็นไปได้สองประการ:
- 'สิทธิ์การเข้าถึง ... ' : อนุญาตให้คุณเลือกได้ว่าจะมีเฉพาะคนที่เราเชิญอย่างชัดแจ้งหรือใครก็ตามที่มีลิงก์การเข้าถึงจะสามารถเข้าถึงเอกสารได้ ด้วยตัวเลือกแรกเราป้องกันบุคคลที่สามที่สามารถเข้าถึงลิงก์จากการมีอำนาจเหนือเอกสารหรือโฟลเดอร์ทั้งหมด
- 'อนุญาต ': macOS ช่วยให้เราสามารถเลือกว่าบุคคลที่สามารถเข้าถึงเอกสารสามารถแก้ไขหรือลบพวกเขาหรือดูได้เฉพาะในโหมด' อ่านอย่างเดียว '
เมื่อเราตรวจสอบตัวเลือกทั้งหมดเหล่านี้แล้วเราจะคลิกที่ 'แบ่งปัน' ที่ด้านล่าง จากที่นี่แขกสามารถดาวน์โหลดโฟลเดอร์หรือเอกสารและเริ่มแก้ไขได้หากพวกเขามีสิทธิ์ที่จำเป็น
หยุดการแชร์เอกสารหรือไฟล์
เมื่องานเสร็จแล้วหรือเราแค่ต้องการขับไล่ใครบางคนออกจากโฟลเดอร์ macOS จะให้ตัวเลือกให้คุณหยุดการแชร์ไฟล์หรือโฟลเดอร์ เพียงทำตามขั้นตอนด้านล่างเพื่อทำ:
- ใน Mac เราจะไปที่ Finder และค้นหาไฟล์หรือโฟลเดอร์ที่เราต้องการหยุดการแบ่งปัน
- เราจะคลิกที่ปุ่มรองและปฏิบัติตามเส้นทาง แบ่งปัน> แสดงผู้คน
- ในหน้าต่างที่ปรากฏขึ้นเราจะเห็นทุกคนที่สามารถเข้าถึงเอกสารที่เป็นปัญหาและเราจะสามารถดำเนินการบางอย่างได้โดยเฉพาะ:
- หยุดแชร์กับทุกคน : หากเราเปิดตัวเลือกแบบเลื่อนลงเราจะเห็นกล่องที่ระบุว่า 'หยุดการแบ่งปัน' ซึ่งเราจะคลิก
- หยุดการแบ่งปันกับบุคคลที่เฉพาะเจาะจง : เก็บปุ่มบนชื่อของบุคคลที่เป็นปัญหาและหลังจากคลิกที่จุดสามจุดเราสามารถเลือกตัวเลือก 'ลบการเข้าถึง'
หากคุณสงสัยว่าทำงานกับไฟล์ที่ทำงานร่วมกันบน Mac ได้นั้นค่อนข้างง่ายด้วยฟังก์ชันเช่นนี้ ในท้ายที่สุดสิ่งที่ต้องการคือแอปพลิเคชันของบุคคลที่สามไม่ได้ใช้ในการทำงานที่สามารถทำได้อย่างง่ายดายผ่าน iCloud
