รางวัล Windows 10 ระบบปฏิบัติการมีคุณสมบัติและฟังก์ชั่นบางอย่างที่แม้จะมีประโยชน์มาก ถูกซ่อนไว้เล็กน้อย และนั่นคือเหตุผลที่ผู้ใช้จำนวนมากไม่ใช้พวกเขา หนึ่งในนั้นคือตัวที่ให้คุณดูตัวอย่างไฟล์ของคุณจาก Windows 10 explorer ทั้งที่มันเป็นยูทิลิตี้ที่ได้รับใน ไมโครซอฟท์ ระบบปฏิบัติการบางครั้งมีผู้ใช้ไม่มากที่รู้ว่ามีและใช้งานอย่างไร อย่างไรก็ตาม อย่างที่คุณเห็น มันมีข้อจำกัดบางประการ เนื่องจากมีไฟล์บางรูปแบบที่ไม่ได้แสดงตัวอย่าง
แน่นอนมันดึงดูดความสนใจของคุณเพื่อดูว่ามีกี่ตัว Apple คอมพิวเตอร์แสดง a ดูตัวอย่างเนื้อหา ในตัวสำรวจไฟล์ ซึ่งหลายคนคิดว่าไม่มีอยู่ใน Windows หรือจำเป็นต้องติดตั้งโปรแกรมของบริษัทอื่น มีอยู่ในระบบปฏิบัติการอยู่แล้ว ในบทช่วยสอนต่อไปนี้ เราจะอธิบายวิธีที่เราสามารถเปิดใช้งานฟังก์ชันนี้ทั้งใน Windows 10 และ Windows 11 ความแตกต่างกับการแสดงตัวอย่างภาพขนาดย่อและวิธีแก้ปัญหาที่เราอาจพบระหว่างทาง

ดูตัวอย่างไฟล์ของคุณใน Windows Explorer
เพื่อเปิดใช้งานฟังก์ชั่นนี้และเพื่อให้สามารถดูตัวอย่างไฟล์ของคุณใน Windows 10 explorer สิ่งแรกที่เราต้องทำคือเปิดหน้าต่าง file explorer จากนั้น กดปุ่ม Alt + P พร้อมกัน . การดำเนินการนี้จะไม่เปิดใช้งานพื้นที่ทางด้านขวามือของหน้าต่าง explorer ซึ่งจะเป็นตำแหน่งที่แสดงตัวอย่างไฟล์ ตอนนี้ เราแค่ต้องเลือกไฟล์และดูว่าการแสดงตัวอย่างเนื้อหานั้นแสดงในพื้นที่สงวนของ file explorer อย่างไร
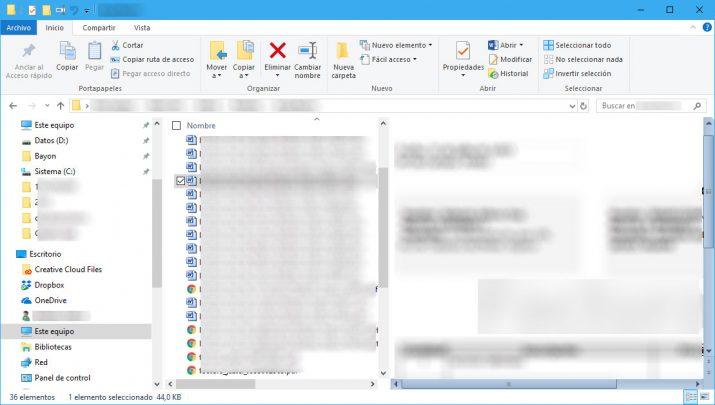
เป็นไปได้ว่าเราต้องขยายหน้าต่างเบราว์เซอร์ให้ใหญ่สุดเพื่อให้สามารถดูตัวอย่างไฟล์ของคุณได้โดยไม่ต้องเลื่อนผ่านแถบเลื่อน อย่างไรก็ตาม หากเราเลือกไฟล์ที่มีรูปแบบรูปภาพ เราอาจไม่เห็นหน้าตัวอย่าง เนื่องจากยูทิลิตี้ Windows 10 นี้ช่วยให้เราดูตัวอย่างของไฟล์บางไฟล์ เช่น เอกสาร สเปรดชีต หรืองานนำเสนอ ในขณะที่รูปภาพไม่แสดง
ใน Windows 10
- เปิดตัวสำรวจไฟล์ Windows
- คลิกที่ตัวเลือก “ดู” ในพื้นที่ด้านบน
- ค้นหาตัวเลือก “แผงแสดงตัวอย่าง” และเปิดใช้งาน
ใน Windows 11
- เปิดตัวสำรวจไฟล์ Windows
- คลิกที่ตัวเลือก “ดู” ในพื้นที่ด้านบน
- แสดงเมนูย่อย “แสดง”
- ค้นหาตัวเลือก “แผงแสดงตัวอย่าง” และเปิดใช้งาน
เครื่องมือ QuickLook สไตล์ MacOS
เพื่อแก้ไขข้อบกพร่องเหล่านี้ เราสามารถใช้เครื่องมือเช่น ควิกลุค ซอฟต์แวร์ฟรีที่เราดาวน์โหลดได้จากร้านค้า Windows เอง และได้รับการพัฒนาขึ้นเพื่อให้ผู้ใช้สามารถดูตัวอย่างไฟล์ของคุณได้จากเบราว์เซอร์ของ Windows 10 QuickLook ช่วยให้คุณสามารถดูตัวอย่างภาพและแม้แต่วิดีโอได้โดยไม่มีปัญหาใดๆ
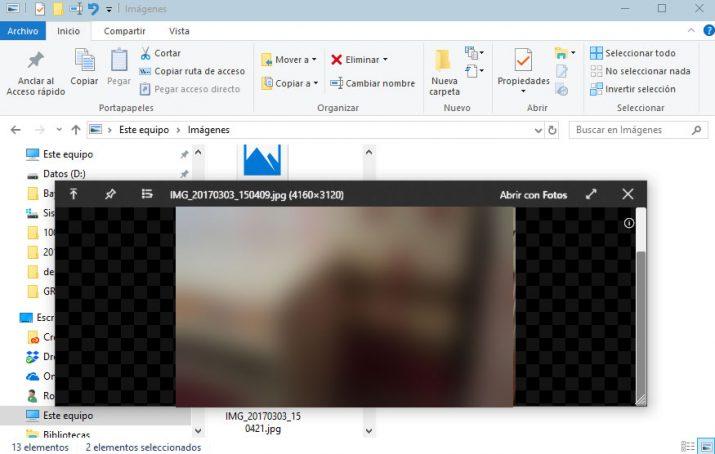
เพื่อเริ่มใช้ QuickLook สิ่งแรกที่เราต้องทำคือติดตั้งแอปพลิเคชันจาก ลิงค์นี้ไปยัง Microsoft Store และเมื่อติดตั้งแล้ว เราก็จะเริ่มทำงาน เราจะเห็นว่ามีไอคอนปรากฏขึ้นในซิสเต็มเทรย์ซึ่งบ่งบอกว่าขณะนี้เราสามารถใช้เครื่องมือนี้ได้ ดังนั้น ตอนนี้ เราสามารถเปิด Windows explorer เลือกไฟล์ที่เราต้องการดูตัวอย่างและกดแป้นเว้นวรรคบนแป้นพิมพ์ ซึ่งเป็นไฟล์ที่เปิดใช้งาน QuickLook
หน้าต่างใหม่จะ จะแสดงให้เราเห็นโดยอัตโนมัติด้วยการแสดงตัวอย่างของไฟล์ที่เลือก หากต้องการปิด เพียงคลิกอีกครั้งบนช่องว่างหรือบนกากบาทที่ปรากฏขึ้นที่ส่วนบนขวาของหน้าต่างแสดงตัวอย่าง
ภาพขนาดย่อ
เราไม่ควรสับสนว่า Windows File Explorer แผงแสดงตัวอย่างพร้อมการแสดงตัวอย่างภาพขนาดย่อของไฟล์ โดยพื้นฐานแล้วจะแสดงเนื้อหาของเอกสาร วิดีโอ ฯลฯ บนไอคอน แทนไอคอนเริ่มต้น . แม้ว่าจะเปิดใช้งานในระบบโดยค่าเริ่มต้น แต่เราสามารถทำได้ด้วยวิธีต่อไปนี้:
ผ่านตัวเลือกโฟลเดอร์
- เปิดตัวสำรวจไฟล์ Windows
- คลิกที่แท็บตัวเลือก
- ค้นหา “แสดงไอคอนเสมอ ไม่แสดงภาพขนาดย่อ” และยกเลิกการเลือก

ผ่านตัวแก้ไขรีจิสทรี
- เปิดรีจิสทรีของ Windows โดยกด Windows + R แล้วพิมพ์ Regedit
- หากุญแจ:
- HKEY_CURRENT_USER_SOFTWARENMicrosoftWindowsNCเวอร์ชันปัจจุบันNนโยบายN-Explorer
- ดับเบิลคลิกที่ปิดการใช้งานภาพขนาดย่อหรือปิดการใช้งานรูปขนาดย่อและตั้งค่าเป็น0
- รีสตาร์ทเครื่องคอมพิวเตอร์ของคุณ
ในกรณีที่ไม่มีอยู่ เราจะสร้างค่า DWORD ใหม่ (ค่า 32 บิต) ด้วยพารามิเตอร์เหล่านั้น
ผ่านการตั้งค่าระบบขั้นสูง
- ปุ่มขวาบน My Computer
- เปิดคุณสมบัติ
- คลิกที่การตั้งค่าระบบขั้นสูง
- ในแท็บ "ขั้นสูง" ให้ป้อนการตั้งค่าประสิทธิภาพ
- ทำเครื่องหมายที่ช่อง "แสดงภาพขนาดย่อแทนไอคอน"
- รีสตาร์ทเครื่องคอมพิวเตอร์ของคุณ
การแสดงตัวอย่างไม่ทำงาน: จะทำอย่างไร?
ในบางสถานการณ์ ระบบปฏิบัติการหยุดแสดงตัวอย่างไฟล์บางประเภทหรือไฟล์ทั้งหมดโดยทั่วไป หากเป็นเช่นนั้น สิ่งแรกที่เราควรลองคือรีสตาร์ทระบบในกรณีที่กระบวนการที่ถูกบล็อกส่งผลกระทบต่อคุณสมบัตินี้
หากไม่ได้ผล เราจะต้องจำไว้เป็นความทรงจำ ถ้าเราได้ติดตั้งอะไรเมื่อเร็ว ๆ นี้ ที่ได้ "เสีย" การแสดงตัวอย่าง หากเราจำได้ วิธีแก้ไขอาจเป็นการถอนการติดตั้ง บางครั้งบางโปรแกรมทำให้เกิดข้อขัดแย้งกับฟังก์ชันของ Windows และเราไม่มีทางเลือกอื่นนอกจากต้องลบออกจากระบบโดยเลือกทางเลือกอื่น
สุดท้าย จากฟอรัมสนับสนุนของ Microsoft พวกเขาอธิบายให้เราฟังว่าบางครั้งเราอาจขาดการแสดงตัวอย่างเนื่องจาก การทุจริตในระบบ . เพื่อแก้ปัญหานี้ เราจะทำตามขั้นตอนเหล่านี้:
- กดปุ่ม Windows + X
- เลือก Command Prompt (Administrator) หรือ Windows PowerShell (Administrator)
- พิมพ์คำสั่งต่อไปนี้และกด Enter หลังจากแต่ละบรรทัด:
- exe / ออนไลน์ / Cleanup-image / Scanhealth
- exe / ออนไลน์ / Cleanup-image / Restorehealth
- exe / ออนไลน์ / Cleanup-image / Startcomponentcleanup
- sfc / scannow
- รีสตาร์ทคอมพิวเตอร์
หลังจากที่แต่ละคำสั่ง "เปิดตัว" อาจใช้เวลาสักครู่ ไม่ต้องกังวล เพียงรอสักครู่เพื่อให้ระบบทำงานที่เรามอบหมายให้เสร็จสิ้น หากไม่ได้ผล Microsoft แนะนำให้สร้างโปรไฟล์ผู้ใช้ใหม่