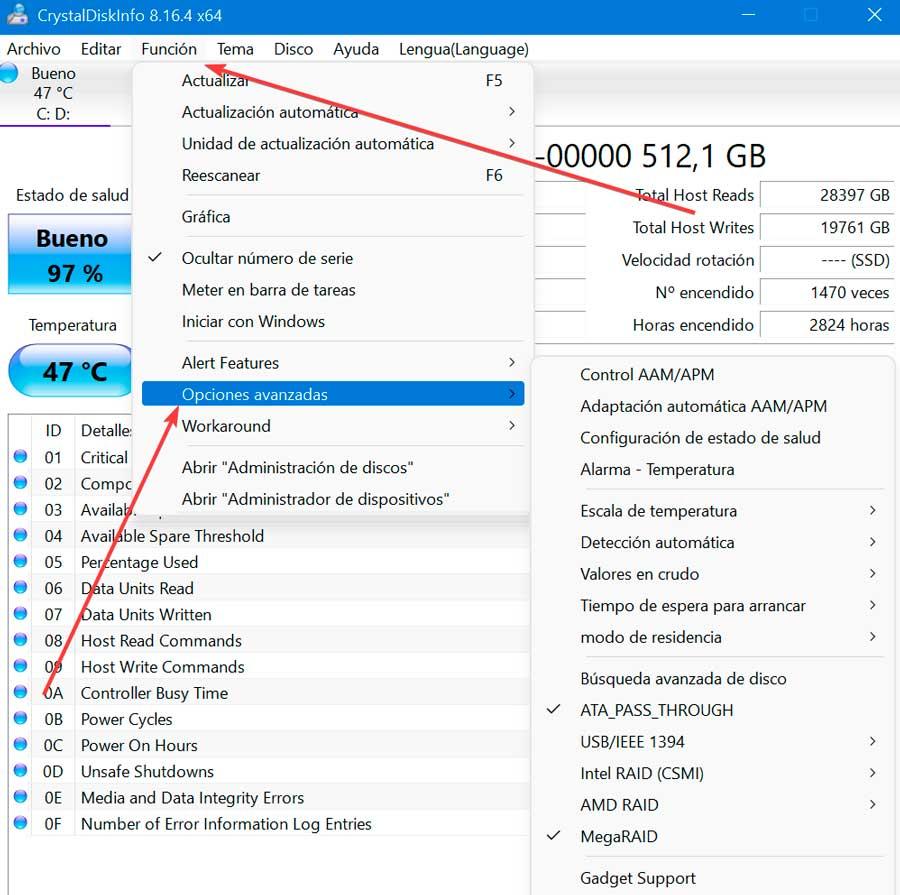องค์ประกอบพื้นฐานอย่างหนึ่งที่เป็นส่วนหนึ่งของคอมพิวเตอร์ของเราคือฮาร์ดไดรฟ์ ส่วนประกอบส่วนใหญ่ของพีซีสามารถเปลี่ยนได้เมื่อถึงเวลา เป็นความจริง แต่ไม่สามารถแทนที่ข้อมูลมูลค่าสูงที่จัดเก็บไว้ในฮาร์ดไดรฟ์ได้ เว้นแต่เราจะทำการสำรองข้อมูลที่เกี่ยวข้อง ดังนั้นจึงเป็นสิ่งสำคัญที่เราจะสามารถตรวจสอบสถานะสุขภาพของฮาร์ดไดรฟ์ได้เมื่อใช้ a Windows คอมพิวเตอร์.
และจำเป็นต้องคำนึงว่าฮาร์ดไดรฟ์ทำงานเป็นหัวใจของพีซีของเรา เนื่องจากข้อมูลแต่ละชิ้นจะไหลผ่านมัน ข้อมูลทั้งหมดจะถูกเก็บไว้ในฮาร์ดไดรฟ์เท่านั้น ตั้งแต่เอกสารงาน รูปภาพ วันหยุด วิดีโอ หรือเพลง ไปจนถึงเฟิร์มแวร์เกือบทั้งหมด นั่นคือเหตุผลสำคัญที่ต้องรู้ล่วงหน้าว่ามีอะไรผิดปกติกับ HDD ของเราหรือ SSD เพื่อหลีกเลี่ยงการสูญหายของข้อมูล

แอปพลิเคชั่น Defrag และ Optimize Drives
ตัวเลือกที่ง่ายที่สุดในการตรวจสอบสถานะของฮาร์ดไดรฟ์ของเราคือการใช้ จัดระเบียบและเพิ่มประสิทธิภาพไดรฟ์ แอปพลิเคชันที่เราพบการติดตั้งโดยค่าเริ่มต้นใน Windows 10 และ Windows 11 การจัดเรียงข้อมูลเป็นกระบวนการที่ข้อมูลที่จัดเก็บไว้ได้รับการจัดระเบียบใหม่บนฮาร์ดไดรฟ์ ชิ้นส่วนข้อมูลที่เกี่ยวข้องทั้งหมดจะถูกนำกลับมารวมกันและจัดเรียงอย่างเป็นระเบียบเรียบร้อยตามลำดับ นั่นคือเหตุผลที่การจัดเรียงข้อมูลไม่เพียงแต่ปรับปรุงความสมบูรณ์ของดิสก์เท่านั้น แต่ยังช่วยปรับปรุงประสิทธิภาพของพีซีโดยทั่วไปอีกด้วย
แม้ว่าฮาร์ดไดรฟ์ SAT แบบเดิมอาจกำลังลดน้ำหนักอย่างหนักสำหรับ Solid State Drives (SSD) ที่เร็วกว่ามาก แต่ก็ยังได้รับความนิยมอย่างมากในฐานะวิธีประหยัดค่าใช้จ่ายในการจัดเก็บข้อมูลทั้งหมดของเรา . แม้ว่า SSD จะทำงานต่างกันและไม่ต้องการการจัดเรียงข้อมูลเนื่องจากสิ่งนี้เกี่ยวข้องกับตำแหน่งที่ข้อมูลถูกจัดเก็บบนดิสก์ ซึ่งไม่ใช่ปัจจัยที่เกี่ยวข้องใน SSD แต่บางครั้งก็ต้องการการปรับให้เหมาะสม
ดังนั้น หากเราสังเกตว่า HDD ของเราทำงานช้าลง เราควรตรวจสอบว่ามีการแยกส่วนอย่างไร ในการดำเนินการนี้ เราใช้ช่องค้นหาเมนูเริ่มเพื่อพิมพ์การจัดเรียงข้อมูลและเลือกเครื่องมือจัดเรียงข้อมูลและเพิ่มประสิทธิภาพไดรฟ์
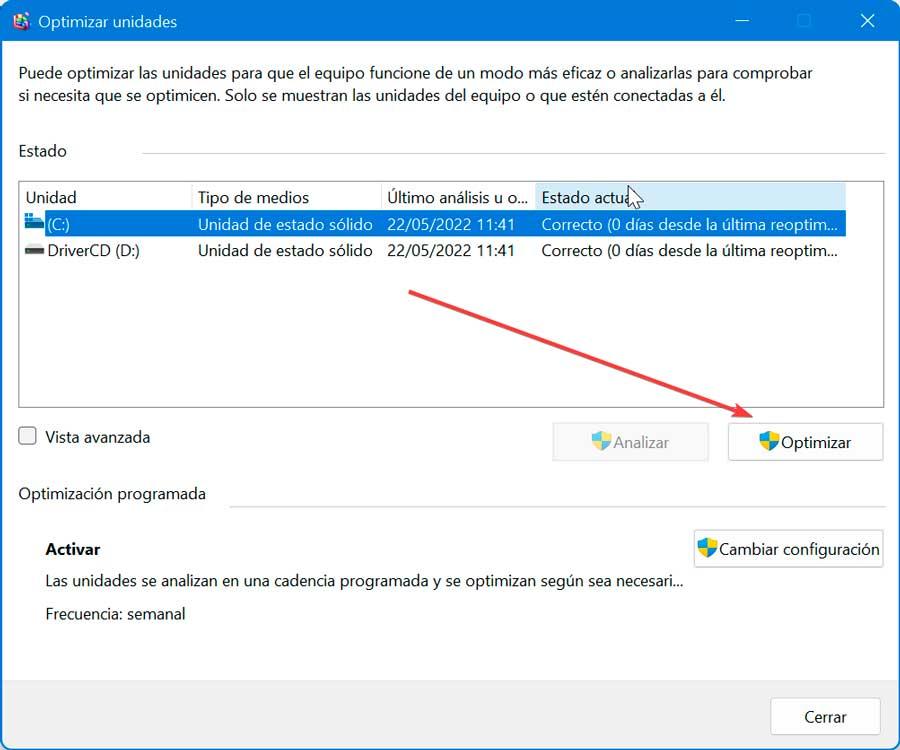
เมื่อเปิดขึ้นมาเราเลือกไดรฟ์แล้วคลิก เพิ่มประสิทธิภาพ ซึ่งเราต้องการสิทธิ์ของผู้ดูแลระบบ เมื่อเสร็จแล้วจะเรียกใช้การสแกนไฟล์ที่กระจัดกระจายและปรับไดรฟ์ให้เหมาะสมเพื่อประสิทธิภาพที่ดีขึ้น สิ่งนี้จะทำให้เราสังเกตว่าพีซีของเราเร็วขึ้นอีกครั้ง แน่นอน เราต้องระวังอย่าจัดระเบียบฮาร์ดไดรฟ์ในกรณีของ SSD เนื่องจากไม่จำเป็นต้องใช้และยังสามารถลดอายุการใช้งานได้อีกด้วย
ใช้เครื่องมือบรรทัดคำสั่งใน Windows
Windows มีเครื่องมือบรรทัดคำสั่งสองแบบ เช่น CHKDSK และ WMIC ที่จะช่วยให้เราระบุข้อผิดพลาดในฮาร์ดไดรฟ์และซ่อมแซมได้
ลอง CHKDSK
ทั้ง Windows 10 และ Windows 11 มีเครื่องมือบรรทัดคำสั่งในตัวที่เรียกว่า CHKDSK ซึ่งมีหน้าที่สแกนฮาร์ดไดรฟ์ของเราเพื่อช่วยเราค้นหาข้อผิดพลาดของระบบ รวมถึงเซกเตอร์เสียที่อาจเกิดขึ้น นอกจากนี้ยังช่วยเราตรวจสอบสถานะสุขภาพของคุณด้วยการแสดงข้อผิดพลาดที่อาจเกิดขึ้น เครื่องมือจะพยายามวิเคราะห์และแก้ไขปัญหาที่อาจเกิดขึ้น และจะแจ้งให้เราทราบหากพบปัญหาที่ใหญ่กว่าซึ่งไม่สามารถแก้ไขได้
ในการใช้งาน ก่อนอื่นเราต้องเปิด Command Prompt ซึ่งเราจะใช้เครื่องมือค้นหาเมนู Start ซึ่งเราเขียน CMD และเลือกตัวเลือก Run as administrator
ถัดไป เพื่อทำการสแกนและซ่อมแซมดิสก์ เราเขียน:
chkdsk C: /f /r /x

โปรดทราบว่า C: สอดคล้องกับตัวอักษรของไดรฟ์ที่เราต้องการวิเคราะห์ นอกจากนี้ พารามิเตอร์ /f ยังทำให้คำสั่งแก้ไขข้อผิดพลาดที่ตรวจพบทั้งหมดโดยอัตโนมัติ ในทางกลับกัน และ /r จะทำให้พบเซกเตอร์เสียทั้งหมดบนดิสก์และหากเป็นไปได้ ข้อมูล
เพื่อแก้ปัญหาความล้มเหลวด้วย CHKDSK ในหน่วยที่จัดรูปแบบเป็น NTFS เราเขียน:
chkdsk /scan
ด้วยวิธีนี้ หากเราสังเกตเห็นพฤติกรรมที่น่าสงสัยในไดรฟ์ ก่อนที่สิ่งต่างๆ จะเลวร้ายลง เราก็สามารถใช้คำสั่งนี้ได้
ใช้คำสั่ง WMIC
เรากำลังพูดถึงแอปพลิเคชันที่ทำงานบนบรรทัดคำสั่ง และทำให้เราสามารถทำงานด้านการดูแลระบบได้หลายอย่าง รวมถึงความเป็นไปได้ในการตรวจสอบสถานะความสมบูรณ์ของฮาร์ดไดรฟ์ของเรา ในการดำเนินการนี้ จะใช้ฟังก์ชัน SMART ของดิสก์เพื่อดูสถานะและให้ข้อสรุปง่ายๆ เนื่องจากเป็นคำสั่งพื้นฐาน
ในการดำเนินการนี้ เราเปิด Command Prompt และเรียกใช้ในฐานะผู้ดูแลระบบ จากนั้นเรารันคำสั่งต่อไปนี้และกด Enter:
wmic
ต่อไปเราพิมพ์คำสั่งอื่นแล้วกด Enter:
diskdrive get status

เมื่อวิเคราะห์แล้วจะแสดงให้เราเห็นสถานะที่เป็นอยู่ หากทุกอย่างเป็นไปด้วยดีก็ควรแสดงให้เราเห็นว่าโอเค
แอปพลิเคชันบุคคลที่สาม
เรายังสามารถใช้แอพพลิเคชั่นของบริษัทอื่นที่ออกแบบมาเป็นพิเศษเพื่อช่วยเราตรวจสอบสถานะของฮาร์ดไดรฟ์ของเรา โปรแกรมเหล่านี้ใช้ฟังก์ชัน SMART ของฮาร์ดไดรฟ์เพื่อรับและแสดงข้อมูล เช่นเดียวกับ WMIC นอกจากนี้ ยังแสดงรายละเอียดเพิ่มเติมอีกมาก เพื่อให้เราได้ผลลัพธ์ที่สมบูรณ์และแม่นยำยิ่งขึ้น
HD Tune
ด้วยเครื่องมือที่สมบูรณ์นี้ เราจะสามารถควบคุมสถานะและ ประสิทธิภาพของฮาร์ดไดรฟ์ของเรา . เราจะสามารถเห็นตั้งแต่สภาวะสุขภาพไปจนถึงความเร็วในการอ่านและเขียน นอกเหนือจากการมีชุดเครื่องมือที่มีประโยชน์เพิ่มเติมในหลายโอกาส เช่น เทอร์โมมิเตอร์ที่มีอุณหภูมิของดิสก์ โปรแกรมค้นหาข้อผิดพลาด การตรวจสอบสถานะและแม้แต่เครื่องมือในการลบอย่างปลอดภัยไปยังฮาร์ดไดรฟ์ เราทำได้ ดาวน์โหลดรุ่นทดลอง 15 วัน จากเว็บไซต์อย่างเป็นทางการ ราคาใบอนุญาตของคุณคือ 24.95 ยูโร
หากต้องการอ่านข้อมูล SMART ให้คลิกที่ ” สุขภาพ ” และบนหน้าจอเราจะเห็นว่า SMART มีชุดการควบคุมและการลงทะเบียนอย่างไร หากค่าปรากฏเป็นสีขาว แสดงว่าทุกอย่างเป็นปกติ ฮาร์ดไดรฟ์ไม่ต้องเสีย เมื่อตรวจพบข้อผิดพลาด รายการเหล่านี้จะเปลี่ยนเป็นสีเหลือง การแจ้งเตือน และสีแดง ซึ่งบ่งชี้ว่าดิสก์อาจล้มเหลวได้ทุกเมื่อและเราอาจสูญเสียข้อมูลของเรา
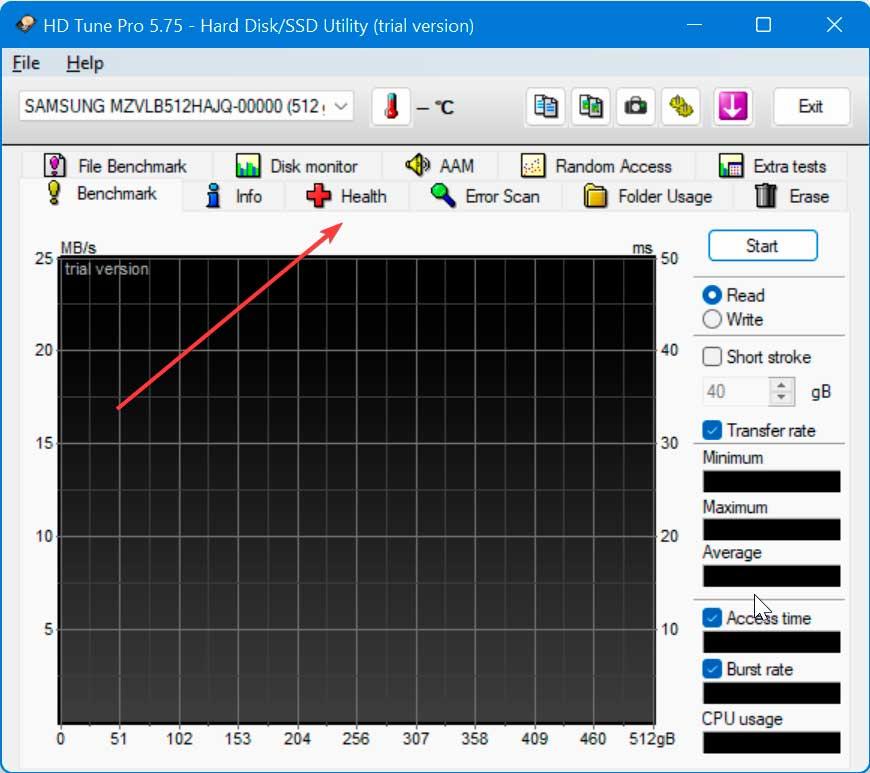
เพื่อตรวจสอบเซกเตอร์ทั้งหมดของฮาร์ดไดรฟ์ ให้คลิกที่ ” สแกนข้อผิดพลาด แท็บ” จากที่นี่ โปรแกรมจะวิเคราะห์ฮาร์ดไดรฟ์ทั้งหมดของเราและแสดงสถานะของแต่ละส่วน ด้วยวิธีนี้ เราจะทราบได้ตลอดเวลาว่าส่วนใดของดิสก์เสียหายบ้างหรืออาจทำให้เกิดปัญหาบางอย่างได้ มีการวิเคราะห์สองประเภท
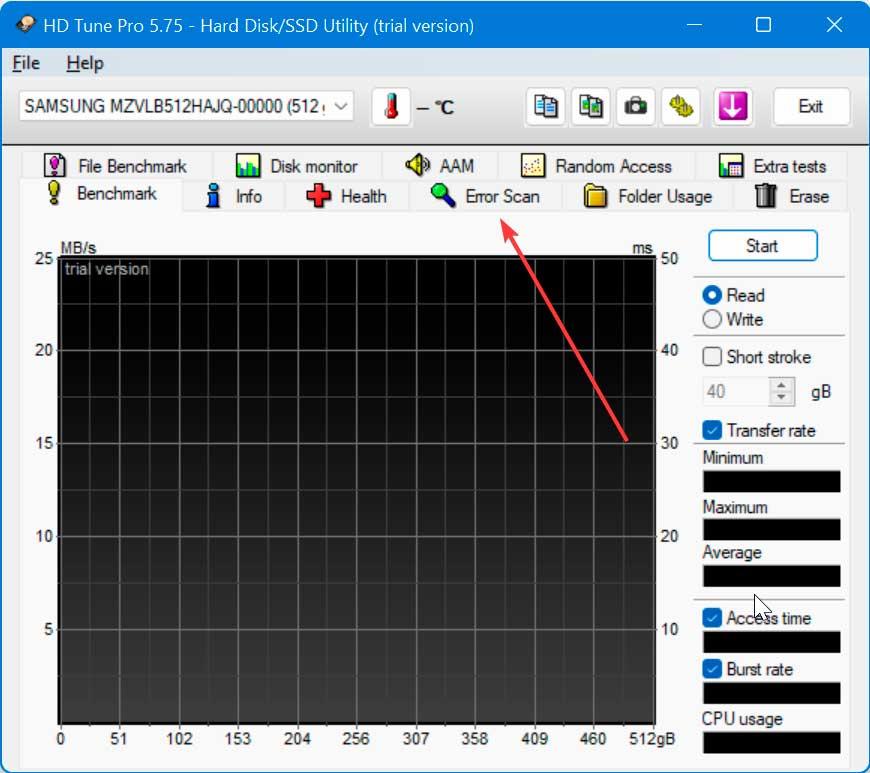
การสแกนอย่างรวดเร็วจะวิเคราะห์พื้นผิวของดิสก์และจะแสดงข้อผิดพลาดร้ายแรงให้เราทราบ นอกจากนี้ยังมีการสแกนช้าที่สแกนทั้งเซกเตอร์ฮาร์ดไดรฟ์ตามเซกเตอร์ เป็นกระบวนการที่ช้ามากซึ่งอาจใช้เวลาหลายวัน เมื่อเราเลือกประเภทการทดสอบที่ต้องการแล้ว ให้คลิกที่ปุ่ม Start และรอให้การทดสอบเสร็จสิ้น ในที่สุด ” แผนที่ความเร็ว ปุ่ม” จะแสดงความเร็วในการอ่านของดิสก์ในแต่ละเซกเตอร์แทนข้อผิดพลาดที่ตรวจพบ
CrystalDiskInfo
หากเราต้องการใช้เครื่องมือฟรี CrystalDiskInfo อาจเป็นตัวเลือกที่ยอดเยี่ยม เพราะมันเรียบง่ายและทรงพลัง เราจะได้ข้อมูลที่จำเป็นทั้งหมด เช่น อุณหภูมิ สถานะสุขภาพ ประเภทและคุณสมบัติของฮาร์ดไดรฟ์ ตลอดจนคุณลักษณะอื่นๆ เช่น อัตราข้อผิดพลาดในการอ่านและเขียน เวลาเปิดใช้งาน ฯลฯ เราสามารถดาวน์โหลดข้อมูล 32 รายการ - เวอร์ชันบิตหรือ 64 บิต จากเว็บไซต์ของผู้พัฒนา . นอกจากนี้ยังสามารถดาวน์โหลดเวอร์ชันพกพาได้เพื่อไม่ให้มีการติดตั้ง และสามารถเรียกใช้จากอุปกรณ์จัดเก็บข้อมูลภายนอก เช่น ฮาร์ดไดรฟ์ ไดรฟ์ปากกา หรือการ์ดหน่วยความจำ
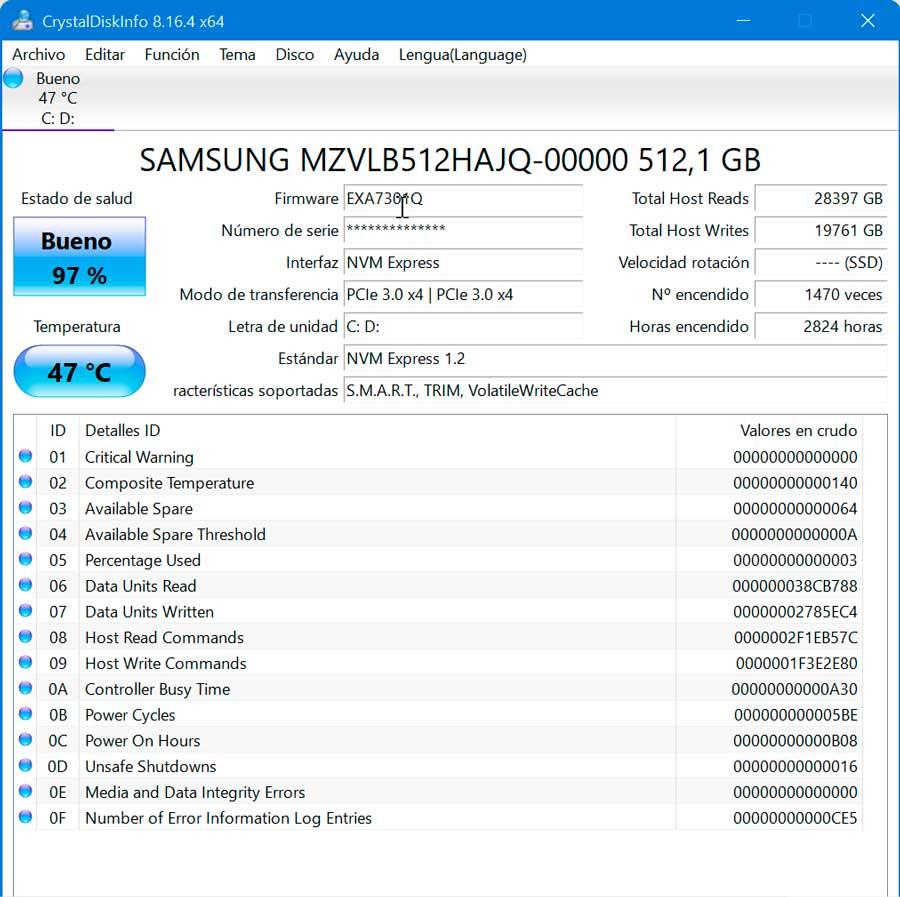
เมื่อเราเรียกใช้เครื่องมือแล้ว เราต้องรอสองสามวินาทีก่อนที่จะโหลด และเราสามารถเห็นรายงานที่สมบูรณ์ของฮาร์ดไดรฟ์ของเรา เช่น สถานะสุขภาพ อุณหภูมิ และรายละเอียดอื่น ๆ เช่น จำนวนชั่วโมงที่เปิดใช้งาน โหมดถ่ายโอนและคุณสมบัติที่รองรับ ภายใน ฟังก์ชัน แท็บที่เราสามารถเข้าถึงตัวเลือกขั้นสูงได้