การ์ด SD เป็นอุปกรณ์จัดเก็บข้อมูลภายนอกที่ใช้กันอย่างแพร่หลาย โดยเฉพาะอย่างยิ่งสำหรับกล้องดิจิตอลหรือโทรศัพท์มือถือ ด้วยเหตุนี้จึงเป็นเรื่องปกติมากที่จะพบแล็ปท็อปที่มีช่องเสียบสำหรับการ์ดประเภทนี้ โดยปกติ การ์ดเหล่านี้จะทำงานได้ดี แต่เมื่อเกิดข้อผิดพลาดในการเขียน การ์ดเหล่านี้อาจกลายเป็นฝันร้ายได้
ในช่วงเวลาที่คาดหวังน้อยที่สุด เราอาจพบว่าไม่สามารถเพิ่มไฟล์ใหม่หรือลบสิ่งใดออกจากการ์ดได้ ซึ่งทำให้เราสงสัยว่าจะแก้ไขได้อย่างไร ด้วยเหตุนี้ วันนี้เราจะมาพูดถึงสาเหตุที่พบบ่อยที่สุดที่การ์ด SD ของเราอาจทำให้เกิดปัญหาและวิธีแก้ไข แม้ว่าเทคนิคเหล่านี้จะเน้นไปที่การ์ด SD แต่ก็ใช้ได้กับหน่วยความจำ USB

การป้องกันการเขียนหมายความว่าอย่างไร
การป้องกันนี้ช่วยปกป้องอุปกรณ์จัดเก็บข้อมูลจากอุบัติเหตุใดๆ เพื่อให้สามารถปกป้องเนื้อหาในอุปกรณ์และไม่สามารถแก้ไขได้โดยบุคคลที่สาม ในกรณีที่การ์ด SD หรือหน่วยความจำ USB ของเรามีการป้องกันการเขียน เราจะไม่สามารถเขียนถึงมันได้ , หรือลบไฟล์ มันมีหรือจัดรูปแบบมันจึงอาจไม่มีประโยชน์
สาเหตุที่เป็นไปได้สำหรับสิ่งนี้ที่จะเกิดขึ้นอาจเกี่ยวข้องกับ:
- มันถูกล็อคโดยปุ่มทางกายภาพ
- ประกอบด้วยเซกเตอร์เสีย
- ประกอบด้วยไฟล์หรือโฟลเดอร์ที่ระบุว่า "อ่านอย่างเดียว"
- มันเสียหาย
ไม่ว่าเหตุใดจึงเกิดขึ้น เราจะเห็นวิธีต่างๆ ที่เราต้องสามารถขจัดการป้องกันที่น่ารำคาญนี้ ซึ่งขัดขวางไม่ให้เราทำการปรับเปลี่ยนใดๆ
วิธีถอดการป้องกัน
ต่อไป เราจะมาดูวิธีต่างๆ ในการยุติการป้องกันการเขียนของการ์ด SD หรือหน่วยความจำ USB ของเรา
ตรวจสอบว่าการ์ด SD ถูกล็อคด้วยสวิตช์ทางกายภาพหรือไม่
สิ่งหนึ่งที่เราต้องคำนึงถึงคือการตรวจสอบว่าการ์ดหน่วยความจำไม่ได้รับการป้องกันการเขียน ไม่ว่าจะเป็น SD หรือ micro-SD เราต้องดูที่ a สวิตช์ที่มักจะอยู่ด้านข้าง ในโหมดล็อคหรือป้องกัน หากเป็นเช่นนั้น สวิตช์นี้จะไม่ป้องกันเราจากการเขียนถึงมัน
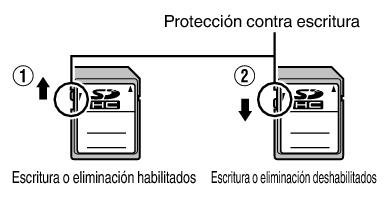
หากเป็นเช่นนั้น เราต้องเปลี่ยนสวิตช์จากเปิดเป็นปิดเพื่อปลดล็อกการ์ด SD หลังจากนี้ การป้องกันการเขียนควรถูกปิดใช้งาน และเราควรจะสามารถทำการเปลี่ยนแปลงได้ตามปกติอีกครั้ง
ตรวจสอบพื้นที่ว่างและคุณสมบัติของไฟล์
การตรวจสอบอีกประการหนึ่งที่เราต้องทำ เมื่อการ์ด USB หรือหน่วยความจำเชื่อมต่อกับพีซี คือการตรวจสอบคุณสมบัติและพื้นที่ว่าง เพื่อดูว่านี่อาจเป็นสาเหตุของปัญหาหรือไม่ ในการดำเนินการนี้ เราคลิกขวาที่ไอคอนเพื่อเปิดเมนูบริบทที่เราสามารถเลือก "คุณสมบัติ" ตัวเลือก
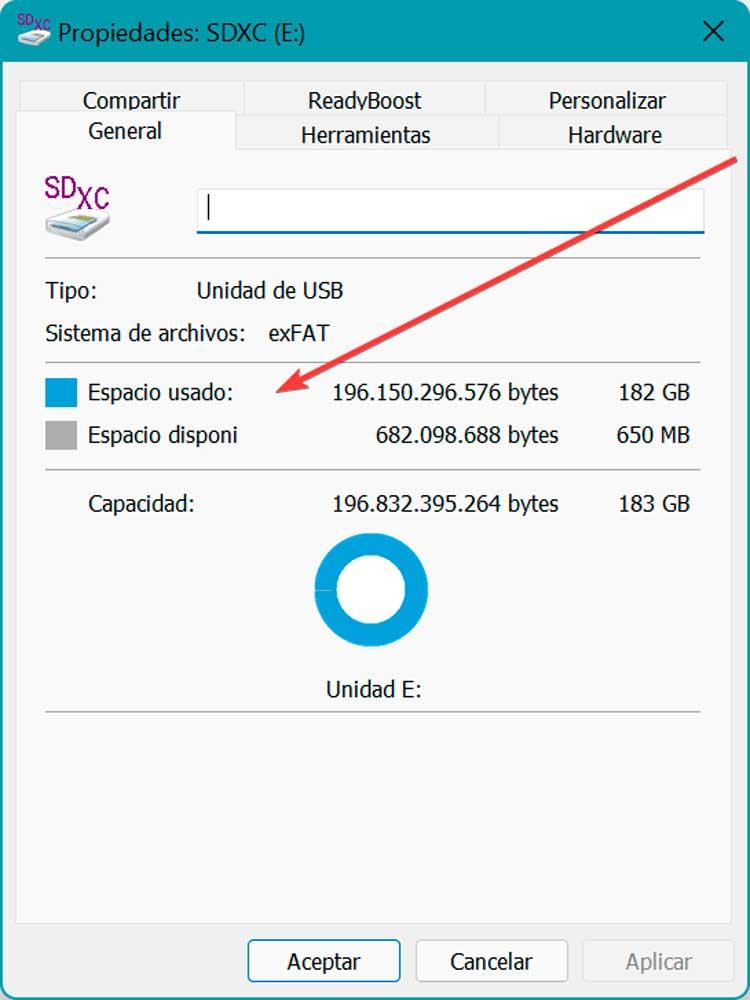
ซึ่งจะเปิดหน้าต่างใหม่ในส่วน "ทั่วไป" ในที่นี้เราต้องตรวจสอบก่อนว่ามีพื้นที่ว่างพอที่จะใช้งานได้หรือไม่ เพราะหากเต็มก็อาจเป็นสาเหตุหนึ่งที่ทำให้เกิดปัญหาเวลาใช้งาน
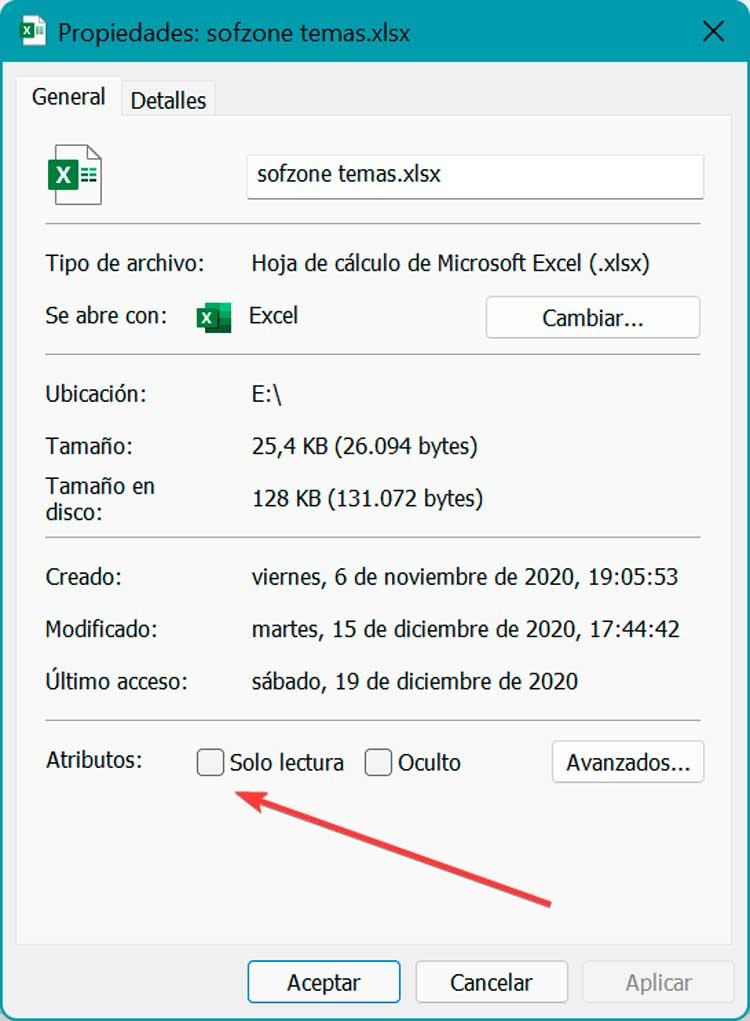
ในทำนองเดียวกัน เราต้องดูคุณลักษณะของไฟล์และโฟลเดอร์ที่เราบันทึกไว้ด้วย โดยตรวจสอบให้แน่ใจว่า "อ่านเท่านั้น" ไม่ได้เปิดใช้งานโหมด หากเปิดใช้งาน จะทำให้เราไม่สามารถทำงานกับไฟล์เหล่านี้หรือบันทึกข้อมูลในบางโฟลเดอร์ได้
ใช้โปรแกรมป้องกันไวรัส
เป็นไปได้ที่ไวรัสที่ไม่รู้จักหรือมัลแวร์บางประเภทอาจมี เข้ารหัสอุปกรณ์ของเรา โดยเพิ่มการป้องกันการเขียนเพื่อป้องกันไม่ให้เราแก้ไขข้อมูลที่บันทึกไว้ ในกรณีนี้ เราสามารถใช้ซอฟต์แวร์ป้องกันไวรัสเพื่อกำจัดไวรัสได้ นี่คือสิ่งที่เราสามารถใช้จาก “Windows Security” ของระบบปฏิบัติการ ซึ่งเราสามารถดำเนินการได้โดยพิมพ์ชื่อลงในช่องค้นหาเมนูเริ่ม
เมื่อเปิดขึ้นมา หน้าต่างใหม่จะปรากฏขึ้น พร้อมรายการตัวเลือกในแผงด้านซ้าย ที่นี่เราต้องเลือก “โปรแกรมป้องกันไวรัส การป้องกันภัยคุกคาม” และในแผงด้านขวาเราคลิกที่ “ตัวเลือกการสแกน”
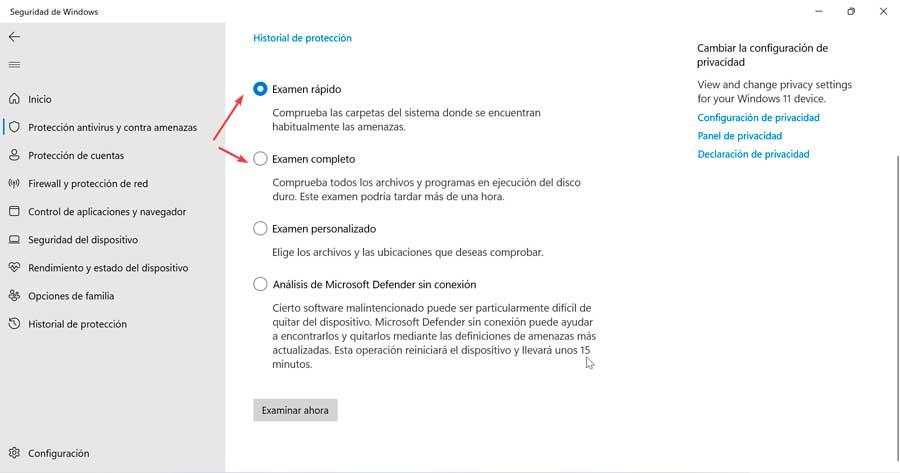
ในหน้าจอถัดไป เราสามารถเลือกระหว่างการวิเคราะห์ที่รวดเร็ว สมบูรณ์ หรือส่วนบุคคล เราเรียกใช้เพื่อสแกนการ์ด SD ทำความสะอาด และกำจัดไวรัส
รีเซ็ตแอตทริบิวต์ของคุณ
อีกด้านที่เราลองได้คือ คืนค่าแอตทริบิวต์ของการ์ดหรือหน่วยความจำ USB . ด้วยวิธีนี้ ในกรณีที่มีการเปลี่ยนแปลงการอนุญาตด้วยเหตุผลบางประการหรือเปิดใช้งานโหมดอ่านอย่างเดียว ทุกอย่างจะกลับสู่สภาวะปกติ
ในการดำเนินการนี้ คุณจะต้องเชื่อมต่ออุปกรณ์กับพีซีเพื่อเปิด a . ในภายหลัง พร้อมรับคำสั่ง หน้าต่าง. นี่คือสิ่งที่เราต้องทำโดยพิมพ์ cmd ในช่องค้นหาของเมนู Start และเรียกใช้ด้วยสิทธิ์ของผู้ดูแลระบบ เมื่อหน้าต่างปรากฏขึ้น เราจะเขียน diskpart เพื่อเปิดเครื่องมือที่เราจะใช้ ต่อมาเราเขียนรายการดิสก์เพื่อแสดงไดรฟ์ทั้งหมดที่เชื่อมต่อกับพีซี
diskpart list disk
ต่อมาเราต้องค้นหาว่าการ์ด SD หรือหน่วยความจำ USB ของเราคืออะไรและจดหมายเลขไว้ ต่อไปเราพิมพ์คำสั่ง:
select disk [N]
เราแค่ต้องแน่ใจว่าได้เปลี่ยน N เป็นตัวอักษรของอุปกรณ์ของเรา เมื่อเสร็จแล้ว เราต้องใช้คำสั่งต่อไปนี้เพื่อล้างการป้องกันการเขียน
attributes disk clear readonly
เมื่อเสร็จแล้วเราสามารถตรวจสอบว่าการป้องกันหายไปและเราสามารถใช้งานได้ตามปกติ
ลบการป้องกันโดยใช้รีจิสทรี
อีกวิธีหนึ่งในการลบการป้องกันของหน่วยความจำ SD หรือ USB ของเราคือการใช้ โปรแกรม Registry Editor ซึ่งเราพบว่ามีให้ใช้งานทั้งใน Windows 10 และ Windows 11 แน่นอนว่าเราต้องใช้ด้วยความระมัดระวังเนื่องจากการดัดแปลงที่ไม่ต้องการอาจทำให้เกิดข้อบกพร่องด้านความเสถียรและประสิทธิภาพในระบบของเรา
สิ่งแรกที่เราจะทำคือกดแป้นพิมพ์ลัด "Windows + R" เพื่อเปิดคำสั่ง Run ต่อมาเราเขียน regedit แล้วกด Enter หรือปุ่ม OK เพื่อเริ่มต้น
ก่อนแก้ไขสิ่งใด เราจะสำรองข้อมูลไว้เป็นมาตรการป้องกัน ในการดำเนินการนี้ ให้คลิกที่ "ไฟล์" และ "ส่งออก" จากนั้นเราจะระบุทั้งหมดในช่วงการส่งออก ตั้งชื่อ เลือกรูปแบบ .reg แล้วคลิกบันทึก
ต่อไปเรานำทางไปยังเส้นทางต่อไปนี้:
HKEY_LOCAL_MACHINE / SYSTEM / CurrentControlSet / Control
เมื่อถึงที่นี้ เราคลิกขวาที่ “Control” แล้วเลือก “New” และ “Key”, การตั้งชื่อ มัน StorageDevicePolicies .
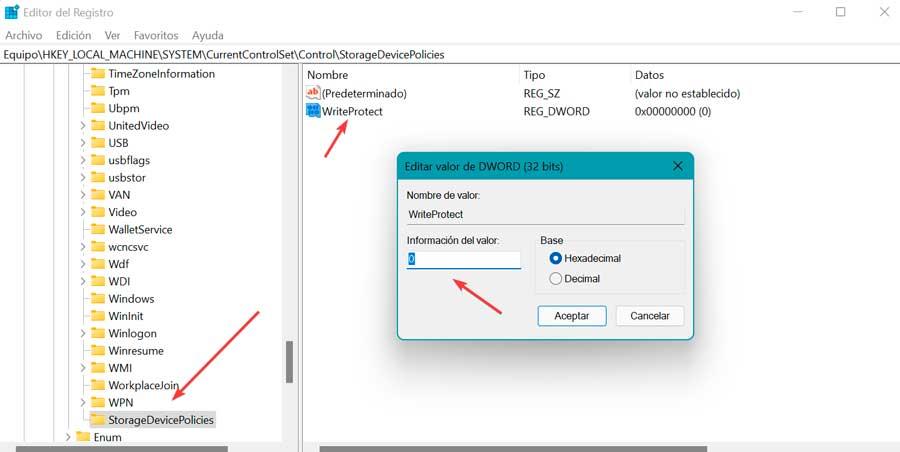
จากนั้นเราคลิกขวาที่ StorageDevicePolicies แล้วคลิก "ใหม่" และ "ค่า DWORD 32 บิต" แล้วตั้งชื่อ WriteProtect .
สุดท้าย เราดับเบิลคลิกที่ WriteProtect เปลี่ยนข้อมูลค่าเป็น 0 และคลิกตกลง สิ่งที่เหลืออยู่คือการปิดตัวแก้ไขและรีสตาร์ทพีซีเพื่อให้การเปลี่ยนแปลงถูกนำไปใช้อย่างถูกต้อง เมื่อเสร็จแล้ว เราจะใส่อุปกรณ์เข้าไปในคอมพิวเตอร์อีกครั้งเพื่อตรวจสอบว่าเราสามารถเข้าถึงและใช้งานได้หรือไม่
ไม่มีอะไรทำงาน? จัดรูปแบบ
ในกรณีที่ยังไม่มีอะไรทำงาน สิ่งเดียวที่เหลือให้เราทำคือทำสำเนาสำรองของข้อมูลทั้งหมดของเราไว้ในภายหลัง ฟอร์แมตการ์ดหน่วยความจำ . เมื่อข้อมูลทั้งหมดของคุณถูกลบไปแล้ว ก็ควรจะทำงานได้ตามปกติอีกครั้ง
เพื่อทำการจัดรูปแบบนี้ เราสามารถใช้เครื่องมือเช่น ฮาร์ดดิส แอลแอลเอฟ ที่เราสามารถดาวน์โหลดได้ จากเว็บไซต์ของผู้พัฒนา . เป็นแอพฟรีสำหรับใช้ในบ้าน เวอร์ชันนี้จำกัดที่ 180 GB ต่อชั่วโมงด้วยความเร็วสูงสุด 50 MB/s มันเข้ากันได้ตั้งแต่ Windows XP ถึง Windows 11
เมื่อติดตั้งและดำเนินการแล้ว เมนูหลักจะปรากฏขึ้น โดยเราต้องเลือกการ์ดที่เราต้องการฟอร์แมตแล้วกด “ดำเนินการต่อ”
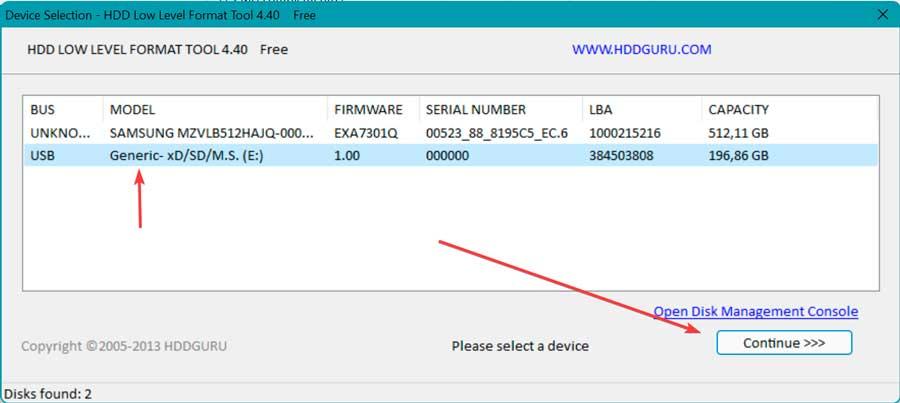
ในหน้าจอถัดไป ในแท็บ "รูปแบบระดับต่ำ" เรายกเลิกการเลือก "ดำเนินการเช็ดอย่างรวดเร็ว" กล่องเพื่อที่จะไม่ดำเนินการรูปแบบด่วน สุดท้าย ให้คลิกที่ "FORMAT THI DEVICE" และรอให้กระบวนการเสร็จสิ้น
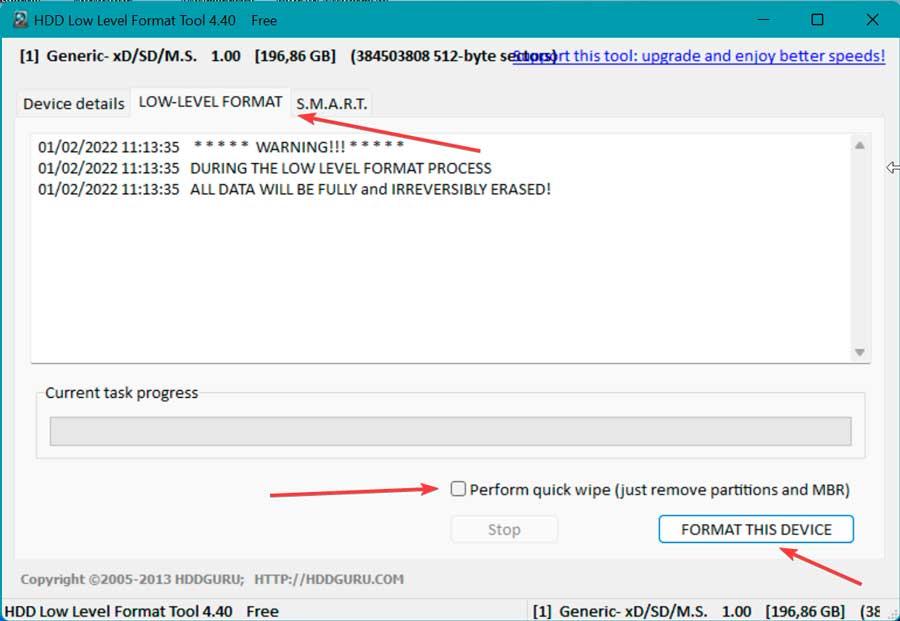
เมื่อเสร็จแล้วเราสามารถตรวจสอบว่าเราสามารถเข้าถึงได้ตามปกติและทำการเปลี่ยนแปลงหรือไม่