การใช้แอพพลิเคชั่นเพื่อโทรผ่านวิดีโอได้รับความนิยมอย่างมากในปีที่แล้วด้วยการระบาดของไวรัสโควิด-19 ทำให้การใช้งานเป็นที่นิยมไม่เพียงแต่เพื่อสื่อสารกับครอบครัวและเพื่อนฝูงเท่านั้น แต่ยังรวมถึงการทำงานจากที่บ้านด้วย หนึ่งในแอปพลิเคชันที่สำคัญที่สุดในสาขานี้ก็คือ Meet ซึ่งเป็นเครื่องมือการประชุมทางวิดีโอของ Google
แม้ว่าแอปพลิเคชันการประชุมทางวิดีโอบนเว็บของ Google จะได้รับความนิยม แต่ก็ไม่ได้สมบูรณ์แบบและมีผู้ใช้เพียงไม่กี่คนที่ประสบปัญหา เช่น ความล้าหลังและคุณภาพวิดีโอต่ำในระหว่างการออกอากาศ นี่เป็นสิ่งที่เกิดขึ้นโดยเฉพาะถ้าเราเปิดใช้งานโหมดแชร์หน้าจอ

ความล่าช้าคืออะไรและส่งผลต่อการโทรอย่างไร
Google Meet เดิมเรียกว่าแฮงเอาท์ เป็นแอปพลิเคชันการประชุมทางวิดีโอที่เน้นไปที่โลกแห่งการทำงานโดยเฉพาะ ซึ่งเราสามารถโทรด้วยเสียงและ/หรือวิดีโอจากทุกที่และทุกอุปกรณ์ที่เชื่อมต่อกับอินเทอร์เน็ต เพื่อใช้งานได้ฟรีเพียงแค่คลิก ในลิงค์นี้ไปยังเว็บไซต์อย่างเป็นทางการ . นอกจากจะสามารถใช้งานได้จากเบราว์เซอร์ใด ๆ บน Windows, มีความเข้ากันได้กับอุปกรณ์มือถือด้วยทั้ง Android or iOS.
เมื่อเราพูดถึงความล่าช้าเมื่อใช้แอปพลิเคชันนี้ เรากำลังหมายถึงการหน่วงเวลาที่เกิดขึ้นระหว่างการสื่อสารแบบเรียลไทม์ อาจเป็นเพราะไม่มีไฟในคอมพิวเตอร์หรือการเชื่อมต่ออินเทอร์เน็ตของเรา เมื่อโทรผ่านวิดีโอ ความล่าช้านี้อาจทำให้คุณภาพของวิดีโอลดลงพร้อมๆ กับที่เราได้ยินเสียงแบบขาดๆ หายๆ ซึ่งทำให้คุณภาพของวิดีโอลดลงอย่างมาก
วิธีลดความล่าช้า
ต่อไป เราขอเสนอชุดการดำเนินการที่เราสามารถทำได้ในกรณีที่พบความล่าช้าเมื่อใช้ Google Meet โซลูชันเหล่านี้อาจไม่สามารถขจัดเวลาแฝงระหว่างแฮงเอาท์วิดีโอได้อย่างสมบูรณ์ แต่จะช่วยให้เราลดเวลาลงและได้รับประสบการณ์การใช้งานที่ดีขึ้น
ตรวจสอบการเชื่อมต่ออินเทอร์เน็ต
การเชื่อมต่ออินเทอร์เน็ตที่เสถียรและความเร็วที่ดีเป็นสิ่งสำคัญในการปรับปรุงประสบการณ์ใช้งาน Google Met และลดอาการแฝง นั่นคือเหตุผลที่สิ่งแรกคือเราตรวจสอบการเชื่อมต่อของเราและดูว่ามันปรับให้เข้ากับความต้องการของแอปพลิเคชันนี้อย่างไร มันต้องใช้ a เวลาแฝงน้อยกว่า 50ms และแบนด์วิดธ์ของ 2.6-4Mbps ที่จะส่ง HD วิดีโอ ในกรณีที่เราต้องการสร้างวิดีโอใน SD จะต้องมีเวลาแฝงอย่างน้อย 100 ms และแบนด์วิดท์ 1-2 Mbps ขึ้นอยู่กับจำนวนคนที่จะเข้าร่วมการประชุม
ใช้ Chrome เป็นเบราว์เซอร์
แม้ว่าแอปพลิเคชันแฮงเอาท์วิดีโอนี้จะเข้ากันได้กับเบราว์เซอร์แทบทุกชนิด แต่ก็ไม่เป็นความจริงที่บริการของ Google จะได้รับประสิทธิภาพที่ดีขึ้นภายในแอปพลิเคชันของตนเอง นั่นคือเหตุผลที่มันจะมากขึ้นเสมอ แนะนำให้เลือก Chrome เป็นเบราว์เซอร์ของคุณเมื่อโทรผ่านวิดีโอด้วย Google Meet เราจะได้รับประสบการณ์การใช้งานที่ดีกว่าการใช้แอปพลิเคชันที่แข่งขันกันเช่น ขอบ or Firefox. ถ้าเราไม่มีมันในคอมพิวเตอร์ของเรา เราสามารถ ดาวน์โหลดได้ฟรี จากเว็บไซต์อย่างเป็นทางการ
ลดคุณภาพวิดีโอ
หากเรามีปัญหาเรื่องความล่าช้าในการสนทนาทางวิดีโออาจเป็นเพราะเราพยายามออกอากาศที่ คุณภาพของวิดีโอสูงเกินไป . นั่นคือเหตุผลที่การลดคุณภาพทำให้เราได้รับประสบการณ์การใช้งานที่ดีขึ้น โดยเฉพาะอย่างยิ่งหากการเชื่อมต่อของเราไม่เร็วเกินไป ดังนั้นจึงอาจสะดวกที่จะลดคุณภาพของการส่งและรับของ คุณภาพ 360p .
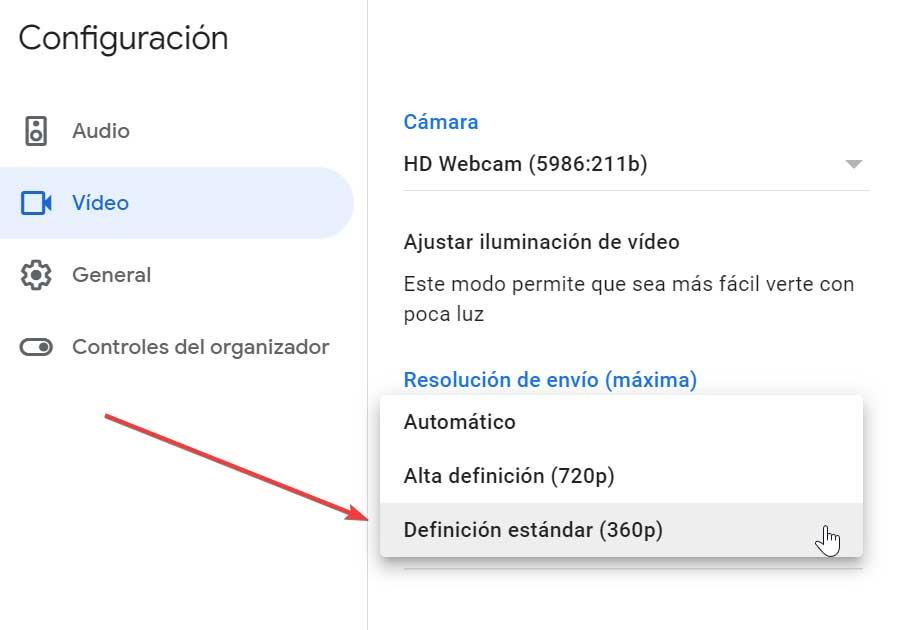
ในการดำเนินการนี้ ให้คลิกที่ปุ่มที่มีจุดสามจุดที่ด้านล่างขวาและคลิกที่ "การตั้งค่า" ในแผงด้านซ้ายเราเลือก "วีดีโอ” จากตำแหน่งที่เราสามารถเปลี่ยน “ความละเอียดในการส่ง” ซึ่งตั้งค่าเป็นอัตโนมัติโดยค่าเริ่มต้น ถ้าเราแสดงเราสามารถเปลี่ยนเป็น ความคมชัดมาตรฐาน (360p) . ในทำนองเดียวกัน เราสามารถเปลี่ยน "ความละเอียดในการรับ" ซึ่งเป็นคุณภาพที่เรารับสัญญาณจากผู้ใช้ที่เหลือซึ่งเป็นส่วนหนึ่งของแฮงเอาท์วิดีโอ โดยค่าเริ่มต้น ค่านี้จะถูกตั้งค่าเป็นอัตโนมัติด้วย และด้วยการแสดงค่าดังกล่าว เราจึงสามารถเลือกความละเอียดมาตรฐาน 360p ได้
ตั้งครั้งละภาพเท่านั้น
เมื่อเราจัดการประชุมทางวิดีโอกับผู้เข้าร่วมหลายคน เราจะเห็นภาพขนาดย่อของรูปภาพของแต่ละคนเสมอ สิ่งนี้ต้องการแบนด์วิดธ์ที่มากขึ้นและอาจทำให้บางส่วน ความล่าช้าในการส่งสัญญาณซ้ำ . แอปพลิเคชันนี้สามารถเปลี่ยนการตั้งค่าของวิดีโอทีละรายการได้ เพื่อให้วิดีโอทั้งหมดของผู้เข้าร่วมหยุดลง ยกเว้นวิดีโอของผู้ประกาศข่าว ด้วยวิธีนี้ หากเราต้องการเห็นทีละคน การปิดภาพผู้เข้าร่วมที่เหลือสามารถช่วยลดปัญหาการเชื่อมต่อที่ไม่ดีได้
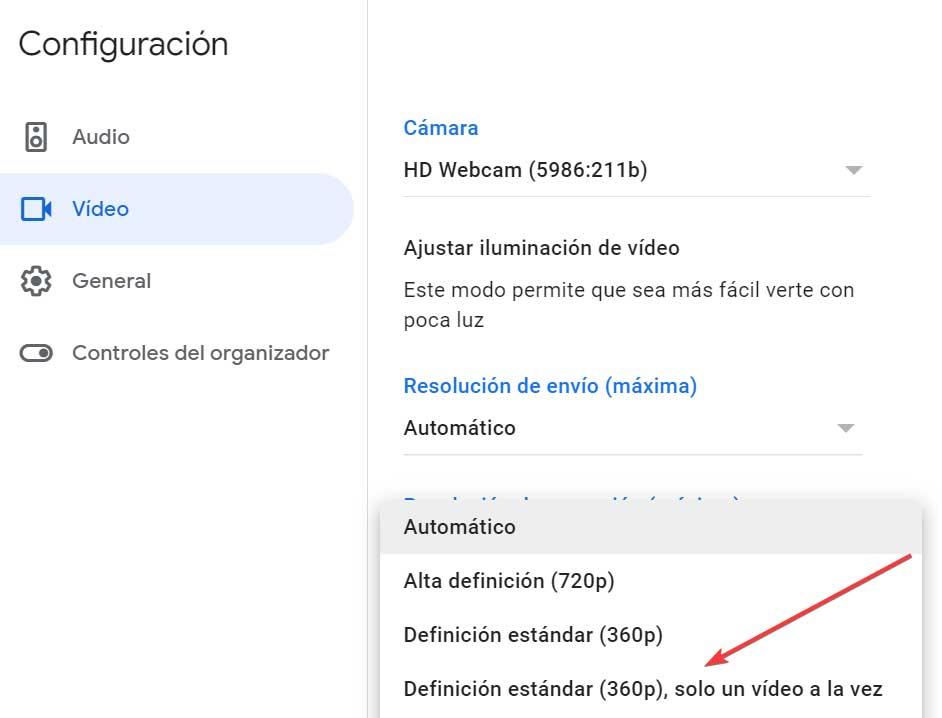
ในการทำเช่นนี้ เราต้องทำตามขั้นตอนเดียวกับวิธีก่อนหน้า เข้าถึงส่วน "การกำหนดค่า" และ "วิดีโอ" จากตัวเลือก “ความละเอียดในการรับ” เมื่อขยายแท็บ เราสามารถเลือก “ความละเอียดมาตรฐาน (360p) ครั้งละหนึ่งวิดีโอเท่านั้น” .
เปลี่ยนเป็นเสียงเท่านั้น
อาจเป็นกรณีที่เมื่อทำแฮงเอาท์วิดีโอ วิดีโออาจไม่เกี่ยวข้องกับเรา เนื่องจากสิ่งที่เราสนใจจริงๆ ไม่ใช่ภาพของอีกฝ่าย แต่เป็นเสียงเพื่อให้เข้าใจถึงสิ่งที่พวกเขาต้องการอธิบายให้เราเข้าใจอย่างสมบูรณ์ หากเป็นกรณีของเราก็เป็นไปได้ เปลี่ยนโหมดเป็นเสียงเท่านั้น ละเลยของอีกฝ่ายโดยสิ้นเชิง ด้วยเหตุนี้ เราจึงสามารถลดแบนด์วิดท์ของข้อมูลที่ต้องการได้ ซึ่งจะช่วยเพิ่มสัญญาณเสียง โดยเฉพาะอย่างยิ่งหากการเชื่อมต่อของเราช้าหรือมีคุณภาพต่ำ
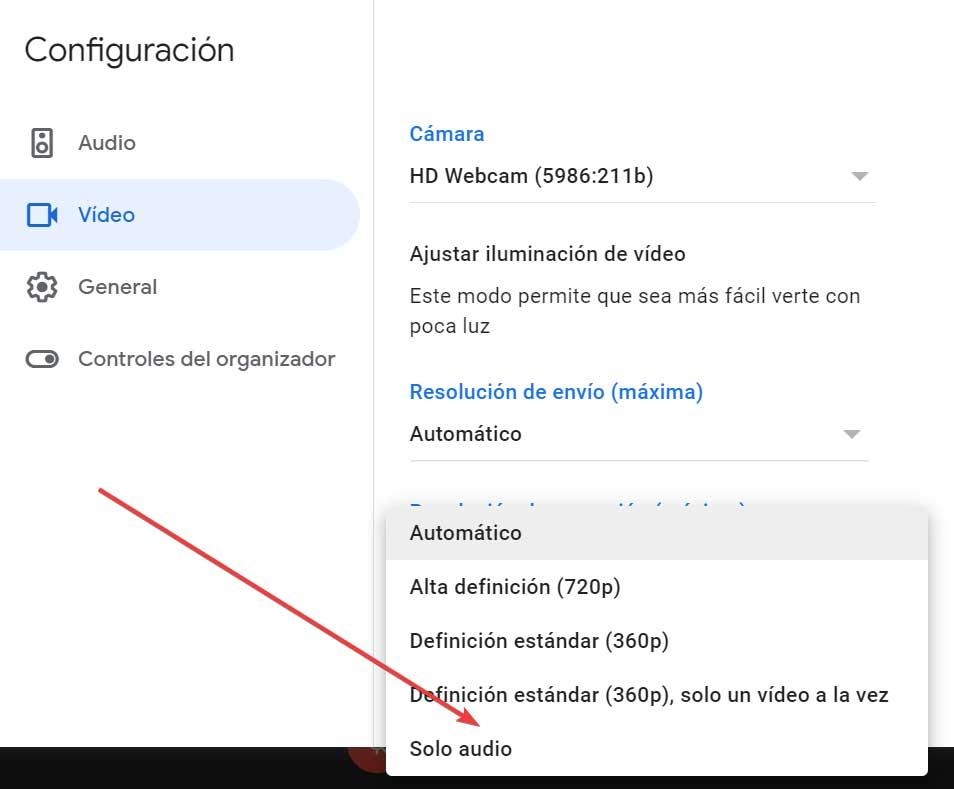
หากต้องการเปลี่ยนสัญญาณรับสัญญาณเป็นเสียงเท่านั้น เราต้องทำซ้ำขั้นตอนก่อนหน้าและเข้าถึงส่วนการกำหนดค่า Google Meet จากตัวเลือกวิดีโอ เราสามารถเปลี่ยน "ความละเอียดในการรับ" เป็น "เสียง โหมดเท่านั้น”
ปิดแอปพื้นหลัง
หากคอมพิวเตอร์ที่เราโทรออกมีน้อย แรมขอแนะนำเสมอว่าเราปิดแอปพลิเคชั่นที่เป็นไปได้ทั้งหมดที่ทำงานอยู่ ในพื้นหลัง . วิธีนี้จะเพิ่มพื้นที่หน่วยความจำที่ Google Meet ใช้ได้ ส่งผลให้คุณภาพของภาพดีขึ้นและความล่าช้าลดลง
ตามค่าเริ่มต้น Windows ไม่มีความสามารถในการระงับกิจกรรมที่กำลังดำเนินการในพื้นหลังของแอปพลิเคชันที่เปิดอยู่ ดังนั้นเราจะต้องปิดด้วยตนเองเพื่อเพิ่มพื้นที่ว่างของ RAM ดังนั้น เราต้องตรวจสอบให้แน่ใจว่าแอปพลิเคชั่นที่ไม่จำเป็นถูกปิดอย่างสมบูรณ์ก่อนที่จะเริ่มการโทร
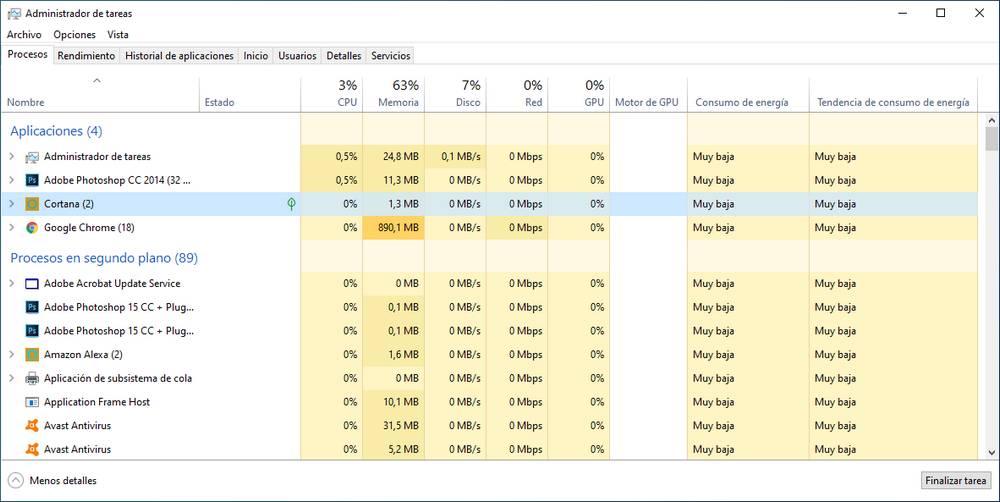
นอกจากนี้ จากตัวจัดการงาน เราสามารถเห็นงานทั้งหมดที่ทำงานอยู่เบื้องหลัง เพียงกดแป้นพิมพ์ลัด "Ctrl + Alt + Del" เพื่อเข้าถึง เราสามารถดูได้เฉพาะงานที่ทำงานในพื้นหลังและคลิกที่ "สิ้นสุดงาน" ที่ด้านล่างเพื่อดำเนินการกำจัด
ลดความละเอียดหน้าจอ
ความละเอียดสูงของหน้าจอของเรายังสามารถ ส่งผลเสีย ความล่าช้าเมื่อใช้ Google Meet หากเรามีหน้าจอ 2K หรือ 4K เมื่อทำการโทร แอปพลิเคชันจะพยายามแสดงทุกอย่างที่ความละเอียดนั้นในระหว่างการออกอากาศ ซึ่งอาจทำให้เกิดความล่าช้าระหว่างการแชร์หน้าจอ ด้วยเหตุนี้จึงแนะนำให้ลดความละเอียดหน้าจอก่อนเริ่มแฮงเอาท์วิดีโอ จากนั้นเปิดใช้การแชร์หน้าจอระหว่างการโทร
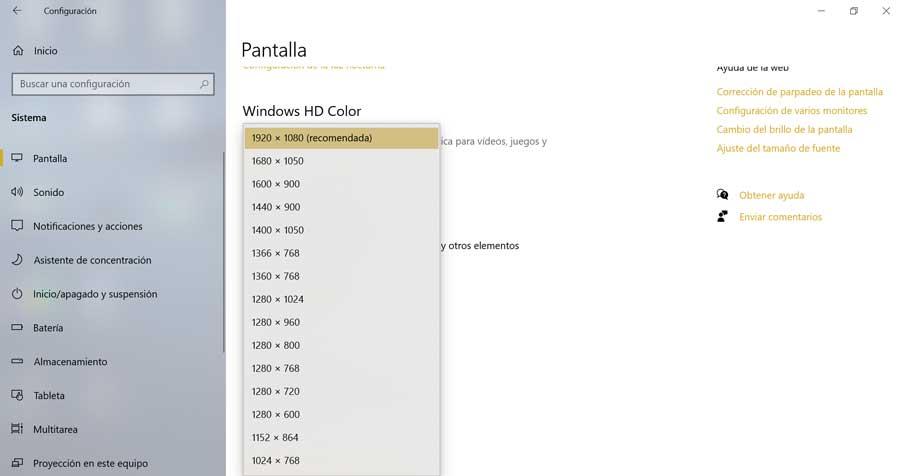
ในการดำเนินการนี้ เราต้องเปิดแอปพลิเคชันการกำหนดค่า Windows ผ่านแป้นพิมพ์ลัด “Windows + I” ต่อมาเราคลิกที่ "ระบบ" และสุดท้ายบนเมนู "หน้าจอ" ภายในส่วน “ขนาดและการออกแบบ” เราควรเลือก a . เท่านั้น ความละเอียดหน้าจอต่ำ . เมื่อดำเนินการเสร็จแล้ว เราจะเริ่มการโทรจาก Chrome และควรสังเกตว่าความล่าช้าลดลงอย่างมากในระหว่างนี้