แม้ว่าเพียงไม่กี่ปีที่ผ่านมาการใช้วิดีโอบนพีซีที่เรามีอยู่ที่บ้านนั้น จำกัด อยู่เพียงไม่กี่รายการ แต่นั่นเป็นสิ่งที่แพร่หลายอย่างมาก ซึ่งส่วนใหญ่เกิดจากความสามารถที่ Windows นำเสนอพลังของคอมพิวเตอร์และซอฟต์แวร์ที่เราสามารถใช้ได้
ดังนั้นในช่วงเวลานี้เราแทบจะสามารถใช้เนื้อหามัลติมีเดียในรูปแบบรูปภาพได้เช่นวิดีโอ ทั้งหมดนี้สิ่งที่เราอยากจะบอกคุณคือเรามีความเป็นไปได้ที่จะเปิดทำซ้ำแก้ไขหรือ แปลง ไฟล์ทั้งสองประเภท ทั้งหมดนี้เรามีฮาร์ดแวร์และซอฟต์แวร์ที่มีประสิทธิภาพเพียงพอที่จะทำงานเหล่านี้ ยิ่งไปกว่านั้นหากเรามุ่งเน้นไปที่โปรแกรมที่เรากำลังพูดถึงหลายรายการนั้นฟรีด้วยซ้ำซึ่งโดยปกติแล้วจะได้รับการชื่นชม

นอกจากนี้โปรแกรมเหล่านี้ยังรวมเข้ากับผู้ใช้มากที่สุดในโลก ระบบปฏิบัติการเช่น เป็น Windows ดังนั้นทั้งชุดจึงให้เราได้มากเกินพอ เวที เพื่อให้สามารถทำงานกับเนื้อหาภาพและเสียงประเภทนี้ได้อย่างสะดวกสบาย ในความเป็นจริงด้านล่างนี้เราจะพูดถึงสถานการณ์ที่คุณหลายคนอาจเคยพบเมื่อทำงานกับวิดีโอเหล่านี้
วิธีที่ดีที่สุดในการเล่นวิดีโอบน Windows
ดังที่เราได้กล่าวไปแล้วเมื่อเล่นไฟล์วิดีโอใด ๆ เราสามารถใช้โซลูชันซอฟต์แวร์หลายตัวได้ฟรีมากมาย แต่ Windows เองก็พยายามทำให้สิ่งต่างๆง่ายขึ้นสำหรับเราในเรื่องนี้ สำหรับสิ่งนี้มันมีตัวอย่างเช่นไฟล์ UWP แอพภาพยนตร์และทีวีที่รวมเข้ากับระบบปฏิบัติการเดียวกัน
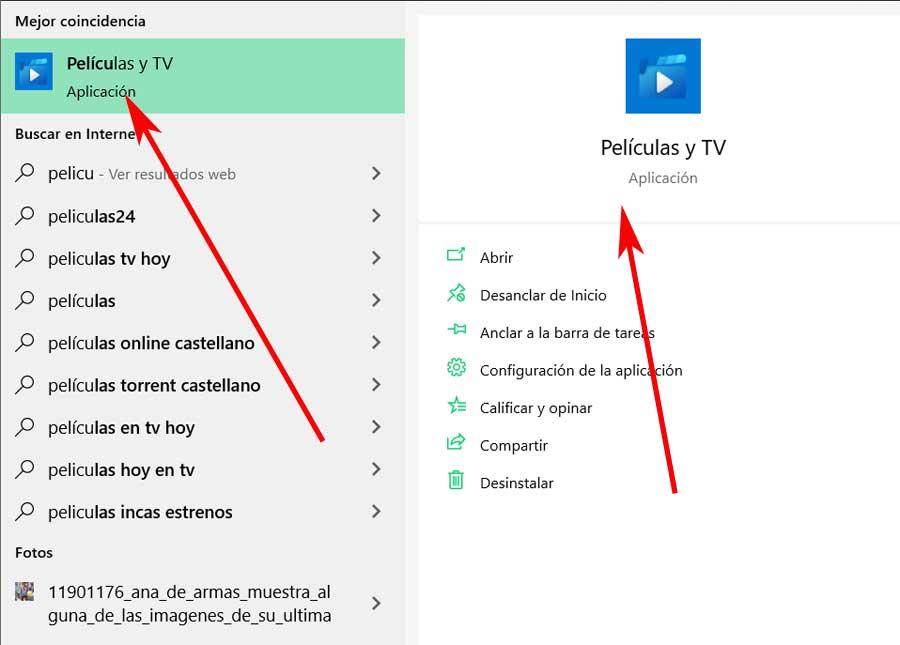
ด้วยทุกสิ่งและด้วยสิ่งนี้เราสามารถเข้าถึงไฟล์ ไฟล์ จากสิ่งที่ใช้เป็นไฟล์ File Explorer. สิ่งนี้เมื่ออยู่ในเส้นทางที่มีพวกเขาทำให้เราเห็นไฟล์ของวิดีโอเหล่านั้นเพื่อนำไปใช้งานได้หากต้องการ ยิ่งไปกว่านั้นเรามีวิธีต่างๆในการดูไฟล์เหล่านี้ขึ้นอยู่กับว่าเรากำหนดค่า Windows ไว้อย่างไร แน่นอนว่าคุณได้ตรวจสอบมากกว่าหนึ่งครั้งแล้ว File Explorer ที่เรากำลังพูดถึงนี้สามารถแสดงได้ รูปขนาดย่อ ของไฟล์เหล่านี้ทั้งหมด ดังนั้นเราจึงสามารถเข้าใจภาพมากขึ้นว่าไฟล์มีอะไรบ้างก่อนที่จะเปิด
ซึ่งจะขยายไปยังรูปแบบทั้งหมดที่ระบบเดียวกันรับรู้ล่วงหน้า เราบอกคุณทั้งหมดนี้เพราะในกรณีที่เรากำลังพูดถึงที่นี่วิดีโอส่วนใหญ่จะมีภาพขนาดย่อที่คุณเห็นในส่วนนี้ที่เราบอกคุณ สิ่งนี้จะช่วยให้เราได้รับแนวคิดเกี่ยวกับไฟล์ เนื้อหาของวิดีโอ แต่เพื่อให้มีประโยชน์มากขึ้นเราสามารถปรับแต่งได้ และถ้าเราไม่ตั้งค่ารูปขนาดย่อเฉพาะสำหรับวิดีโอเหล่านี้ Windows จะใช้เฟรมแรกเป็นภาพขนาดย่อใน Explorer
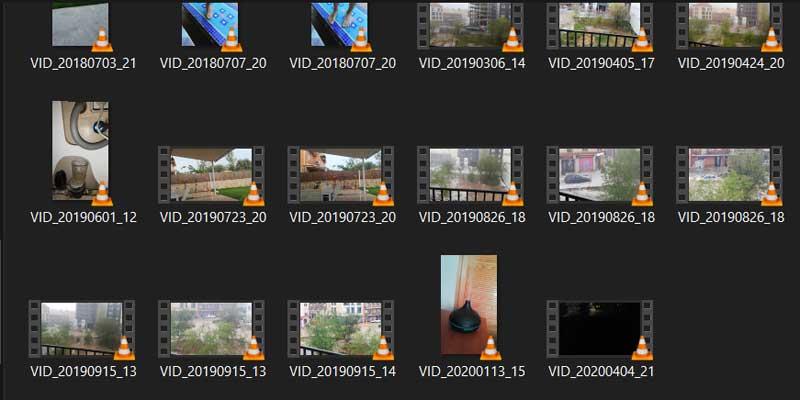
ด้วยเหตุนี้ในหลาย ๆ ครั้งจะช่วยให้เราระบุเนื้อหาของวิดีโอนั้น ๆ ได้ แต่สิ่งสำคัญคือต้องทราบว่าในเวลาเดียวกันเรามีความเป็นไปได้ที่จะสร้างภาพขนาดย่อที่แตกต่างกันสำหรับเนื้อหาบางประเภทในประเภทนี้ ดังนั้นหากเรากำลังจัดการกับไฟล์วิดีโอจำนวนมากสิ่งนี้ ภาพตัวอย่าง จาก File Explorer จะมีประโยชน์กว่ามาก นี่คือสิ่งที่เรากำลังจะช่วยคุณในบรรทัดเหล่านี้
ปรับแต่งภาพขนาดย่อของวิดีโอใน Windows
ในกรณีที่เราต้องการเน้นที่บรรทัดเหล่านี้เราจะใช้แอพพลิเคชั่นที่มีประโยชน์ที่พัฒนาโดยบุคคลที่สาม โดยเฉพาะที่นี่เราอ้างถึงแอปพลิเคชันที่เราสามารถใช้ได้ในราคาที่เหมาะสมสำหรับสิ่งนี้ที่เราเสนอ ชื่อของมันคือ ตัวแก้ไขแท็ก และเป็นโปรแกรมที่ง่ายมากรวมถึงโอเพ่นซอร์สฟรีที่เราสามารถดาวน์โหลดได้จาก Github ที่เก็บนอกเหนือจากการเข้าถึงซอร์สโค้ด คุณสามารถรับทั้งหมดนี้ได้จาก การเชื่อมโยงนี้ .
ดังนั้นในตอนแรกสิ่งที่เราจะทำคือดาวน์โหลดโปรแกรมเป็นและแตกไฟล์ปฏิบัติการที่เราจะเห็น ก่อนอื่นเราจะบอกคุณว่านี่เป็นโปรแกรมที่เติบโตขึ้นเมื่อเวลาผ่านไป ดังนั้นในอดีตเราสามารถใช้งานได้จากบรรทัดคำสั่งเท่านั้น แต่ตอนนี้มีสิ่งที่น่าสนใจ ส่วนต่อประสานกราฟิก . ดังนั้นเมื่อเราเรียกใช้งาน TagEditor แล้วเราจะพบมัน แน่นอนตามชื่อของมันเราพบแอปพลิเคชันที่มีภารกิจหลักในการแก้ไขข้อมูลเมตาและ ฉลาก .
ด้วยเหตุนี้เราจึงสามารถสร้างแก้ไขหรือกำจัดข้อมูลที่ซ่อนอยู่เหล่านี้ออกจากวิดีโอภาพถ่ายหรือไฟล์เสียงได้ แต่สิ่งที่เราสนใจจริงๆในกรณีนี้คือสามารถเปลี่ยนภาพขนาดย่อของตัวอย่างได้ อย่างที่เราเห็นเรามีสัญชาตญาณ ส่วนติดต่อผู้ใช้ . ดังนั้นในส่วนการเลือกไฟล์เราจะต้องเลื่อนไปตามดิสก์ยูนิตจนกว่าเราจะพบวิดีโอที่เป็นปัญหา
เลือกภาพขนาดย่อจากวิดีโอ
เมื่อเราพบและเลือกแล้วข้อมูลที่ซ่อนอยู่ที่เกี่ยวข้องจะปรากฏบนอินเทอร์เฟซของโปรแกรม ด้วยวิธีนี้เราจะมีความเป็นไปได้ดังที่เราได้กล่าวไว้ก่อนหน้านี้เพื่อแก้ไขหรือลบออกหากจำเป็น ก่อนอื่นเราจะบอกคุณว่าแนะนำให้กำจัดโดยเฉพาะอย่างยิ่งในกรณีที่เราจะแชร์ไฟล์นั้นกับผู้อื่นในภายหลัง
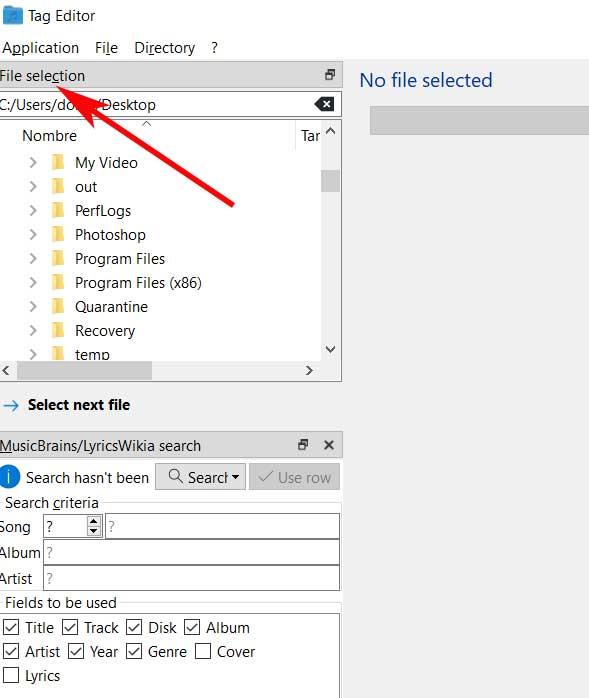
แต่สิ่งที่เราสนใจตอนนี้คือส่วนที่เรียกว่า Cover ในนี้เราจะพบปุ่มต่างๆที่จะช่วยให้เราเล่นกับภาพที่จะทำหน้าที่เป็นภาพตัวอย่างสำหรับเนื้อหานั้น ดังนั้นในการเพิ่มไฟล์ ภาพใหม่ ที่เราเลือกเราต้องคลิกที่ปุ่มเพิ่มเท่านั้น ปุ่ม . สิ่งนี้ช่วยให้เราสามารถเลื่อนผ่านดิสก์ไดรฟ์ของคอมพิวเตอร์เพื่อเลือกไฟล์ภาพถ่ายที่ต้องการได้
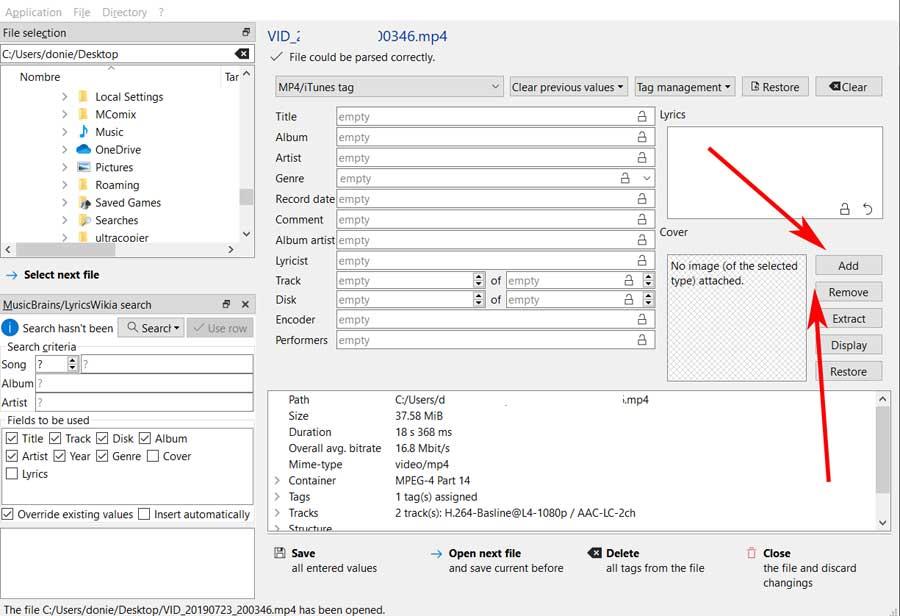
นอกจากนี้เรายังสามารถลบเพื่อเลือกอื่น ๆ หรือสร้างไฟล์ ภาพตัวอย่าง จากโปรแกรมเอง บอกว่านี่คือสิ่งที่เราทำได้กับวิดีโอมากเท่าที่เราต้องการ เพื่อเสร็จสิ้นและบันทึกการเปลี่ยนแปลงที่ทำที่ด้านล่างของหน้าต่างโปรแกรมเราจะเห็นปุ่มที่เรียกว่าบันทึก
