เมื่อพูดถึงเว็บเบราว์เซอร์ คงปฏิเสธไม่ได้ว่า Google Chrome เป็นที่นิยมและใช้กันทั่วโลก อย่างไรก็ตาม และเนื่องจากการปรับปรุงอย่างต่อเนื่องของเวอร์ชันใหม่ที่นักพัฒนาซอฟต์แวร์เผยแพร่ บางครั้งข้อผิดพลาดที่ไม่คาดคิดบางอย่างก็เกิดขึ้นซึ่งทำให้ประสบการณ์ผู้ใช้ของคุณเสีย ผู้ใช้ Chrome บางคนบนทั้งคู่ Windows และ ลินุกซ์ รู้สึกประหลาดใจกับข้อความ "จัดการโดยองค์กรของคุณ" ที่ด้านล่างของเบราว์เซอร์
นี่เป็นข้อผิดพลาดที่เกิดขึ้นครั้งแรกกับเบราว์เซอร์ของ Google เวอร์ชัน 73 ที่แจ้งให้เราทราบว่ามีการจัดการ ซึ่งจะนำผู้ที่ได้รับผลกระทบไปยังหน้าใหม่ซึ่งให้รายละเอียดเกี่ยวกับการจัดการเบราว์เซอร์เอง อันที่จริงหลาย ๆ ผู้ใช้ ที่จู่ๆ ก็เจอข้อความนี้เตือนว่าพีซีของตนไม่ได้เป็นส่วนหนึ่งขององค์กรหรือโดเมนใดๆ เนื่องจากเป็นผู้ใช้เพียงคนเดียวของ คอมพิวเตอร์ซึ่งอาจเป็นเรื่องที่น่ากังวลอยู่บ้าง

“จัดการโดยองค์กรของคุณ” หมายความว่าอย่างไร
โดยทั่วไป Chrome จะแสดงข้อความที่จัดการโดยองค์กรของคุณทุกครั้งที่นโยบายระบบมีหน้าที่ควบคุมการตั้งค่าเบราว์เซอร์ ซึ่งมักจะเกิดขึ้นเมื่อ คอมพิวเตอร์ของเราถูกควบคุมโดยองค์กร หรือเราใช้ an อีเมล ที่อยู่ที่จัดโดยมัน ซึ่งส่วนใหญ่จะเกิดขึ้นเมื่อเราใช้ Chrome ในที่ทำงาน และทำให้เราสามารถกำหนดนโยบายและควบคุมวิธีการทำงานของเบราว์เซอร์ได้
ด้วยฟังก์ชันการดูแลระบบ คุณสามารถปิดใช้งานฟังก์ชันบางอย่างของ Chrome ตั้งค่า URL เป็นโฮมเพจ ติดตั้งส่วนขยาย ฯลฯ เพื่อให้เราควบคุมวิธีใช้เบราว์เซอร์ Google ได้โดยทั่วไป
ฉันไม่ได้อยู่ในองค์กร เหตุใดจึงปรากฏ
ณ Chrome 73 ผู้ใช้จำนวนมาก เห็นข้อความนี้แม้ว่าจะไม่ใช่ของบริษัทใดๆก็ตาม หรือองค์กร ดังนั้น อาจเป็นเพราะบางแอปพลิเคชันที่ติดตั้งบนพีซีมีนโยบายที่เกี่ยวข้องกับบริษัทบางอย่าง ไม่ควรเป็นสาเหตุของข้อกังวล แต่เราสามารถตรวจสอบแอปที่ติดตั้งล่าสุดของเราและดูว่ามาจากแหล่งที่เชื่อถือได้หรือไม่ มีบางสถานการณ์ที่แอปหรือส่วนขยาย Chrome ที่เป็นอันตรายอาจทำให้ข้อความนี้ปรากฏขึ้นได้
ดูว่ามีการจัดการการตั้งค่าใดบ้าง
ในกรณีที่เราไม่แน่ใจว่ามีคนอื่นรับผิดชอบในการจัดการเบราว์เซอร์ Chrome ของเราหรือไม่ เราสามารถยืนยันได้ด้วยวิธีต่อไปนี้ เราเปิดเบราว์เซอร์และคลิกที่ปุ่มที่มีสามจุดที่มุมบนขวา ซึ่งจะเป็นการเปิดเมนูซึ่งเราต้องดูที่ด้านล่างหากข้อความ จัดการโดยองค์กรของคุณ ปรากฏขึ้น หากเป็นเช่นนั้น ผู้ดูแลระบบจะจัดการการกำหนดค่า Chrome นอกจากนี้เรายังสามารถเห็นข้อความนี้ในหน้าประวัติและเกี่ยวกับ Chrome
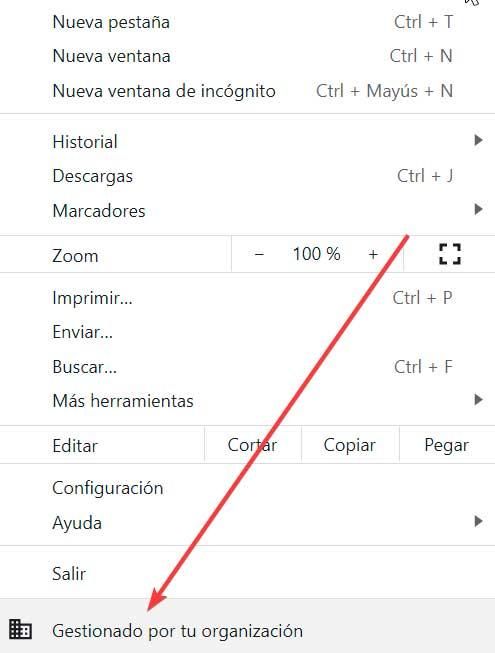
หากเราคลิกที่ข้อความ แท็บใหม่จะปรากฏขึ้นตามที่ได้รับแจ้งว่า "ผู้ดูแลระบบสามารถแก้ไขการตั้งค่าเบราว์เซอร์จากระยะไกลได้ เป็นไปได้ว่ากิจกรรมของอุปกรณ์นี้สามารถจัดการนอก Chrome ได้เช่นกัน ข้อมูลมากกว่านี้" .

หากเราต้องการเห็นการกำหนดค่าที่มีการจัดการ เราสามารถเขียนที่อยู่ต่อไปนี้ในแถบที่อยู่และกด Enter:
Chrome://policy/
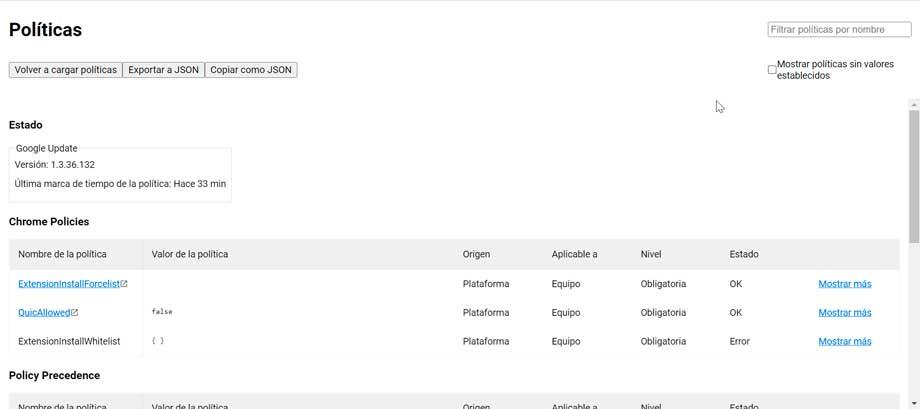
นี่จะแสดงหน้าที่คุณสามารถดูนโยบาย Chrome และนโยบายของส่วนขยายที่ติดตั้ง
ลบข้อความจาก Google Chrome
หากเราเห็นข้อความที่จัดการโดยองค์กรของคุณใน Chrome และต้องการลบทิ้ง เราก็สามารถทำได้หลายวิธี
ดาวน์โหลดตัวกำจัดนโยบาย Chrome
เพื่อลบข้อความนี้เราสามารถ ดาวน์โหลดและเรียกใช้ตัวกำจัดนโยบาย Chrome . นี่เป็นไฟล์แบตช์อย่างง่ายที่มีคำสั่งให้ลบนโยบาย Chrome รีสตาร์ท Chome และตรวจสอบข้อความที่แสดงในเมนู ไฟล์นี้จัดทำโดยผู้เชี่ยวชาญด้านผลิตภัณฑ์ในฟอรัมความช่วยเหลือของ Chrome และได้รับการทำเครื่องหมายว่าเป็นคำตอบที่แนะนำสำหรับปัญหา
ปิดการใช้งานข้อความจากหน้าธงของคุณ
อีกทางเลือกหนึ่งที่เรามีอยู่คือปิดการใช้งานตัวเลือกนี้จากหน้าแฟล็กของคุณ ลองพิมพ์ที่อยู่ต่อไปนี้ในแถบที่อยู่ของ Chrome แล้วกด Enter:
chrome://flags
หากเราใช้ Chrome เวอร์ชันปัจจุบัน เราจะสามารถค้นหารายการ "โปรโตคอล QUIC ทดลอง" และปิดใช้งานได้
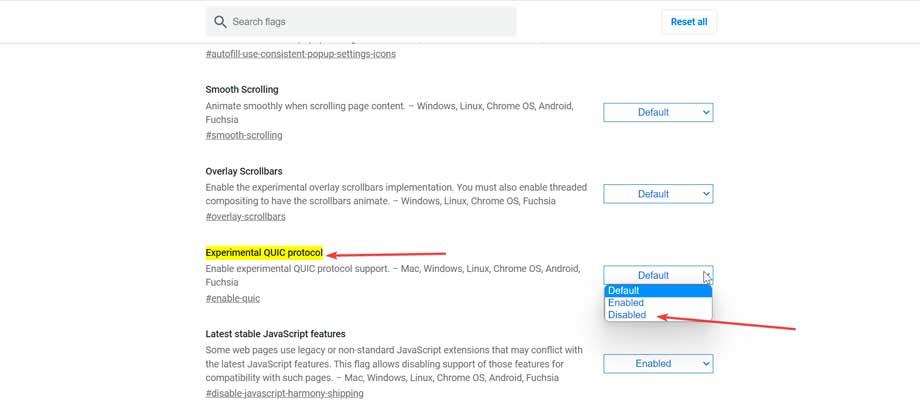
ในกรณีที่เราใช้ Chrome เวอร์ชันเก่า เราต้องค้นหารายการ "แสดง UI ที่มีการจัดการสำหรับผู้ใช้ที่มีการจัดการ" และปิดใช้งาน ซึ่งจะทำให้ข้อความหยุดแสดง
ปิดการใช้งานส่วนขยาย
Chrome มีแค็ตตาล็อกส่วนเสริมมากมายที่สูงกว่าเบราว์เซอร์อื่นๆ มาก เนื่องจากคาดว่าเฉพาะใน Chrome เว็บสโตร์เท่านั้นที่เราพบส่วนขยายมากกว่า 140 รายการ ส่วนเสริมเหล่านี้ได้รับการพัฒนาโดยบุคคลที่สามเพื่อให้เบราว์เซอร์ Google มีคุณลักษณะใหม่ อย่างไรก็ตาม บางส่วน ส่วนขยายที่เป็นอันตราย สามารถเลี่ยงการรักษาความปลอดภัยของ Chrome ให้ปรากฏในสโตร์ได้ และหากเราติดตั้งไว้ ก็อาจทำให้เกิดปัญหาได้

หากต้องการลบข้อความที่จัดการโดยองค์กรของคุณใน Chrome ให้ลองปิดการใช้งานส่วนขยายใดๆ ที่เรา เพิ่งเพิ่ม หรือส่วนขยายที่ไม่ได้มาจากนักพัฒนาซอฟต์แวร์ที่เชื่อถือได้ ในการดำเนินการนี้ ให้คลิกที่ปุ่มที่มีจุดสามจุดที่มุมขวาบน เลือก เครื่องมือเพิ่มเติม แล้วคลิก ส่วนขยาย จากที่นี่ เราจะปิดการใช้งานส่วนขยายที่ทำงานอยู่ด้วยปุ่มสีน้ำเงินเพื่อให้ปรากฏเป็นสีขาว
ลบเครื่องมือค้นหาที่ไม่รู้จัก
โดยทั่วไป เครื่องมือค้นหาของ Google เป็นเครื่องมือค้นหาเริ่มต้นของ Chrome แต่ไม่ใช่ตัวเลือกเดียวที่เราสามารถเลือกได้ เนื่องจากเบราว์เซอร์มีเครื่องมืออื่นเป็นค่าเริ่มต้น เช่น Bing, Yahoo! และ DuckDuckGo อย่างไรก็ตาม ส่วนขยายบางส่วนดูแลการติดตั้งเครื่องมือค้นหาที่แปลกและไม่ค่อยมีใครรู้จัก
เครื่องมือค้นหาที่ไม่รู้จักเหล่านั้นอาจกำลังพยายามจัดการ Chrome หากต้องการลบเครื่องมือค้นหาที่ไม่รู้จัก เราพิมพ์ในแถบที่อยู่:
chrome://settings/search
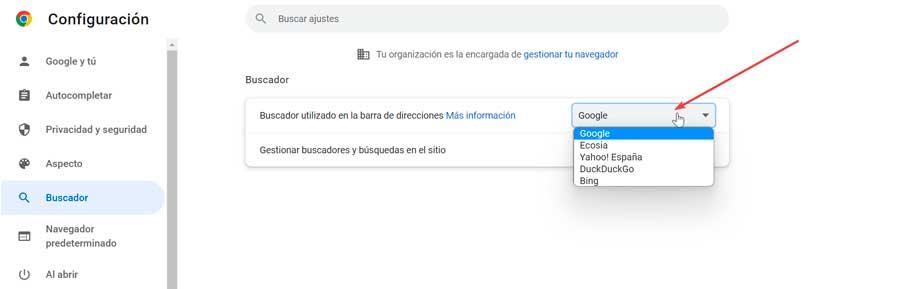
ในหน้าใหม่ที่ปรากฏขึ้น เราจะเห็นตัวเลือกเครื่องมือค้นหาในแถบที่อยู่ โดยค่าเริ่มต้น จะเป็น Google และหากเราคลิกที่ลูกศรชี้ลงทางด้านขวา ระบบจะแสดงเครื่องมือค้นหาอื่นๆ ที่พร้อมใช้งาน
หากคุณเห็นเครื่องมือค้นหาที่ไม่รู้จัก ให้คลิก "จัดการเครื่องมือค้นหาและการค้นหาไซต์"
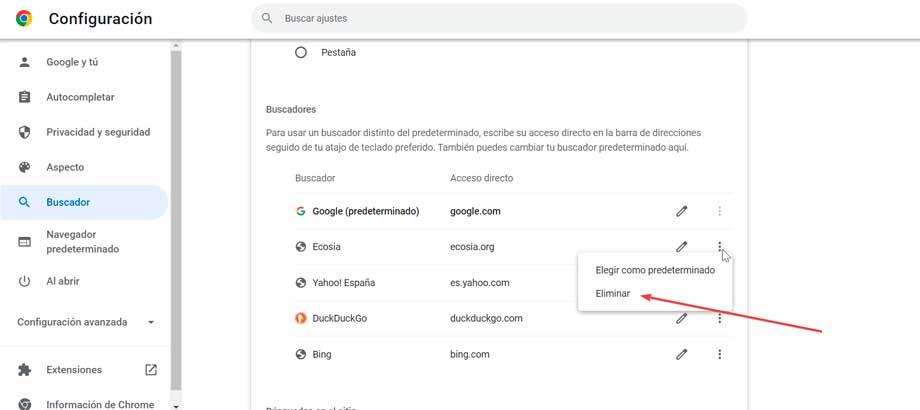
เมื่อต้องการทำเช่นนี้ ให้คลิกที่ สามจุด ที่ด้านขวาของเครื่องมือค้นหาแต่ละรายการแล้วคลิก เอาออกจากรายการ .
รีเซ็ตการตั้งค่า Chrome
อีกวิธีที่มีประสิทธิภาพในการลบข้อความที่น่ารำคาญนี้คือการรีเซ็ตการตั้งค่า Chrome ในการทำเช่นนี้ในแถบที่อยู่ของ Chrome เราเขียน:
Chrome://settings/reset
จะเป็นการเปิดหน้ารีเซ็ต Chrome แล้วคุณจะได้เห็น " คืนค่าการตั้งค่าเป็นค่าเริ่มต้นดั้งเดิม ” – คลิกมันแล้วคลิก “ คืนค่าการตั้งค่า" .
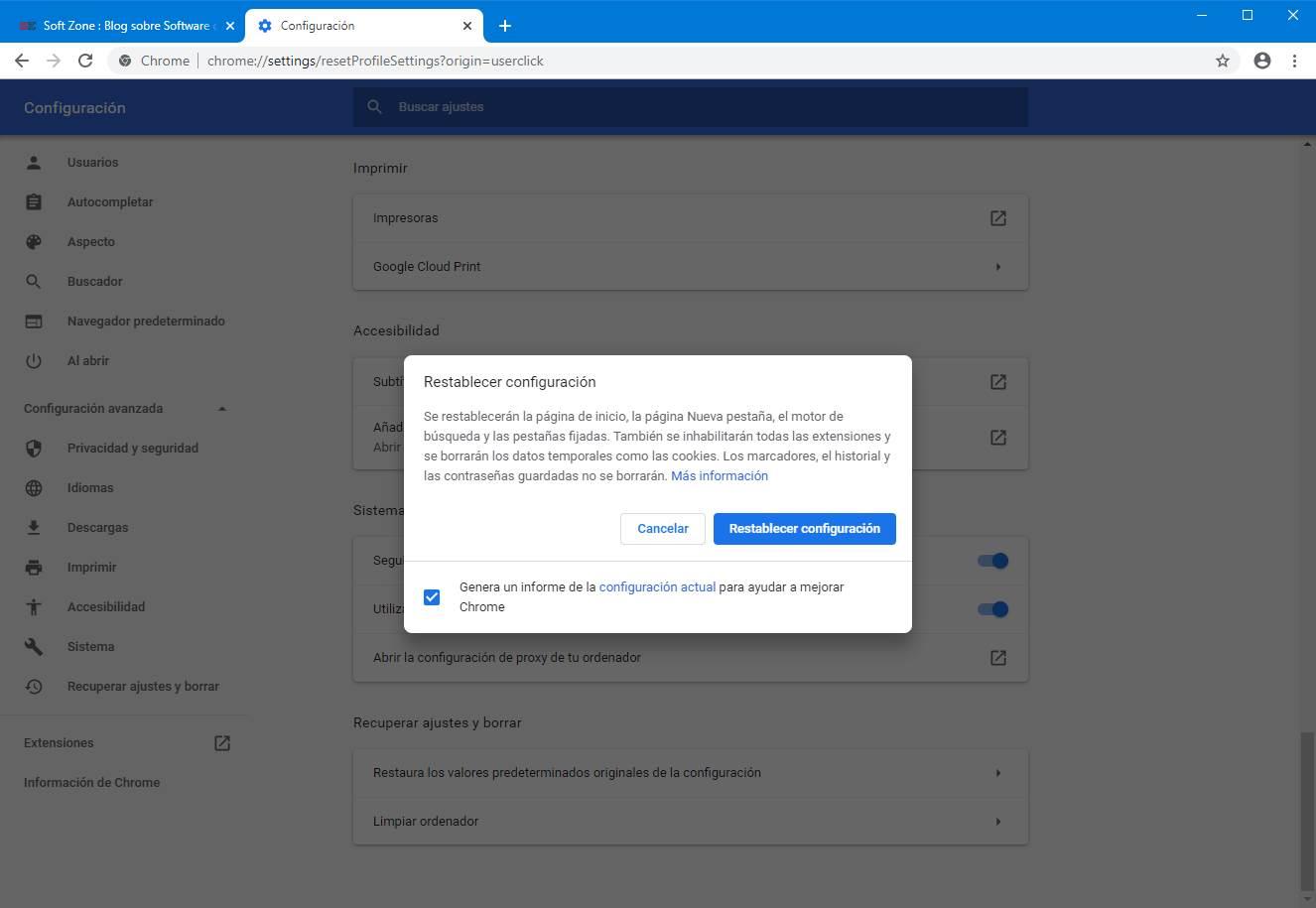
การทำตามขั้นตอนนี้จะรีเซ็ตหน้าแรก หน้าแท็บใหม่ เครื่องมือค้นหา แท็บที่ปักหมุด และการปรับแต่งทั้งหมดที่คุณทำใน Chrome และที่สำคัญที่สุด มันจะปิดการใช้งานส่วนขยายทั้งหมด รวมถึงส่วนขยายที่ Chrome จัดการด้วย มันจะลบเฉพาะข้อมูลชั่วคราวเช่นคุกกี้ ดังนั้นบุ๊คมาร์ค ประวัติการเข้าชม และรหัสผ่านที่บันทึกไว้จะไม่ถูกลบ
ลบรีจิสตรีคีย์ของ Chrome
สุดท้าย ตัวเลือกขั้นสูงที่สุดในการลบข้อความที่จัดการโดยองค์กรของคุณคือการลบรีจิสตรีคีย์ของ Chrome ในการดำเนินการนี้ ให้กดคีย์ผสม "Windows + R" และเข้าถึงคำสั่ง Run ที่นี่เราพิมพ์ regedit และกด Enter
ต่อมาเรานำทางไปยังที่อยู่ต่อไปนี้:
HKEY_LOCAL_MACHINE / SOFTWARE / Policies / Google / Chrome
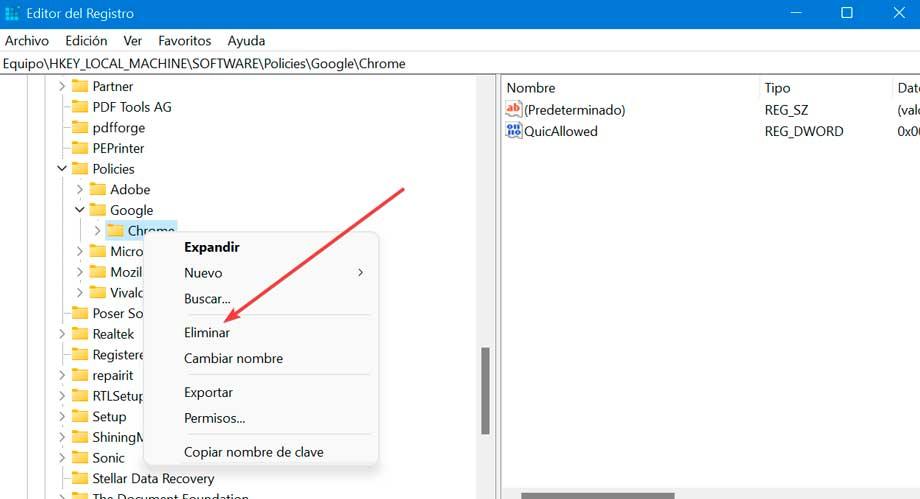
ที่นี่เราคลิกขวาที่ Chrome แล้วเลือก ลบ เพื่อให้รีจิสทรีคีย์ของเบราว์เซอร์ถูกลบ สุดท้าย เรารีสตาร์ทพีซีและเปิด Chrome อีกครั้งเพื่อตรวจสอบว่าปัญหาหายไปหรือไม่