ปัญหาหลักอย่างหนึ่งที่เราสามารถพบได้เมื่อไปจาก Windows ไปยัง ลินุกซ์ คือการไม่มีโปรแกรมโปรดของเรา หลายโปรแกรมเช่น Office หรือ Photoshopไม่สามารถใช้ได้กับ distros เช่น อูบุนตู. และเช่นเดียวกันกับเกมเนื่องจากแม้ว่าเราจะสามารถติดตั้งได้ อบไอน้ำและร้านค้าอื่น ๆ จำนวนชื่อที่ทำงานบน Linux มี จำกัด มาก เนื่องจากไม่มีไลบรารีและการอ้างอิงของ Windows ภายในระบบปฏิบัติการนี้ และนี่คือสิ่งที่ ไวน์ กำลังพยายามแก้ไข
ตอนแรก Wine ตั้งใจให้เป็นโปรแกรมจำลอง Windows สำหรับ Linux อย่างไรก็ตาม WineHQ ไม่ได้ "จำลอง" สภาพแวดล้อม Windows ที่สมบูรณ์ภายใน Linux แต่ให้ไลบรารีและคำแนะนำที่จำเป็นในการโหลดและประมวลผลไบนารีที่คอมไพล์แล้วสำหรับ ไมโครซอฟท์ ระบบ. ดังนั้นตัวย่อของซอฟต์แวร์นี้จึงเปลี่ยนเป็น“ Wine Is Not an Emulator”

ซอฟต์แวร์นี้สามารถโหลดแอปพลิเคชันจาก Windows 3.x ไปเป็น Windows 10 ได้ทั้งแบบ 16 และ 32 หรือ 64 บิต มีไลบรารีอย่างเป็นทางการทั้งหมดของระบบ Microsoft และช่วยให้เราสามารถนำเข้าไลบรารีของเราเองได้อย่างง่ายดายในกรณีที่เราต้องสร้างโปรแกรมที่มีการอ้างอิงพิเศษ นอกจากนี้ยังมีระบบเร่งกราฟิกที่ช่วยให้ตั้งแต่การวาดหน้าต่างแอปพลิเคชันไปจนถึงการเล่นเกม
Wine กลายเป็นหนึ่งในโปรแกรมที่จำเป็นสำหรับผู้ใช้ Ubuntu หรือ Linux distro อื่น ๆ และนี่คือวิธีที่เราสามารถติดตั้งและกำหนดค่าได้
วิธีดาวน์โหลดและติดตั้ง Wine
สิ่งแรกที่เราจะต้องทำหากเราใช้ Ubuntu 64 บิตคือการ เปิดใช้งานการสนับสนุน 32 บิต เนื่องจากถูกปิดใช้งานโดยค่าเริ่มต้น เราสามารถทำได้อย่างง่ายดายโดยเปิดเทอร์มินัลและดำเนินการคำสั่งต่อไปนี้:
sudo dpkg --add-architecture i386
จากนั้นเราจะอัปเดตที่เก็บ (ทางเลือก):
sudo apt update
ขั้นตอนต่อไปจะเป็น นำเข้าคีย์ WineHQ เข้าสู่ระบบของเราใน เพื่อเพิ่มที่เก็บและดาวน์โหลดซอฟต์แวร์เวอร์ชันล่าสุด ไวน์สามารถติดตั้งได้จากหลายที่เก็บแม้ว่าเราจะแนะนำอย่างยิ่งให้คุณใช้ที่เป็นทางการเสมอ เราดาวน์โหลดคีย์ด้วยคำสั่งต่อไปนี้:
wget -nc https://dl.winehq.org/wine-builds/winehq.key
และเพื่อเพิ่มคีย์ให้กับระบบเราจะดำเนินการคำสั่งต่อไปนี้ในเทอร์มินัลเดียวกัน:
sudo apt-key add winehq.key
ตอนนี้เราจะไป เพิ่มที่เก็บ ที่สอดคล้องกับ Ubuntu เวอร์ชันของเรา เราใช้ที่เก็บ Ubuntu 20.04 แล้ว แต่ถ้าเราใช้เวอร์ชันอื่น (หรือรุ่นอื่นเช่น Linux Mint) เราต้องเพิ่มที่เก็บที่เกี่ยวข้อง สิ่งเหล่านี้สามารถปรึกษาได้จากไฟล์ เว็บไซต์ไวน์ .
Ubuntu 20.04 หรือ Linux Mint 20.x
sudo add-apt-repository 'deb https://dl.winehq.org/wine-builds/ubuntu/ focal main'
อูบุนตู 20.10
sudo add-apt-repository 'deb https://dl.winehq.org/wine-builds/ubuntu/ groovy main'
เวอร์ชันเก่า: Ubuntu 18.04 หรือ Linux Mint 19.x
sudo add-apt-repository 'deb https://dl.winehq.org/wine-builds/ubuntu/ bionic main'
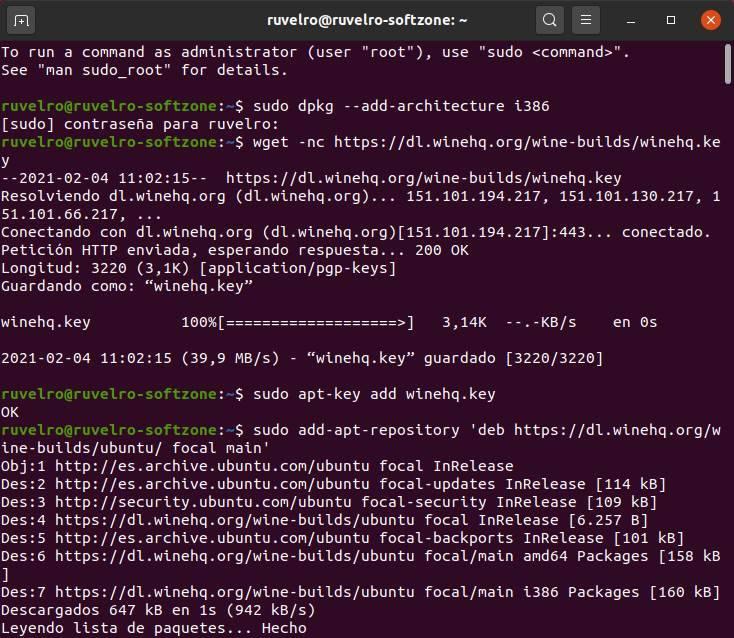
และเราอัปเดตที่เก็บของระบบของเราอีกครั้งด้วย:
sudo apt update
เรามีที่เก็บซอฟต์แวร์พร้อมแล้ว สิ่งเดียวที่ต้องทำคือ ติดตั้งเวอร์ชันที่เราต้องการ . เราขอแนะนำให้ติดตั้งสาขาที่เสถียรเนื่องจากมีการดีบักมากกว่าและให้ปัญหาน้อยลง
มีเสถียรภาพ
sudo apt install --install-recommends winehq-stable
เวอร์ชันการพัฒนา
sudo apt install --install-recommends winehq-devel
รุ่นทดลองใช้
sudo apt install --install-recommends winehq-staging
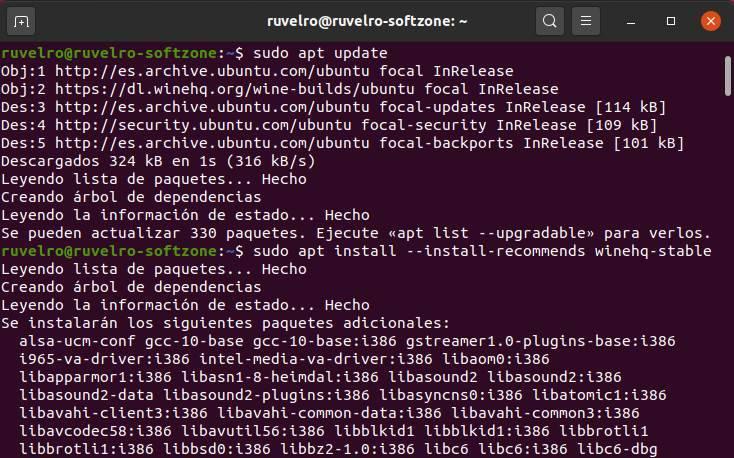
เมื่อขั้นตอนการติดตั้งเสร็จสิ้นเราจะมี Wine พร้อมใช้งานบนพีซีของเรา เราสามารถตรวจสอบได้ว่าติดตั้งและเวอร์ชันที่ติดตั้งแล้วด้วยคำสั่งต่อไปนี้:
wine --version

ทางเลือกง่ายๆ
วิธีการข้างต้นเป็นวิธีที่แนะนำในการติดตั้งเครื่องมือนี้ อย่างไรก็ตามหากเราต้องการเราสามารถใช้เวอร์ชันที่มาในที่เก็บข้อมูลของ Ubuntu ได้ เราจะดำเนินการคำสั่งต่อไปนี้เพื่อดาวน์โหลดและติดตั้งเวอร์ชันนี้
sudo apt install wine64
สิ่งนี้จะถูกติดตั้งโดยอัตโนมัติบนพีซีของเราโดยไม่ต้องดำเนินการทั้งหมดข้างต้นแม้ว่าจะเป็นเรื่องง่ายมากที่จะหา Wine เวอร์ชันที่ล้าสมัย ดังนั้นเราขอแนะนำให้ใช้วิธีการข้างต้น
วิธีกำหนดค่าไวน์
ตั้งค่าเริ่มต้น
เราได้ติดตั้ง Wine ไว้ใน Ubuntu distro แล้ว แต่ก่อนที่จะเริ่มใช้งานคุณต้องทำก่อน องค์ประกอบ ของเครื่องมือ ในการกำหนดค่านี้ระบบจะเตรียมให้สามารถเรียกใช้แอป Windows และส่วนประกอบบางอย่าง (เช่น Wine-Mono หรือ Gecko) ที่จำเป็นสำหรับองค์ประกอบบางอย่างเช่น. NET เพื่อให้ทำงานได้จะถูกดาวน์โหลด
ในการเริ่มการกำหนดค่าเริ่มต้นนี้เราจะดำเนินการคำสั่งต่อไปนี้:
winecfg
เราจะเห็นหน้าต่างที่จะระบุว่ากำลังกำหนดค่าโปรแกรม เรารอให้มันเสร็จสิ้นหรือเพื่อให้เราเห็นหน้าต่างที่ขออนุญาตจากเราในการติดตั้งการอ้างอิง เราคลิกที่ปุ่ม "ติดตั้ง" ของทั้งหมดเพื่อให้วิซาร์ดจัดการดาวน์โหลดและคัดลอกทุกอย่างที่จำเป็น
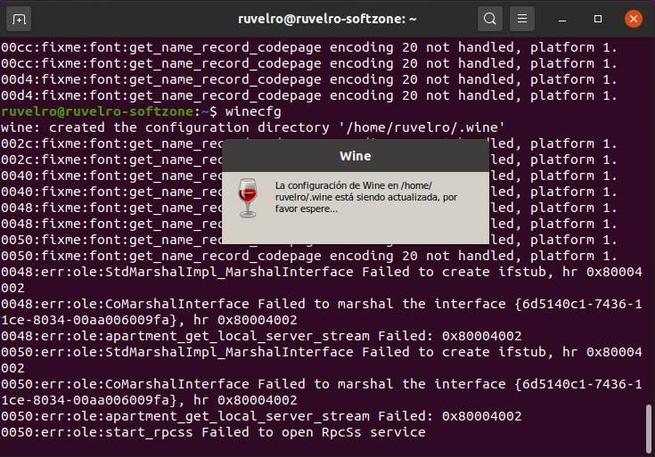
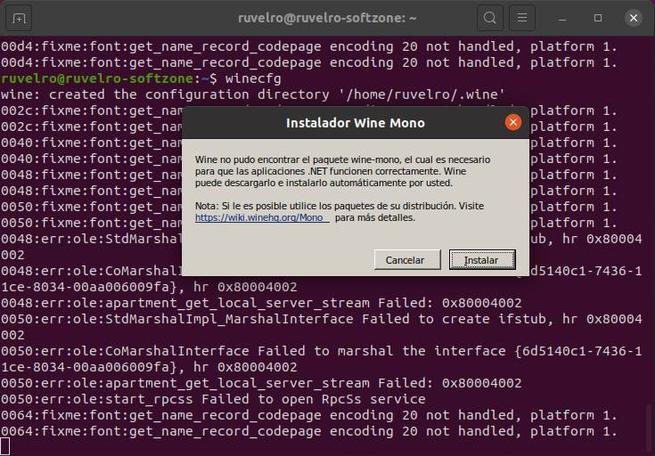
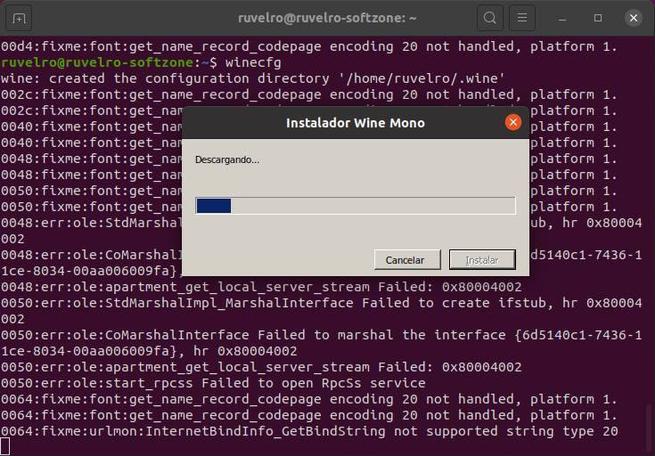
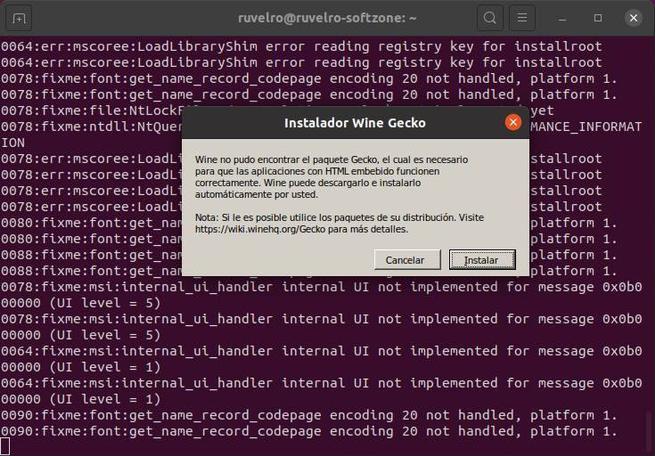
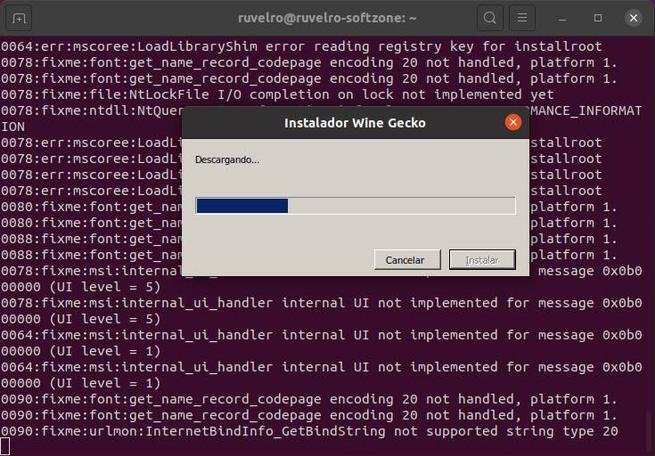
ตัวเลือกไวน์
เมื่อกระบวนการเสร็จสิ้นและทุกอย่างพร้อมบนพีซีของเราเราจะสามารถเห็นหน้าต่างการกำหนดค่าไวน์ หน้าต่างนี้มี 7 แท็บซึ่งเราจะสามารถกำหนดค่าด้านต่างๆของเครื่องมือนี้ได้
การใช้งาน
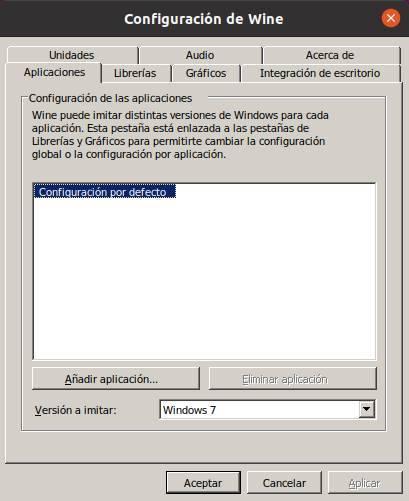
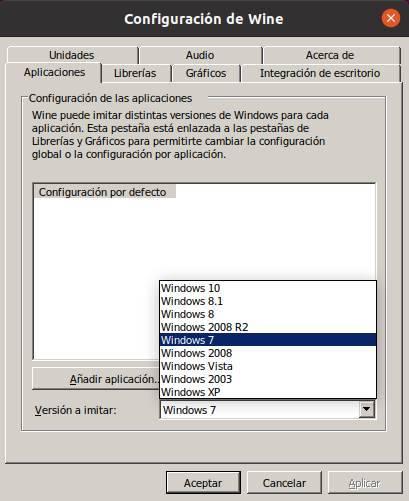
Wine ช่วยให้เราสามารถจำลอง Windows ได้ทุกเวอร์ชัน ด้วยวิธีนี้หากเรามีซอฟต์แวร์ที่สามารถรันบน Windows เวอร์ชันใดเวอร์ชันหนึ่งเท่านั้นเราสามารถโหลดไลบรารีของเวอร์ชันนั้นและแทนที่เวอร์ชันของระบบปฏิบัติการสำหรับแต่ละเวอร์ชันได้ เราสามารถกำหนดค่าเวอร์ชันเริ่มต้นซึ่งจะใช้ในทุกโปรแกรมและเพิ่มไฟล์ EXE เฉพาะเพื่อให้แต่ละเวอร์ชัน
ร้านขายหนังสือ
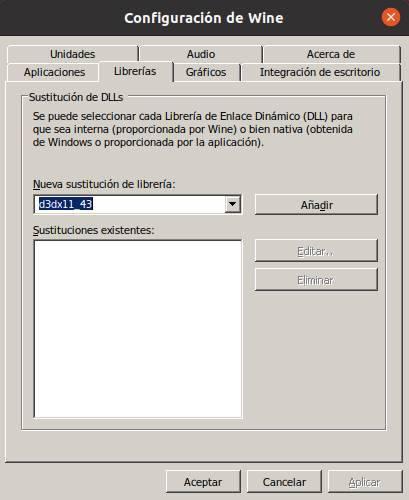
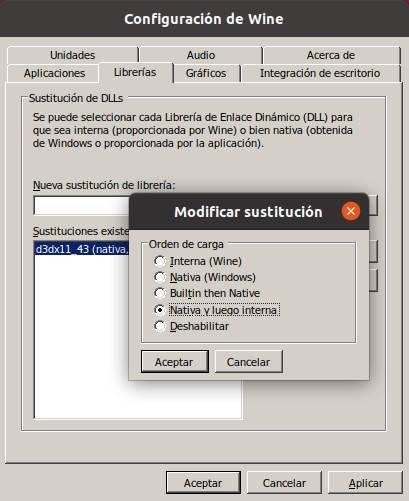
จากส่วนนี้เราจะสามารถกำหนดค่าว่าเราต้องการใช้ไลบรารีอย่างไร เราสามารถปล่อยให้โปรแกรมของตัวเองที่ Wine จัดเตรียมไว้ให้ใช้งานได้ตามค่าเริ่มต้นหรือปล่อยให้แต่ละโปรแกรมใช้ของตัวเอง (ถ้ามี) หรือไลบรารีที่เราคัดลอกจากเวอร์ชัน Windows หรือการดาวน์โหลดทางอินเทอร์เน็ต
กราฟิก

จากส่วนนี้เราสามารถกำหนดค่าวิธีที่เราต้องการให้หน้าต่างหรือกราฟิกของแอปพลิเคชันที่เราเรียกใช้ถูกวาดขึ้น เราสามารถเลือกได้ว่าต้องการให้จับเมาส์ภายในหรือไม่เลียนแบบเดสก์ท็อป Windows เสมือนจริงเพื่อให้โปรแกรมทำงานบนมันหรือแม้แต่การตกแต่งหน้าต่าง เรายังสามารถเลือกขนาดตัวอักษร
การรวมเดสก์ท็อป
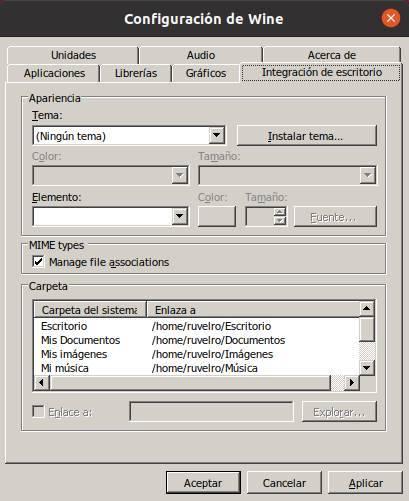
ช่วยให้เราสามารถติดตั้งและกำหนดค่าธีมเดสก์ท็อปที่แตกต่างกันรวมทั้งกำหนดค่าโฟลเดอร์ส่วนบุคคลทั่วไปของระบบปฏิบัติการซึ่งข้อมูลที่สร้างจากโปรแกรมเหล่านี้ที่เปิดจาก Wine จะถูกบันทึกไว้
หน่วย
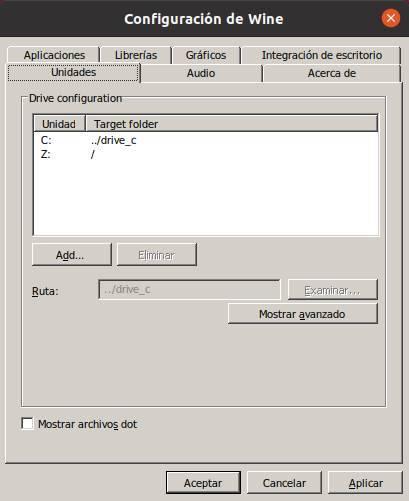
จากส่วนนี้เราสามารถกำหนดค่าจุดเชื่อมต่อต่างๆที่เราต้องการให้แอปพลิเคชัน Wine รับรู้ จุดเชื่อมต่อแต่ละจุด (ซึ่งอาจเป็นไดรฟ์หรือเพียงแค่โฟลเดอร์) จะได้รับการยอมรับว่าเป็นฮาร์ดไดรฟ์ที่เชื่อมต่อกับพีซี
เสียง

ช่วยให้เราสามารถควบคุมไดรเวอร์เสียงที่ใช้และกำหนดค่าอุปกรณ์อินพุตและเอาต์พุตเสียง
เกี่ยวกับเรา
ตามชื่อที่ระบุแท็บนี้จะช่วยให้เราเห็นเวอร์ชันของโปรแกรมที่เราติดตั้งไว้ ไม่ได้ใช้เพื่อกำหนดค่าใด ๆ
เปิดโปรแกรม Windows ใน Linux
ตอนนี้เราได้ติดตั้ง Wine แล้วและเรารู้วิธีกำหนดค่าแล้วเราต้องรู้วิธีใช้เท่านั้น ตามค่าเริ่มต้นโปรแกรมนี้จะเป็น รวมเข้ากับ Ubuntu เพื่อให้รู้จักไฟล์. exe และ. msi โดยอัตโนมัติและเปิดขึ้นมา โดยดับเบิลคลิก กับพวกเขา เหมือนกับใน Windows เรายังสามารถเปิดไฟล์เหล่านี้ได้จากเมนูบริบทโดยคลิกขวาที่ไฟล์
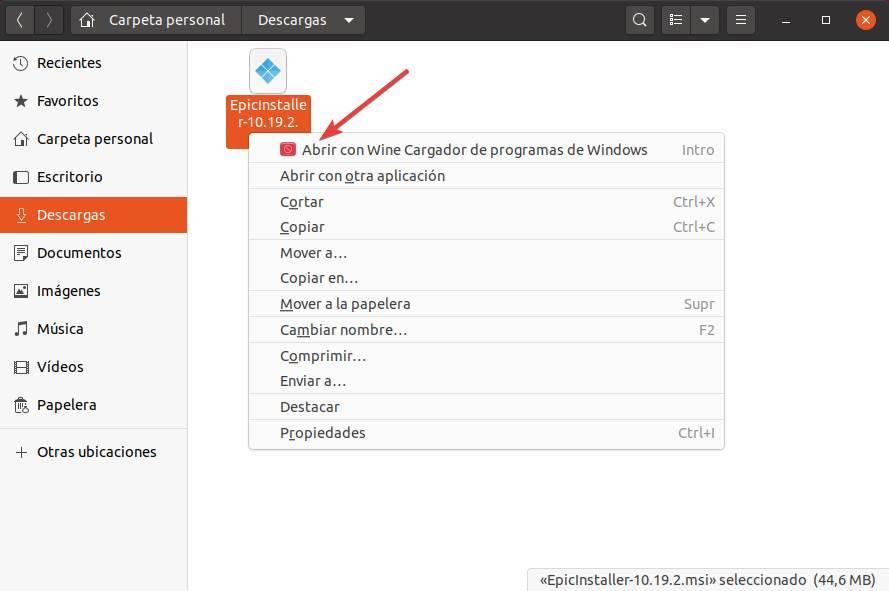
ไวน์จะดูแลทุกอย่าง เราจะต้องทำตามวิซาร์ดราวกับว่าเรากำลังติดตั้งโปรแกรมใน Windows และเมื่อเสร็จสิ้นเราจะมีซอฟต์แวร์พร้อมทำงาน

ถอนการติดตั้ง Wine
ไวน์นั้นมีประโยชน์มาก แต่ก็ต้องยอมรับด้วยว่ามันเป็น เป็นโปรแกรมที่ค่อนข้างหนัก . และหากเราติดตั้งการอ้างอิงจำนวนมากบนพีซี (เช่น. NET เป็นต้น) ก็อาจใช้พื้นที่มากเช่นกัน ดังนั้นหากเราจะไม่ใช้โปรแกรมนี้เราจะสามารถถอนการติดตั้งได้อย่างง่ายดาย ในการทำสิ่งนี้สิ่งที่เราต้องทำคือดำเนินการคำสั่งต่อไปนี้ (เปลี่ยน "เสถียร" เป็นเวอร์ชันที่เราติดตั้งไว้ก่อนหน้านี้):
sudo apt-get remove –purge winehq-stable
ระบบเองจะดูแลอย่างสมบูรณ์ การปิดใช้งานและการลบไฟล์ โปรแกรมทั้งหมด นอกจากนี้เราจำเป็นต้องลบแคชและโฟลเดอร์การกำหนดค่าต่อไปนี้ด้วยมือเพื่อเพิ่มพื้นที่ว่าง เราต้องแน่ใจว่าได้แสดงไฟล์ที่ซ่อนอยู่ด้วยแป้นพิมพ์ลัด Control + R
- .wine (ภายในโฟลเดอร์ส่วนตัวของเรา)
- ./.ไวน์
- ./.config/menus/applications-merged/ (ไดเรกทอรีใด ๆ ที่ขึ้นต้นด้วย "ไวน์")
- ./.local/share/applications/wine
- /.local/share/desktop-directories/wine*
- ./.local/share/icons/ (ไฟล์. xmp ทั้งหมด)
เมื่อเรากำจัดไฟล์เหล่านี้ทั้งหมดแล้วเราจะต้องดำเนินการตามคำสั่งต่อไปนี้ตามลำดับ เสร็จสิ้นการลบไวน์ จากพีซี:
sudo apt update sudo apt autoclean sudo apt clean sudo apt autoremove
และในที่สุดเราสามารถลบที่เก็บที่เราได้เพิ่มด้วยตนเองจากแหล่งซอฟต์แวร์ของ Linux นี้
