เมื่อเราทำงานบนคอมพิวเตอร์ของเราด้วย Windows 10 ระบบปฏิบัติการแสดงข้อมูลทั้งหมดผ่านหน้าต่าง เราสามารถทำงานกับหน้าต่างอย่างน้อยหนึ่งหน้าต่างพร้อมกันเพื่อให้มีการใช้งานหรือย่อให้เล็กสุดในแถบงานเพื่อให้เปิดต่อไปได้ แม้ว่าเราจะไม่ได้ใช้งานมันตลอดเวลาเนื่องจากกำลังทำงานในพื้นหลัง ไมโครซอฟท์ ระบบปฏิบัติการช่วยให้คุณเลื่อนดูหน้าต่างที่ไม่ได้ใช้งาน ดังนั้นหากสิ่งนี้น่ารำคาญ เราจะแสดงวิธีปิดใช้งานให้คุณ
Microsoft ได้แนะนำคุณลักษณะใหม่ใน Windows ซึ่งช่วยให้เราสามารถเลื่อนหน้าต่างที่ไม่ได้ใช้งานโดยใช้เมาส์ของเราได้ ก่อนหน้านี้ หากเราต้องการใช้ฟังก์ชันนี้ จำเป็นต้องเลือกหน้าต่างเพื่อเปิดใช้งานและสามารถเลื่อนดูเนื้อหาได้ ตอนนี้ เราสามารถเลื่อนดูเนื้อหาได้ แม้ว่าจะไม่ได้ใช้งานเพียงแค่วางตัวชี้เมาส์ไว้เหนือเนื้อหา นี่คือสิ่งที่อาจเป็นข้อดีหรือข้อเสียขึ้นอยู่กับประเภทของผู้ใช้แต่ละประเภท
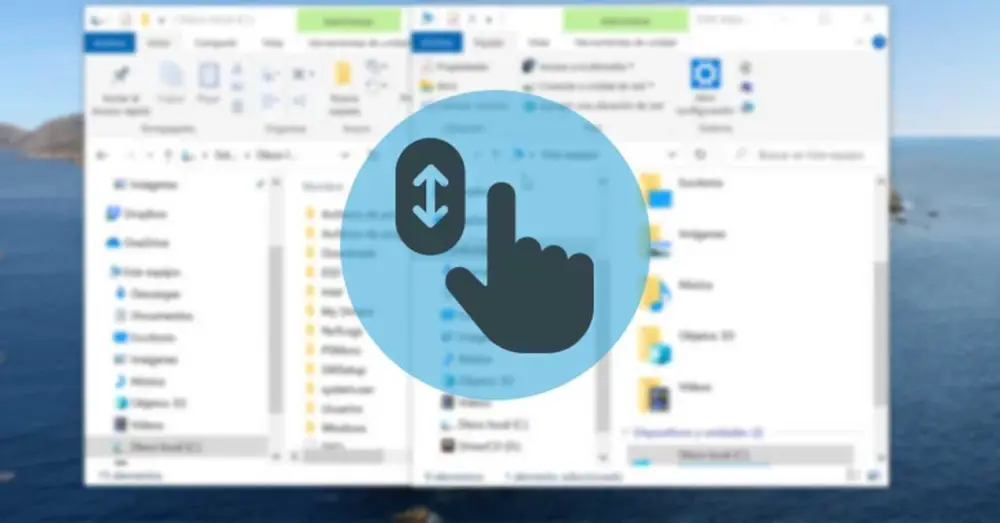
การเลื่อนดูหน้าต่างที่ไม่ได้ใช้งาน: ข้อดีและข้อเสีย
ตามที่เราได้แสดงความคิดเห็นไว้ เมื่อเราโต้ตอบกับ Windows 10 เราจะทำผ่านหน้าต่างต่างๆ เสมอ สิ่งเหล่านี้สามารถเปิดใช้งานหรือไม่ใช้งาน ว่ากันว่าหน้าต่างคือ เปิดใช้งาน เมื่อเราให้มันทำงานอยู่เบื้องหน้าและเราสามารถแก้ไขมันได้ แต่เราหมายถึง ไม่ได้ใช้งาน แม้ว่าหน้าต่างจะเปิดใช้งาน แต่ยังคงย่อเล็กสุดในแถบงาน ดังนั้นมันจึงทำงานในพื้นหลังและเราไม่สามารถโต้ตอบกับหน้าต่างเหล่านั้นได้โดยตรงจนกว่าเราจะขยายให้ใหญ่สุดอีกครั้ง เรายังพบหน้าต่างที่ทำงานอยู่และไม่ได้ใช้งานแม้ว่าหน้าต่างทั้งสองจะเปิดอยู่เบื้องหน้า เช่น ถ้าเราเปิด Notepad แล้วตามด้วย Google Chromeเป็นอันหลังที่อยู่เบื้องหน้าและเราสามารถโต้ตอบกับมันได้ ในขณะที่ Notepad จะไม่ทำงานในพื้นหลัง
Microsoft ตัดสินใจเพิ่มคุณสมบัติใหม่เพื่อปรับปรุงการโต้ตอบกับหน้าต่างที่ไม่ได้ใช้งาน เมื่อต้องการทำเช่นนี้ ฟังก์ชันนี้ช่วยให้เราสามารถ เลื่อนดูเนื้อหาของหน้าต่างที่ไม่ได้ใช้งาน เมื่อเราส่งตัวชี้เมาส์ไปเหนือมันและใช้ล้อเลื่อน นี่คือสิ่งที่มีประโยชน์สำหรับผู้ใช้ เนื่องจากพวกเขาสามารถเห็นและโต้ตอบกับเนื้อหาของแต่ละหน้าต่างโดยไม่ต้องอยู่เบื้องหน้า แต่ก็อาจสร้างความรำคาญได้เช่นกัน หากเรากำลังทำงานกับเอกสารหลายฉบับพร้อมกัน โดยมีความเสี่ยงที่จะย้ายไปที่เอกสารที่เปิดอยู่เบื้องหลังโดยไม่ได้ตั้งใจ
คุณลักษณะที่ขัดแย้งนี้ถูกเปิดใช้งานโดยค่าเริ่มต้นใน Windows 10 โชคดีสำหรับผู้ใช้หลายคน ปิดการใช้งานได้ , จำกัดการเลื่อนเมาส์ผ่านหน้าต่างที่ใช้งานอยู่เท่านั้น ดังนั้น ด้านล่างนี้ เราจะเห็นวิธีต่างๆ ที่ Microsoft เสนอให้เราปิดการใช้งานฟังก์ชันเลื่อนผ่านหน้าต่างที่ไม่ได้ใช้งานใน Windows 10
ปิดใช้งานการเลื่อนหน้าต่างที่ไม่ได้ใช้งาน
หากเราต้องการปิดใช้งานการเลื่อนผ่านหน้าต่างที่ไม่ได้ใช้งานในพื้นหลัง เราจะมีสองวิธีที่จะทำ เราสามารถเลือกปิดการใช้งานได้จากเมนูการตั้งค่า Windows 10 หรือโดยการเข้าถึง Registry Editor
จากการตั้งค่า Windows 10
เพื่อปิดการใช้งานการเลื่อนของหน้าต่างที่ไม่ได้ใช้งานใน Windows 10 เราสามารถทำได้ง่ายจากเมนูการตั้งค่า ในการเข้าถึง วิธีที่ง่ายที่สุดคือกดแป้นพิมพ์ลัด Windows + I เมื่อเราเข้าถึงแล้ว เราต้องคลิกที่ส่วนอุปกรณ์

เมื่ออยู่ในส่วนอุปกรณ์ เราจะดูที่คอลัมน์ด้านซ้ายซึ่งเราต้องคลิกที่ส่วน "เมาส์" ทางด้านขวาจะมีตัวเลือกการกำหนดค่าที่เกี่ยวข้องทั้งหมด ที่นี่เราจะพบว่าเปิดใช้งานตัวเลือก “ย้ายหน้าต่างที่ไม่ได้ใช้งานเมื่อวางเมาส์เหนือ” . เราจะต้องคลิกที่ปุ่มสีน้ำเงินเท่านั้นเพื่อที่จะปิดการใช้งาน
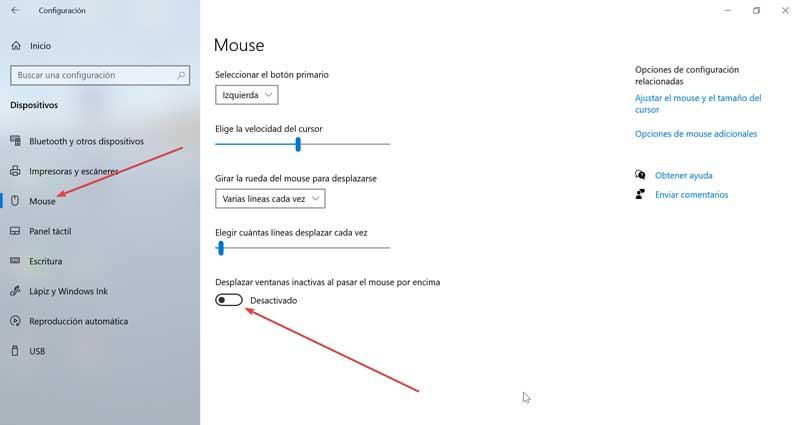
หากเราต้องการเปิดใช้งานฟังก์ชันนี้อีกครั้งจากเมนูการตั้งค่าเมื่อใดก็ตาม จำเป็นต้องทำตามขั้นตอนเดิมและคลิกอีกครั้งที่ตัวเลือกเพื่อย้ายหน้าต่างที่ไม่ได้ใช้งานเมื่อวางเมาส์ไว้เหนือหน้าต่างนั้น เพื่อให้ระบบทำเครื่องหมายว่าเปิดใช้งานแล้ว .
จาก Registry Editor
อีกทางเลือกหนึ่งที่เรามีให้ปิดการใช้งานการเลื่อนผ่านหน้าต่างที่ไม่ได้ใช้งานใน Windows 10 คือการใช้ Registry Editor เป็นแอปพลิเคชันที่ทรงพลังมาก ดังนั้นจึงควรใช้โดยผู้ใช้ที่รู้วิธีจัดการแอปพลิเคชันเป็นอย่างดีเท่านั้น เนื่องจากการเปลี่ยนแปลงที่ผิดพลาดอาจนำไปสู่ปัญหาด้านความเสถียรในระบบ
ในการเข้าถึง Registry Editor เราต้องกดแป้นพิมพ์ลัด "Windows + R" ซึ่งเราจะเปิดเครื่องมือ Run ที่นี่เราต้องเขียน” regedit ” และคลิกที่ “ตกลง” หรือ Enter เมื่ออยู่ในรีจิสทรีแล้ว เราต้องไปที่เส้นทางต่อไปนี้ในส่วนด้านซ้ายของหน้าต่าง
HKEY_CURRENT_USER / Control Panel / Desktop
เมื่อเราเข้าถึงโฟลเดอร์เดสก์ท็อปแล้ว เราจะเห็นว่าเนื้อหาทั้งหมดแสดงในส่วนด้านขวาของหน้าต่างอย่างไร ที่นี่เราต้องมองหาไฟล์ “การกำหนดเส้นทางล้อเลื่อนของเมาส์”. ในกรณีที่ไม่พบก็จำเป็นต้องให้เราเชื่อมัน ในการดำเนินการนี้ เราจะคลิกขวาที่โฟลเดอร์เดสก์ท็อปเพื่อเปิดเมนูเล็กๆ ซึ่งเราต้องเลือก "ใหม่" และ "DWORD (32 บิต)" เมื่อสร้างองค์ประกอบนี้แล้ว เราต้องเปลี่ยนชื่อเป็น "MouseWheelRouting"
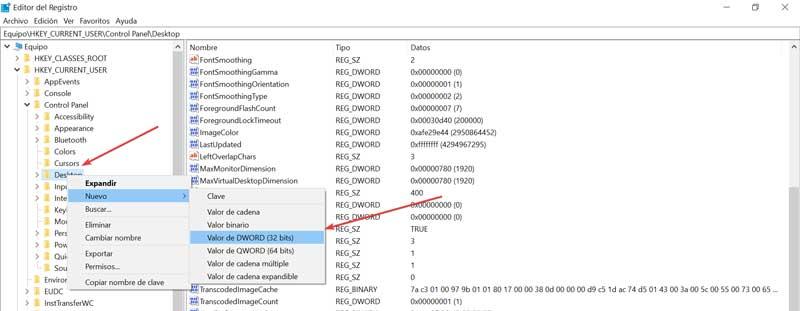
เมื่อเรามีองค์ประกอบ "MouseWheelRouting" แล้ว เราต้องดับเบิลคลิกที่องค์ประกอบนั้น หรือคลิกขวาแล้วเลือก "แก้ไข" นี่จะเป็นการเปิดหน้าต่างใหม่ให้เรา ตอนนี้เราจะไปที่ส่วนข้อมูลค่า ที่นี่เราต้องป้อนค่า 0 เพื่อปิดใช้งานฟังก์ชันการเลื่อน ด้วยวิธีนี้ เมื่อเราวางเมาส์ไว้เหนือหน้าต่างที่ไม่ได้ใช้งาน ระบบจะไม่เลื่อนดูหน้าต่างเหล่านั้นอีกต่อไป
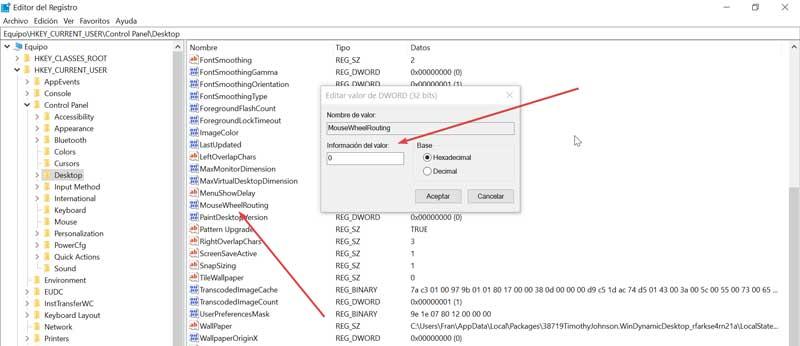
ในกรณีที่เราต้องการเปิดใช้งานฟังก์ชันนี้อีกครั้งจาก Registry Editor เมื่อใดก็ได้ จำเป็นต้องทำตามขั้นตอนก่อนหน้าเท่านั้น จนกว่าเราจะไปถึงส่วนข้อมูลค่า ซึ่งเราต้องป้อนค่า 2
