เมื่อเราใช้คอมพิวเตอร์ในลักษณะที่ใช้ร่วมกับผู้ใช้รายอื่น เราต้องใช้มาตรการป้องกันบางประการ ไม่เช่นนั้น เราต้องการให้ผู้ใช้เข้าถึงข้อมูลบางอย่างได้ นั่นคือเหตุผลที่ความเป็นไปได้ในการซ่อนเนื้อหาทั้งหมดของฮาร์ดดิสก์จึงมีประโยชน์มาก เพื่อไม่ให้ใครสามารถเข้าถึงไฟล์และโฟลเดอร์บางไฟล์ได้ Windows 10.
ความเป็นส่วนตัว เป็นสิทธิที่เรามักจะไม่ให้คุณค่าทั้งหมดตามที่ต้องการ ในกรณีที่มีข้อมูลลับเก็บไว้ในฮาร์ดไดรฟ์ในคอมพิวเตอร์ที่ใช้ร่วมกันซึ่งเราไม่ต้องการให้ผู้อื่นเข้าถึงได้ วิธีที่ดีที่สุดในการบรรลุสิ่งนี้คือการซ่อนฮาร์ดไดรฟ์นั้นไว้เพื่อไม่ให้ผู้อื่นเห็น ของผู้ใช้คอมพิวเตอร์ .

วิธีซ่อนไดรฟ์ใน Windows
Windows 10 มีเครื่องมือต่าง ๆ ที่สามารถช่วยเราได้มากในกรณีที่เราจำเป็นต้องซ่อนฮาร์ดไดรฟ์ของเรา ต่อไปเราจะมาดูกันว่าเราสามารถทำได้ผ่านตัวจัดการดิสก์ พรอมต์คำสั่ง Local Group Policy Editor และ Registry Editor ได้อย่างไร ด้วยวิธีนี้ เราสามารถทำงานด้วยเครื่องมือของระบบเองและไม่จำเป็นต้องใช้ซอฟต์แวร์ของบริษัทอื่น
จากตัวจัดการดิสก์
เมื่อพูดถึงการซ่อนหน่วยอย่างสมบูรณ์ เราสามารถใช้เครื่องมือ “ตัวจัดการดิสก์” ยูทิลิตีนี้จะรับผิดชอบในการแสดงหน่วยทั้งหมดทั้งภายในและภายนอกที่เชื่อมต่อกับคอมพิวเตอร์ของเรา
ในการเข้าถึงเครื่องมือนี้ เราต้องกดแป้นพิมพ์ลัด “Windows + R” ซึ่งจะเปิดกล่องโต้ตอบเรียกใช้ ที่นี่เราต้องเขียน diskmgmt.msc และกด Enter หรือปุ่ม "OK" เมื่อผู้ดูแลระบบปรากฏขึ้น ให้คลิกขวาที่ไดรฟ์ที่เราต้องการซ่อนและเลือกตัวเลือก “เปลี่ยนอักษรชื่อไดรฟ์และเส้นทาง”
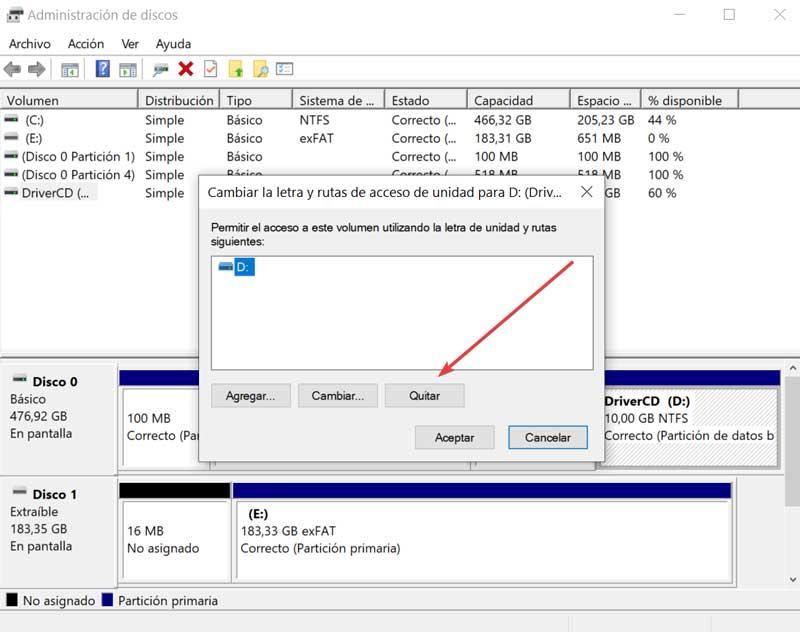
ในหน้าต่างถัดไปเราต้องเลือกอักษรระบุไดรฟ์และคลิกที่ "ลบ" ถัดไป สัญญาณเตือนจะปรากฏขึ้นเพื่อแจ้งให้เราทราบว่าโปรแกรมที่ใช้อักษรระบุไดรฟ์อาจใช้ไม่ได้หากเราลบอักษรระบุไดรฟ์ คลิกที่ "ใช่" เพื่อลบอักษรระบุไดรฟ์
เมื่อสร้างตัวเลือกนี้แล้ว เมื่อเราปิดและเปิดใหม่อีกครั้ง File Explorerไดรฟ์จะไม่ปรากฏให้เห็นและจะไม่รวมอยู่ในผลการค้นหาของ Windows
หากเราต้องการให้หน่วยมองเห็นได้อีกครั้ง เราจะเข้าถึงผู้ดูแลระบบดิสก์อีกครั้งและเข้าถึง "เปลี่ยนอักษรระบุไดรฟ์และเส้นทางของไดรฟ์ที่ซ่อนอยู่" ต่อมาเราคลิกที่ "เพิ่ม" เราตรวจสอบให้แน่ใจว่าได้เลือกตัวเลือก "กำหนดอักษรระบุไดรฟ์" และสุดท้ายเราเลือกอักษรของไดรฟ์ที่เราต้องการกำหนดจากรายการแบบหล่นลงและคลิกที่ "ตกลง"
ใช้พรอมต์คำสั่ง
Command Prompt เป็นอีกเครื่องมือหนึ่งของ Windows 10 ที่จะช่วยให้เราซ่อนไดรฟ์และเนื้อหาในไดรฟ์ได้ ในการดำเนินการนี้ เราต้องพิมพ์ command prompt ในช่องค้นหาของเมนู Start และเรียกใช้ในฐานะผู้ดูแลระบบ
เมื่อหน้าต่างพรอมต์คำสั่งปรากฏขึ้น เราจะเขียน diskpart . ต่อไปเราเขียน ปริมาณรายการ และกด Enter นี่จะแสดงให้เราเห็นหน่วยทั้งหมดที่เราเชื่อมต่อกับคอมพิวเตอร์ทั้งภายในและภายนอก
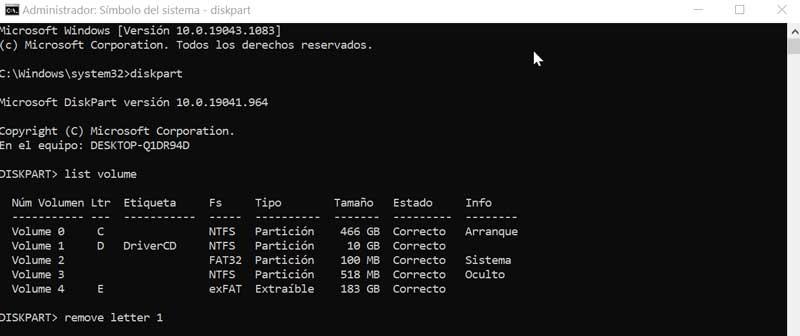
ต่อมาเราต้องดูตัวเลขที่ตรงกับหน่วยที่เราต้องการซ่อน ตัวอย่างเช่นถ้าเราต้องการซ่อนไดรฟ์ D มันสอดคล้องกับหมายเลข 1 ตอนนี้เราต้องเขียน ลบตัวอักษร 1 (เปลี่ยนตัวเลขเป็นหน่วยที่เกี่ยวข้อง) แล้วกด Enter ด้วยวิธีนี้เครื่องจะมองไม่เห็นอย่างสมบูรณ์
เมื่อเราต้องการให้เครื่องพร้อมใช้งานอีกครั้ง เราจะต้องทำขั้นตอนก่อนหน้านี้อีกครั้ง และสุดท้ายเขียน เลือกระดับเสียง 1 (หรือตัวเลขที่ตรงกันในแต่ละกรณี) แล้วกด Enter ด้วยสิ่งนี้ เครื่องจะมองเห็นได้และพร้อมใช้งานอีกครั้ง
ใช้ Local Group Policy Editor
ในกรณีที่เรามี Windows รุ่น Pro หรือ Enterprise เราสามารถเข้าถึง Local Group Policy Editor จากตำแหน่งที่เราสามารถซ่อนไดรฟ์ได้ตราบเท่าที่ไม่สามารถถอดออกได้
ในการเข้าถึงเรากดแป้นพิมพ์ลัด Windows + R เพื่อเปิดหน้าต่าง Run เขียน gpedit.msc แล้วกด Enter หรือปุ่ม OK ในหน้าต่างใหม่ เราต้องไปที่เส้นทางต่อไปนี้:
Configuración de usuario / Plantillas administrativas / Componentes de Windows / Explorador de archivos
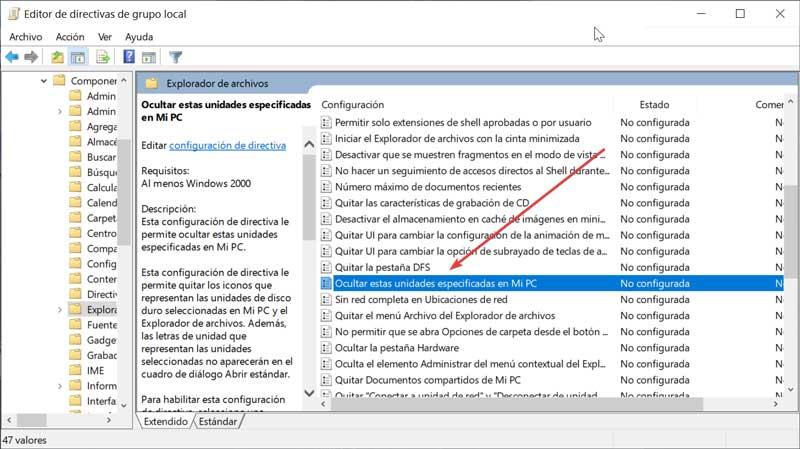
ในบรรดาตัวเลือกต่างๆ ที่เราพบทางด้านขวาของหน้าจอ เราต้องมองหาตัวเลือกเพื่อ "ซ่อนหน่วยเฉพาะเหล่านี้ใน My Computer" เราดับเบิลคลิกที่รายการนี้เพื่อเปิดหน้าต่างใหม่ ที่นี่เราต้องเลือกตัวเลือก "เปิดใช้งาน" นี่จะแสดงแท็บแบบเลื่อนลงที่ด้านล่าง ที่นั่นเราจะเลือกหน่วยที่เราต้องการจำกัดการเข้าถึง เมื่อเสร็จแล้ว คลิกที่ "ใช้" และ "ตกลง" เพื่อบันทึกการเปลี่ยนแปลง
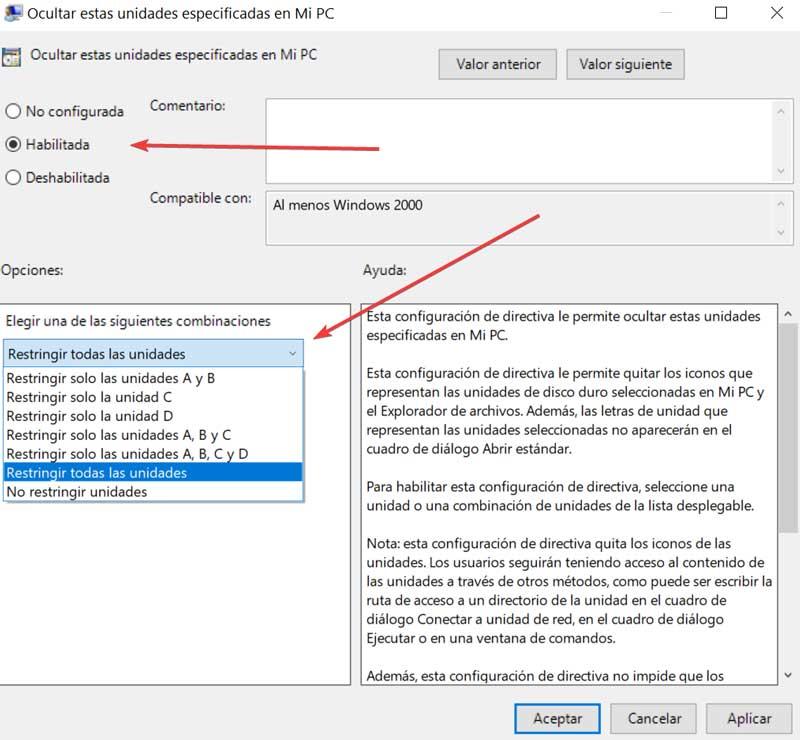
ในกรณีที่เราต้องการให้หน่วยที่เราซ่อนไว้ปรากฏให้เห็นอีกครั้ง เราจะต้องทำตามขั้นตอนเดียวกันและเลือกตัวเลือก "ไม่ได้กำหนดค่า" ในท้ายที่สุด
ด้วยตัวแก้ไขรีจิสทรี
สุดท้าย เราสามารถใช้ Windows Registry Editor ซึ่งเราสามารถซ่อนไดรฟ์ภายในและภายนอกที่เชื่อมต่อกับพีซีของเราได้ ก่อนเริ่มต้น จะต้องคำนึงด้วยว่าการใช้ Editor นี้ในทางที่ผิดอาจทำให้เกิดปัญหาความไม่เสถียรใน Windows ดังนั้นเราจึงต้องใช้ด้วยความระมัดระวังและอยู่ภายใต้ความรับผิดชอบของผู้ใช้แต่ละรายเสมอ
ในการเข้าถึง Registry Editor เราต้องกดแป้นพิมพ์ลัด “Windows + R” พิมพ์ regedit แล้วกด Enter หรือปุ่ม OK เมื่อเข้าไปข้างในเราต้องนำทางไปยังเส้นทาง:
HEKY_LOCATION_MACHINE / SOFTWARE / Microsoft / Windows / CurrentVersion / Policies / Explorer
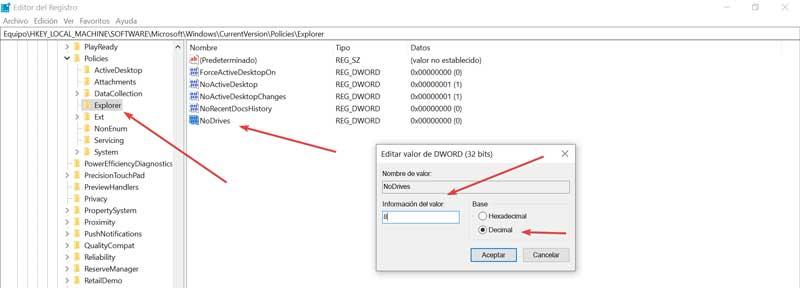
ต่อไปเราคลิกขวาที่ Explorer และเลือก "ใหม่" และ "DWORD Value (32 บิต)" เราตั้งชื่อค่าใหม่ ไม่มีไดรฟ์ และดับเบิลคลิกที่มัน ในหน้าต่างใหม่ เราเลือก “ทศนิยม” เป็นฐานและป้อนตัวเลขที่สอดคล้องกับหน่วยหรือหน่วยที่เราต้องการเปลี่ยน:
- A = 1
- B = 2
- C = 4
- D = 8
- E = 16
- F = 32
- G = 64
- เอช = 128
- ฉัน = 256
- เจ = 512
- ฯลฯ
ด้วยวิธีนี้ หากเราต้องการซ่อนหน่วย D เราจะเขียน 8 หรือถ้าเราต้องการซ่อน E เราเขียน 16 นอกจากนี้ยังเป็นไปได้ที่จะซ่อนชุดค่าผสมของหน่วย ตัวอย่างเช่น ถ้าเราใส่เลข 48 หน่วย E + F (16 + 32) จะถูกซ่อนไว้
หากเราต้องการให้มีไดรฟ์ที่ซ่อนอยู่อีกครั้งก็เพียงพอที่จะลบ ไฟล์ NoDrives
ซ่อนไดรฟ์โดยใช้โปรแกรมของบุคคลที่สาม
หากเราไม่ต้องการจัดการกับเครื่องมือ Windows เราก็สามารถซ่อนไดรฟ์โดยใช้โปรแกรมของบริษัทอื่นที่พัฒนาขึ้นสำหรับงานนี้ ด้วยสิ่งเหล่านี้ เราสามารถซ่อนหน่วยต่างๆ จาก File Explorer ได้ แต่จะยังคงทำงานต่อไปและจะพร้อมใช้งานสำหรับแอปพลิเคชัน
ผู้จัดการ NoDivives
เรากำลังพูดถึงแอปพลิเคชั่นที่เรียบง่ายและฟรีซึ่งคุณสามารถซ่อนไดรฟ์ลอจิคัลใน Windows ได้โดยแก้ไขรีจิสตรี ไดรฟ์ที่เราซ่อนจะยังคงสามารถเข้าถึงได้ แต่จะมองไม่เห็นจาก File Explorer เครื่องมือนี้จะช่วยให้เรากำหนดค่ารหัสผ่านหลักได้ ซึ่งมีประโยชน์ในการป้องกันไม่ให้ผู้อื่นเปลี่ยนแปลงการตั้งค่าของเรา
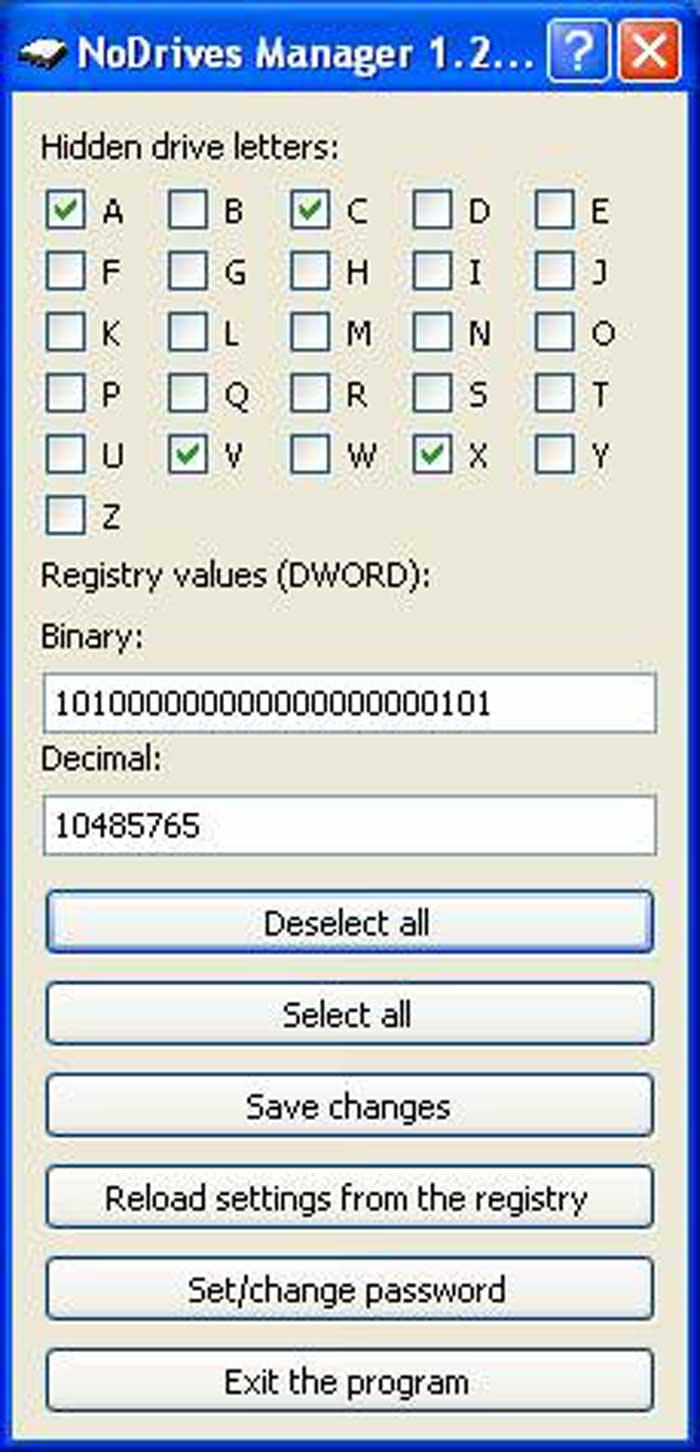
ผ่านแอปพลิเคชันนี้ เราสามารถซ่อนพาร์ติชั่นได้อย่างง่ายดาย รวมทั้งดูเลขฐานสองและทศนิยมที่เทียบเท่ากัน การเลือกใดๆ ที่เราทำสามารถยกเลิกได้ด้วยการคลิกเพียงครั้งเดียว เพื่อให้เราสามารถเรียกข้อมูลได้ทุกเมื่อ เมื่อเราทำการเปลี่ยนแปลงแล้ว จำเป็นต้องรีสตาร์ทกระบวนการ explorer.exe หรือคอมพิวเตอร์เพื่อให้การเปลี่ยนแปลงมีผล
เราสามารถดาวน์โหลด NoDrives Managar จาก เว็บไซต์ของนักพัฒนา .
LuJoSoft HideDrive
แอปพลิเคชันนี้จะช่วยให้เราสามารถซ่อนไดรฟ์เพื่อไม่ให้แสดงใน File Explorer เพื่อไม่ให้เข้าถึงได้ แม้ว่าจะถูกซ่อนไว้ แต่ทั้งแอปพลิเคชันและพรอมต์คำสั่งจะยังสามารถเข้าถึงได้
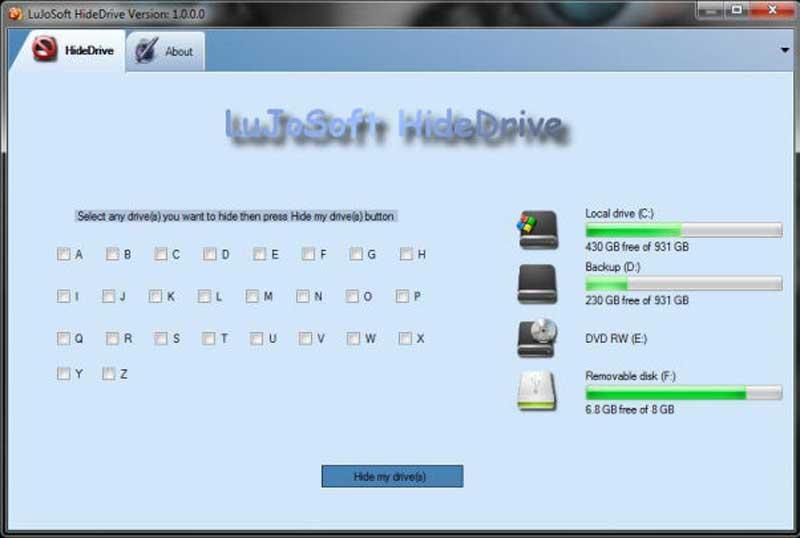
เครื่องมือนี้เข้ากันได้กับระบบปฏิบัติการ Windows ทั้งหมด และช่วยให้คุณสามารถซ่อนไดรฟ์ทั้งหมดที่คุณต้องการได้ จำเป็นเท่านั้นที่เราเลือกดิสก์ที่เราต้องการซ่อนจากอินเทอร์เฟซและคลิกที่ปุ่ม "ซ่อนไดรฟ์ของฉัน"
เราสามารถดาวน์โหลด LuJoSoft HideDrive ได้ฟรีจาก การเชื่อมโยงนี้ .