In today’s interconnected home, the versatility of technology has made it easier than ever to integrate our devices for a seamless digital experience. One such convenience is using a Chromecast to mirror your computer screen onto your TV. This capability transforms your TV into a larger monitor, ideal for streaming videos, browsing the web, or displaying presentations.
Here’s a simple guide on how to do it without needing any third-party apps.
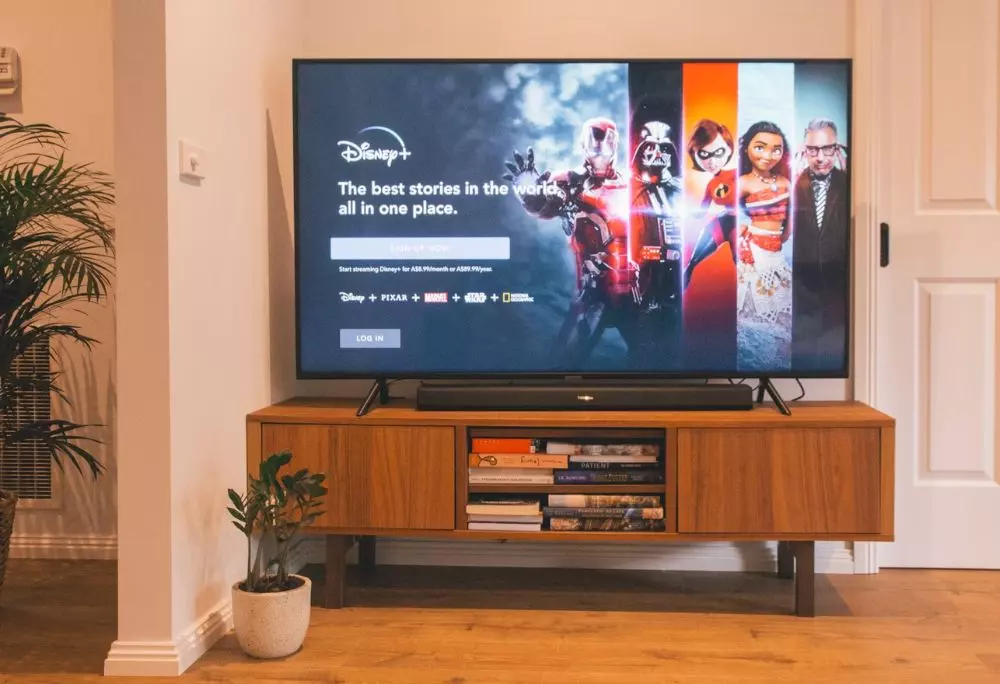
Requirements for Casting Your Computer Screen
ในการเริ่มต้น คุณจะต้อง:
- A Chromecast Device: Ensure your Chromecast is properly set up and connected to your TV.
- A Computer or Laptop: Your computer should have Google Chrome or another Chromium-based browser installed.
- A Stable Wi-Fi Connection: Both the Chromecast and your computer must be connected to the same Wi-Fi network.
Steps to Cast Your Screen
- เปิด Google Chrome: On your computer, launch the Google Chrome browser.
- เข้าถึงเมนู: Click on the three vertical dots in the upper right corner of Chrome to open the menu.
- Navigate to ‘Save and Share’: Find and select the ‘Save and Share’ option from the dropdown menu.
- Choose ‘Send…’: From the subsequent options, click on ‘Send…’. This will load a list of devices where you can cast your screen.
- Select Your TV: Click on your Chromecast-connected TV from the list. Your TV will then display the content from your Chrome browser tab.
Casting the Entire Computer Screen
If you prefer to cast your entire computer screen (not just the Chrome tab), follow these additional steps:
- Choose ‘Send to TV’: In the ‘Send…’ menu, select ‘Send to TV’.
- Modify the Source: Click on ‘Sources’ and change the default from sending a tab to ‘Send Screen’. This will mirror your entire computer screen to the TV.
เคล็ดลับในการแก้ไขปัญหา
- Ensure Network Consistency: If your Chromecast isn’t showing up, verify that both devices are on the same Wi-Fi network. Mesh network users should check that all devices are connected to the same unit.
- Restart Your Chromecast: If issues persist, try restarting your Chromecast through the TV’s ‘Settings’ > ‘System’ > ‘Restart’.
- Check Device Selection: Make sure that the device selected for casting is indeed your Chromecast to avoid errors.
สรุป
Using Chromecast to mirror your computer screen to your TV is a fantastic way to enhance your viewing experience, whether for work or leisure. By following these simple steps, you can enjoy the benefits of a larger display without the need for additional software or complex setups.
