เมื่อเราต้องการแลกเปลี่ยนไฟล์ระหว่างคอมพิวเตอร์สองเครื่องมันเป็นเรื่องปกติที่ทางเลือกอื่น ๆ จะต้องคำนึงถึงเช่นการอัปโหลดไปยังคลาวด์หรือการใช้ Windows โปรโตคอล SMB ภายใน LAN เดียวกัน อย่างไรก็ตามมีโปรโตคอลอื่น ๆ ที่หากเรารู้วิธีใช้มันจะมีประโยชน์กับเรามากเนื่องจากความเรียบง่ายความเร็วและการใช้งานที่ง่าย และหนึ่งในโปรโตคอลเหล่านี้คือผู้มีชื่อเสียงและมีประสบการณ์ FTP .
FTP คืออะไร?
FTP หรือ File Transfer Protocol เป็นโปรโตคอลสำหรับการถ่ายโอนไฟล์ผ่านเครือข่ายที่อยู่คู่กับเรามา 50 ปี แม้ว่าจะเป็นเรื่องจริงที่ยุคทองของมันสิ้นสุดลงแล้ว แต่ทุกวันนี้ก็ยังคงเป็นโปรโตคอลที่ใช้กันอย่างแพร่หลายในการแลกเปลี่ยนไฟล์ทั้งในเครือข่ายเดียวกันและจากเครือข่ายที่แตกต่างกัน ส่วนใหญ่จะใช้เพื่อเชื่อมต่อกับเซิร์ฟเวอร์ระยะไกลเช่นเซิร์ฟเวอร์หน้าเว็บ
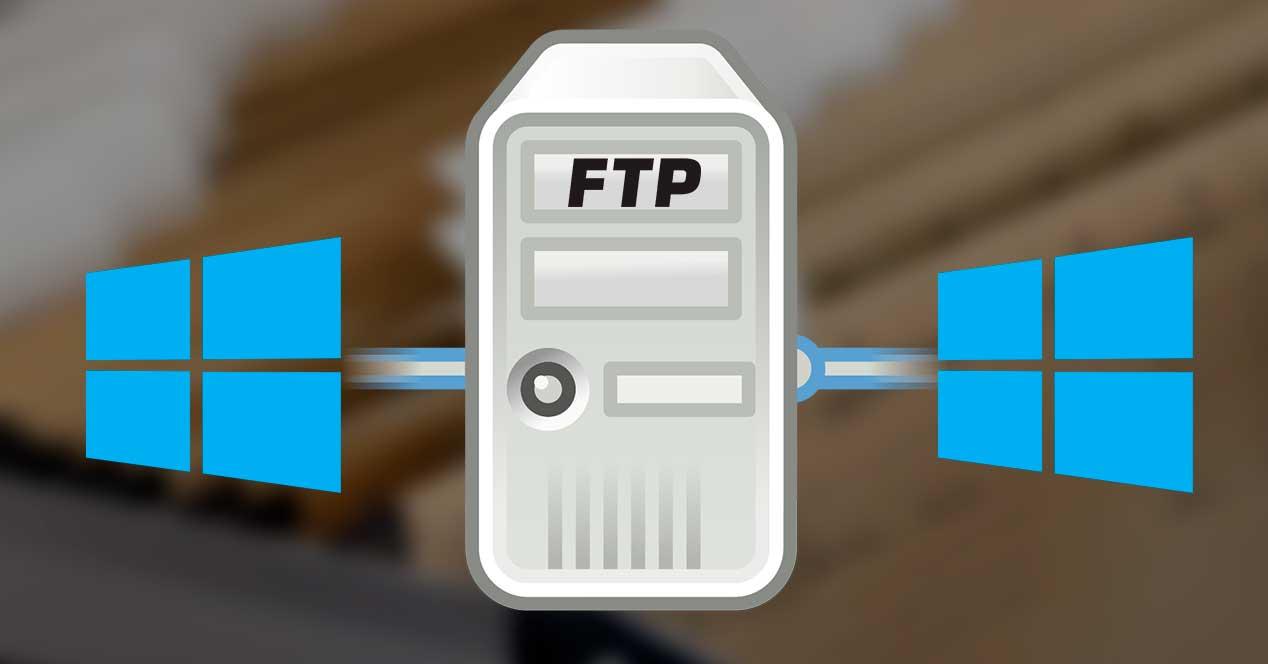
โปรโตคอลนี้มีหน้าที่สร้างการเชื่อมต่อโดยตรงระหว่างเซิร์ฟเวอร์ (ที่โฮสต์ไฟล์) และไคลเอนต์ (ผู้ที่ต้องการเข้าถึงไฟล์) ผ่าน พอร์ต 21 ใน TCP . หลังจากตรวจสอบตัวเองบนเซิร์ฟเวอร์แล้วหากการเชื่อมต่อสำเร็จเราจะสามารถดูไฟล์ทั้งหมดที่โฮสต์อยู่ภายในเซิร์ฟเวอร์ (หรือไฟล์ที่เราสามารถเข้าถึงได้) และดาวน์โหลดไฟล์ที่เราสนใจ การดาวน์โหลดจะดำเนินการโดยตรงจากเซิร์ฟเวอร์โดยไม่ต้องผ่านเซิร์ฟเวอร์กลางอื่น ๆ ซึ่งรับประกันความเร็วสูงสุดของเรา
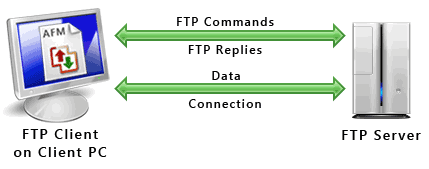
ปัญหาหลักของ FPT คือไม่มีการเข้ารหัสใด ๆ เป็นมาตรฐาน ข้อมูลเคลื่อนที่ข้ามเครือข่ายซึ่งอาจนำไปสู่การโจมตีคอมพิวเตอร์บางอย่าง ในการแก้ปัญหานี้ได้มีการใช้โปรโตคอลอื่นที่คล้ายคลึงกันเช่น FTPS และ SFTP ซึ่งมีชั้นการเข้ารหัสแบบ end-to-end
เปิดใช้งานใน Windows 10
แม้ว่าสิ่งที่พบบ่อยที่สุดคือการติดตั้งไคลเอนต์หรือ FTP เซิร์ฟเวอร์สำหรับ Windows ที่ ไมโครซอฟท์ ระบบปฏิบัติการมาพร้อมกับไคลเอนต์และเซิร์ฟเวอร์ของตัวเองดังนั้นเราจะสามารถเชื่อมต่อกับคอมพิวเตอร์เครื่องอื่นและอนุญาตให้ผู้อื่นเชื่อมต่อกับเราได้ง่ายมาก แน่นอนโดยค่าเริ่มต้นโปรโตคอลนี้จะถูกปิดใช้งานดังนั้นก่อนอื่นเราจะต้องเปิดใช้งาน
สำหรับสิ่งนี้สิ่งที่เราต้องทำคือเปิด " เปิดใช้งานหรือปิดใช้งานคุณสมบัติของ Windows ”. เราเขียนสิ่งนี้ในแถบค้นหาของ Windows 10 เพื่อเปิดหน้าต่างนี้
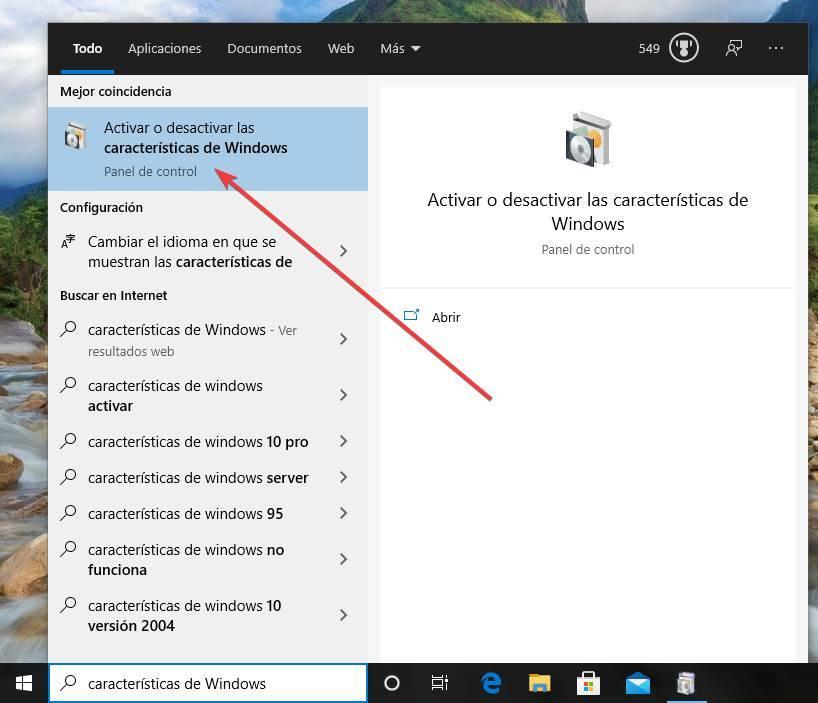
หน้าต่างใหม่จะเปิดขึ้นซึ่งเราจะสามารถเปิดใช้งานหรือปิดใช้งานคุณสมบัติเสริมเหล่านี้ของ Windows 10 สิ่งที่เราสนใจคือสิ่งที่พบใน " บริการข้อมูลทางอินเทอร์เน็ต "โดยเฉพาะใน" เซิร์ฟเวอร์ FTP ส่วน”:
- การขยาย FTP
- บริการ FTP
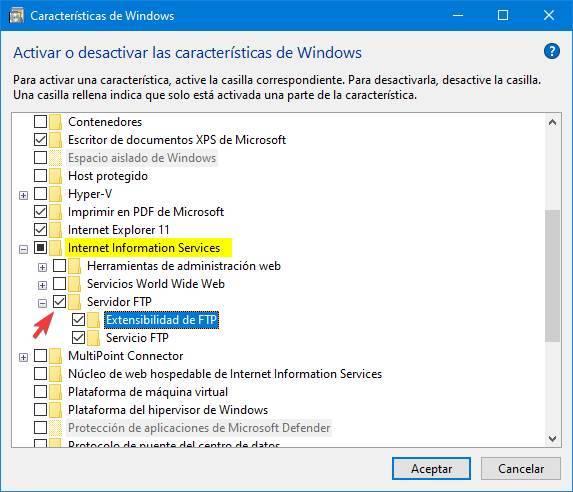
เราเปิดใช้งานตัวเลือกเหล่านี้ใช้การเปลี่ยนแปลงเท่านี้ก็เสร็จเรียบร้อย หาก Windows ขอให้เรารีสตาร์ทเราจะดำเนินการดังกล่าวแม้ว่าจะเป็นทางเลือกก็ตาม เราได้ติดตั้งและเปิดใช้งานเซิร์ฟเวอร์ FTP ใน Windows 10 แล้วขั้นตอนต่อไปคือการเริ่มกำหนดค่า
วิธีใช้ Windows FTP
กำหนดค่าเซิร์ฟเวอร์
พื้นที่ เซิร์ฟเวอร์ Windows 10 FTP ถูกเปิดใช้งานเป็นส่วนหนึ่งของ บริการข้อมูลทางอินเทอร์เน็ต, IIS ซึ่งเราต้องเข้าถึงจากไฟล์ แผงควบคุม ภายใต้ ระบบและความปลอดภัย > เครื่องมือการดูแลระบบ . ในกรณีที่ตัวเลือกนี้ไม่ปรากฏขึ้นเราจะต้องกลับไปที่แผงควบคุมเพื่อเปิดใช้งานหรือปิดใช้งานคุณสมบัติของ Windows และเราจะเปิดใช้งานตัวเลือกของเครื่องมือการดูแลระบบเว็บที่นั่นเพื่อปลดล็อกแผงนี้
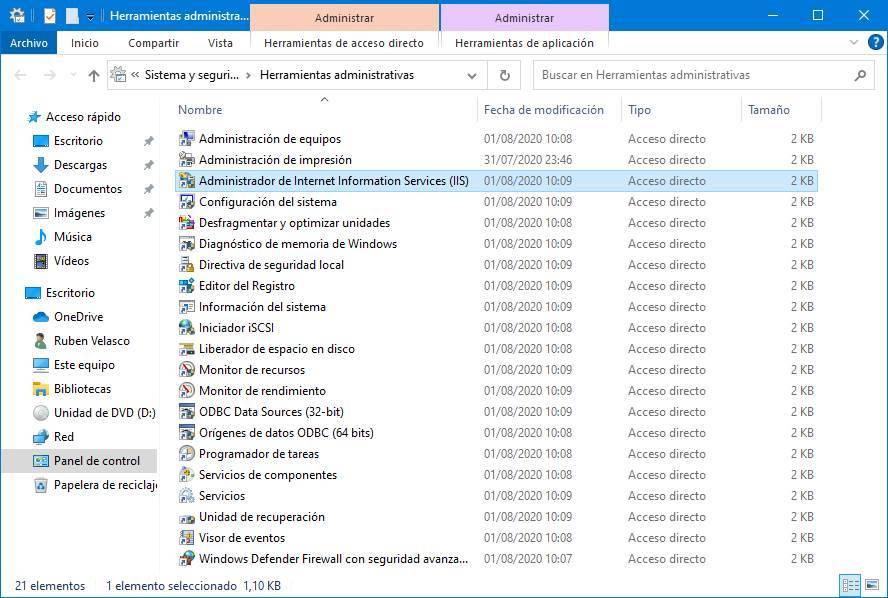
เมื่อเราเรียกใช้เครื่องมือนี้เราจะเห็นหน้าต่างดังต่อไปนี้
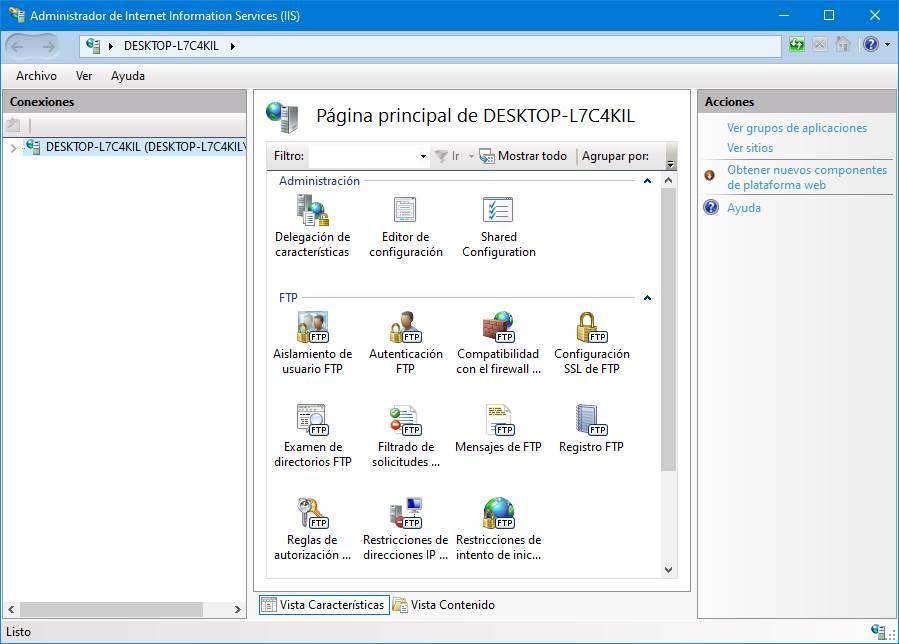
จากนั้นเราจะสามารถกำหนดค่าบริการอินเทอร์เน็ตทั้งหมดที่เราเปิดใช้งานใน Windows 10 ของเราในขณะที่เรากำหนดค่าเซิร์ฟเวอร์ FTP ตัวเลือกที่เราสนใจคือเซิร์ฟเวอร์นี้
ทิ้งการกำหนดค่าไว้ (แม้ว่าเราจะต้องตรวจสอบในภายหลังโดยเฉพาะอย่างยิ่งเพื่อความปลอดภัย) เรากำลังจะสร้างเซิร์ฟเวอร์ FTP ใหม่ ในการดำเนินการนี้เราคลิกขวาที่ส่วน "ไซต์" ซึ่งปรากฏในคอลัมน์ด้านซ้ายและเลือก " เพิ่มไซต์ FTP "
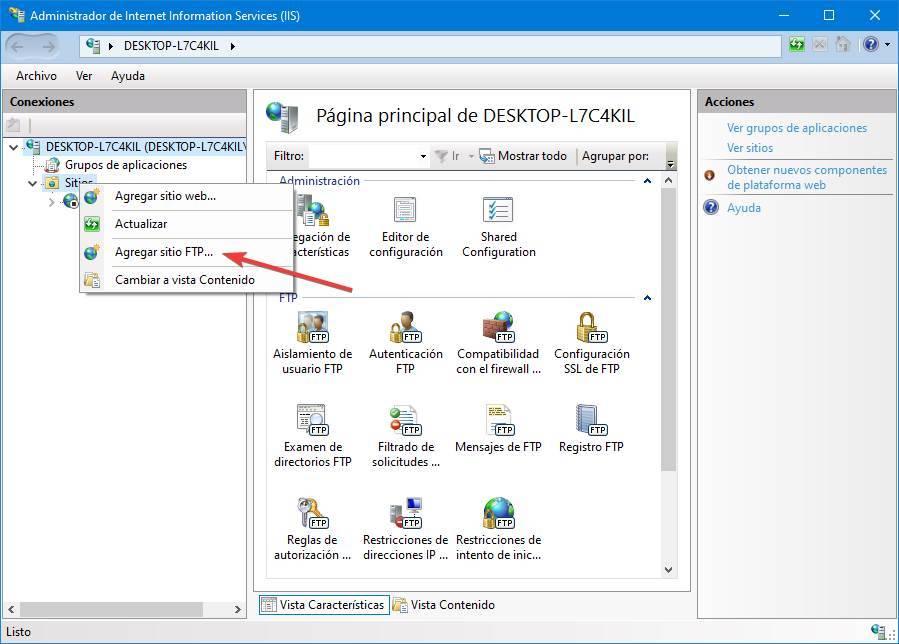
จากนั้นเราจะเห็นตัวช่วยซึ่งเราต้องทำตาม เริ่มต้นเซิร์ฟเวอร์ FTP ของเรา ใน Windows 10 สิ่งแรกที่เราจะทำคือตั้งชื่อให้กับเซิร์ฟเวอร์และเลือกเส้นทางหลักที่เราจะแชร์
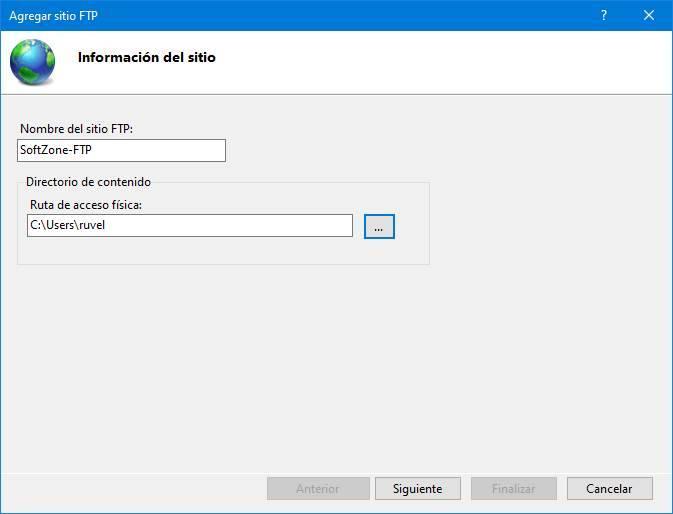
ในขั้นตอนต่อไปเราทำได้ กำหนดค่าที่อยู่ IP ที่เราต้องการอนุญาตให้เชื่อมต่อรวมทั้งเปิดใช้งาน SSL
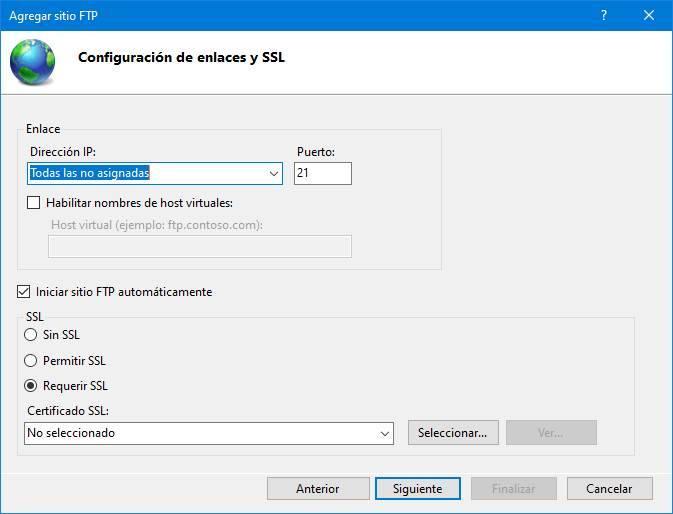
ต่อไปสิ่งที่เราจะทำคือกำหนดค่าไฟล์ ผู้ใช้ ที่สามารถเข้าถึงเซิร์ฟเวอร์ได้ เราสามารถอนุญาตให้ผู้ใช้ใด ๆ เชื่อมต่อโดยไม่ต้องมีการพิสูจน์ตัวตนเช่นไม่ระบุชื่อเลือกผู้ใช้ที่เจาะจงและสิทธิ์ที่ผู้ใช้แต่ละคนจะมีนั่นคือไม่ว่าจะอ่านเขียนหรืออ่านได้อย่างเดียว
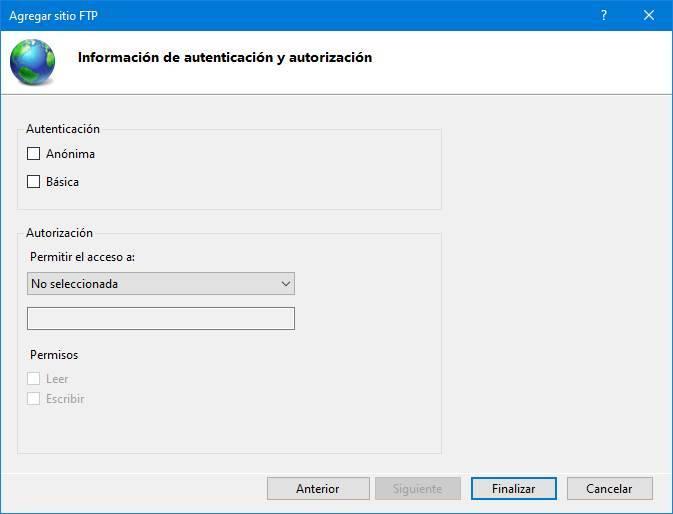
เราคลิกที่ "เสร็จสิ้น" และนั่นแหล่ะ เราได้สร้างไซต์ FTP ของเราแล้ว ดังที่เราเห็นไดเร็กทอรีทั้งหมดที่ผู้ใช้สามารถเข้าถึงได้จะปรากฏขึ้น เมื่อใดก็ได้หากเราต้องการเราจะสามารถแก้ไขการกำหนดค่าเซิร์ฟเวอร์ได้อย่างง่ายดาย ตัวอย่างเช่นเราสามารถเพิ่มไดเรกทอรีใหม่หรือตรวจสอบสิทธิ์เพื่อปรับเปลี่ยนตามความต้องการของเราโดยไม่ต้องหันหลังให้กับความปลอดภัย
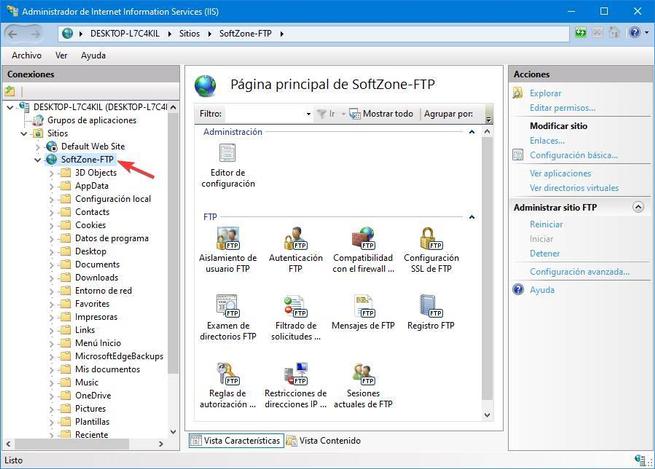
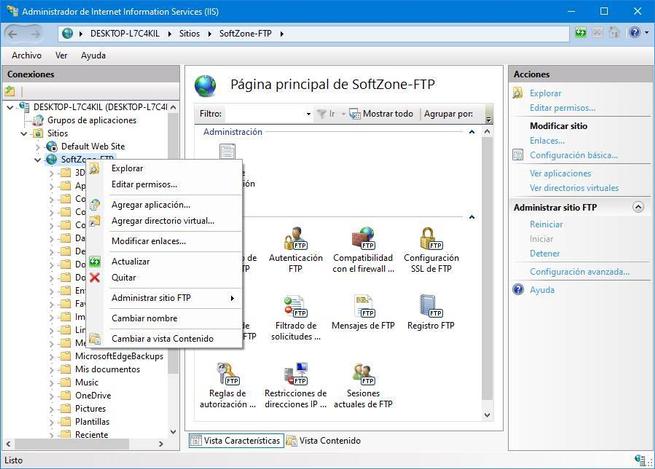
เชื่อมต่อกับเซิร์ฟเวอร์โดยไม่ต้องใช้โปรแกรม
เราได้เห็นแล้วว่าเราสามารถติดตั้งเซิร์ฟเวอร์ FTP ของเราเองใน Windows 10 โดยไม่ต้องใช้โปรแกรมได้อย่างไรโดยใช้เครื่องมือขั้นสูงของระบบปฏิบัติการเท่านั้น อย่างไรก็ตามเราจะเชื่อมต่อกับเซิร์ฟเวอร์อื่นโดยไม่ใช้ไคลเอนต์ FTP ได้อย่างไร?
Windows มีไคลเอ็นต์ของตัวเองสำหรับโปรโตคอลนี้ภายใน File explorer เอง ดังนั้นเราสามารถเชื่อมต่อกับเซิร์ฟเวอร์ประเภทนี้ในลักษณะเดียวกับที่เราทำได้ เชื่อมต่อกับไดรฟ์ที่แชร์ บนเครือข่ายผ่านโปรโตคอล SMB ของ Microsoft เราต้องระบุว่าเป็นเซิร์ฟเวอร์ FTP และกรอกข้อมูล IP และข้อมูลผู้ใช้เพื่อให้หน่วยนี้ติดตั้งในเบราว์เซอร์เป็นโฟลเดอร์ที่แชร์อีกหนึ่งโฟลเดอร์
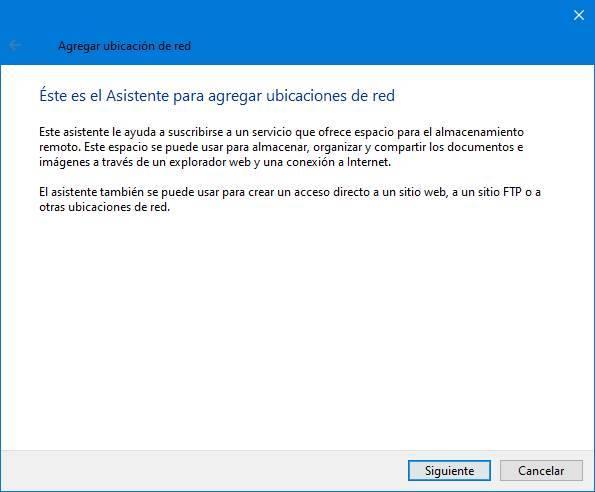
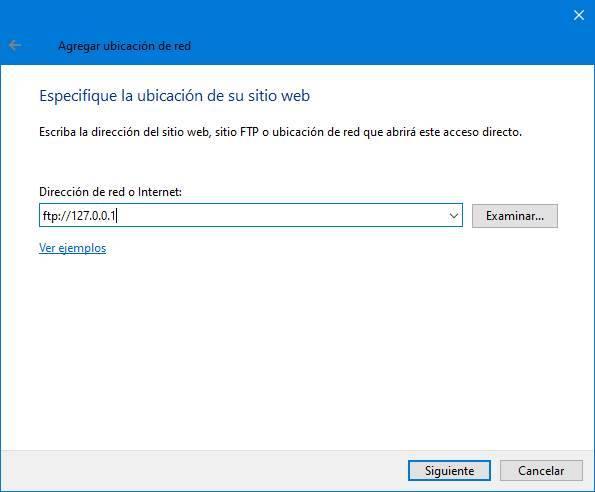
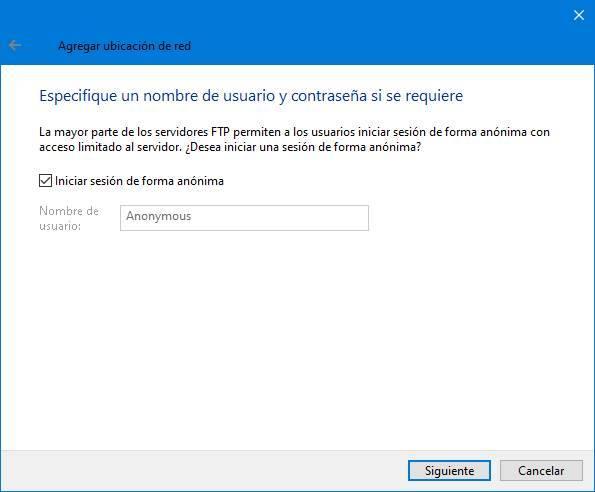
แต่ถ้าเราไม่ต้องการสร้างความยุ่งยากให้ตัวเองมีอีกวิธีที่ง่ายกว่ามากในการเข้าถึงเซิร์ฟเวอร์ประเภทนี้: จากไฟล์ ขอบ เบราว์เซอร์ . เราสามารถเขียนที่อยู่เซิร์ฟเวอร์ในแถบที่อยู่ซึ่งจะช่วยให้เราสามารถเข้าถึงข้อมูลทั้งหมดที่จัดเก็บไว้

วิธีที่เร็วกว่าและน่าสนใจกว่ามากโดยเฉพาะอย่างยิ่งสำหรับผู้ที่มักจะเชื่อมต่อกับเซิร์ฟเวอร์เป็นระยะ ๆ
ทางเลือก
อย่างที่เราเห็น Windows 10 มีทุกสิ่งที่จำเป็นเพื่อให้สามารถเป็นเซิร์ฟเวอร์ FTP และอนุญาตให้เราเชื่อมต่อกับเซิร์ฟเวอร์อื่นโดยไม่ต้องใช้ซอฟต์แวร์เพิ่มเติม อย่างไรก็ตามเพื่อความซื่อสัตย์มันไม่ใช่วิธีที่ดีที่สุดที่จะทำ ด้วยเหตุนี้ผู้ใช้จำนวนมากจึงมักหันไปใช้ทางเลือกอื่นของบุคคลที่สามซึ่งทำให้เราสามารถทำเช่นเดียวกันได้ แต่ด้วยวิธีที่ง่ายกว่าและควบคุมได้มากขึ้น
ไคลเอนต์ FTP
ต่อไปเราจะเห็นชุดของโปรแกรมที่จะช่วยให้เราสามารถเชื่อมต่อกับเซิร์ฟเวอร์ทุกชนิดได้อย่างง่ายดายผ่านโปรโตคอลนี้
FileZilla

FileZilla เป็นหนึ่งในไคลเอนต์ FTP ยอดนิยมที่เราสามารถพบได้ทั่วโลก นี่เป็นหนึ่งในโปรแกรมที่รู้จักกันดีและใช้มากที่สุดเมื่อใดก็ตามที่เราต้องเชื่อมต่อกับเซิร์ฟเวอร์ผ่านโปรโตคอลนี้ มีอินเทอร์เฟซที่ใช้งานง่ายใช้งานง่ายมากซึ่งเราจะสามารถนำทางทั้งไฟล์ในเครื่องบนพีซีของเราเพื่ออัปโหลดไปยังเซิร์ฟเวอร์และไฟล์ระยะไกล
เราสามารถดาวน์โหลดไคลเอนต์นี้ได้ฟรี จากที่นี่ .
WinSCP

นี่เป็นไคลเอนต์ OpenSource อื่นที่ออกแบบมาเพื่อให้เราเชื่อมต่อจากระยะไกลไปยังเซิร์ฟเวอร์ทุกประเภทผ่านโปรโตคอลนี้ มีอินเทอร์เฟซคล้ายกับ FileZilla แต่เรียบง่ายกว่าทำให้มีที่ว่างน้อยกว่าสำหรับบันทึกและรายการถ่ายโอนและอื่น ๆ สำหรับไดเรกทอรี
เราสามารถดาวน์โหลดโปรแกรมนี้ จากลิงก์นี้ .
เมานต์เซิร์ฟเวอร์ FTP
และถ้าสิ่งที่เราต้องการคือการติดตั้งเซิร์ฟเวอร์ของเราเองด้วยโปรแกรมเหล่านี้เราจะสามารถทำได้อย่างรวดเร็วและง่ายดายยิ่งขึ้น
เซิร์ฟเวอร์ FileZilla

เซิร์ฟเวอร์อย่างเป็นทางการจาก FileZilla หนึ่งในวิธีที่ง่ายที่สุดที่เราสามารถหาได้สำหรับ Windows ซึ่งจะช่วยให้เราสามารถใช้บริการนี้ได้ในเวลาเพียงไม่กี่นาที การกำหนดค่านั้นรวดเร็วและง่ายกว่าและใช้งานง่ายกว่าตัวเลือกของ Microsoft มาก ทุกสิ่งที่ผู้ใช้อาจต้องการในโปรแกรมฟรีสำหรับ Windows 10 นี้
เราสามารถดาวน์โหลด FileZilla Server จากลิงก์นี้ .
ProFTPD
ProFTPD เป็นเซิร์ฟเวอร์ FTP โอเพ่นซอร์สฟรีสำหรับ Windows ลินุกซ์ และ macOS สิ่งนี้นำเสนอประสิทธิภาพที่ยอดเยี่ยมพร้อมกับตัวเลือกการกำหนดค่าจำนวนมากที่จะช่วยให้ผู้ใช้ทุกคนสามารถปรับเปลี่ยนการทำงานได้ตามความต้องการของแต่ละคน
เราสามารถดาวน์โหลดเซิร์ฟเวอร์นี้ จากที่นี่ .
