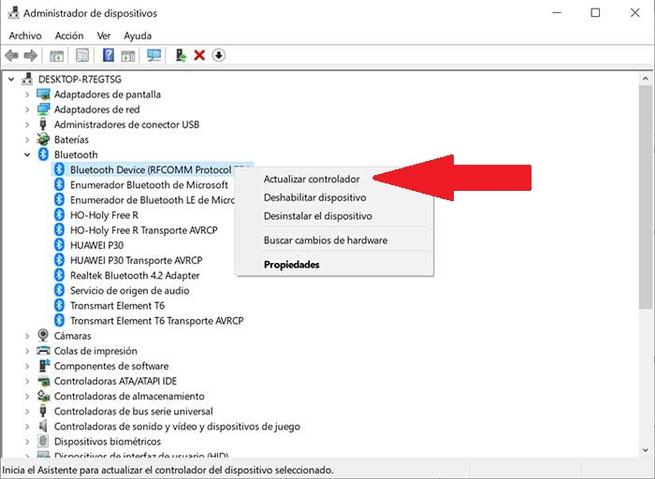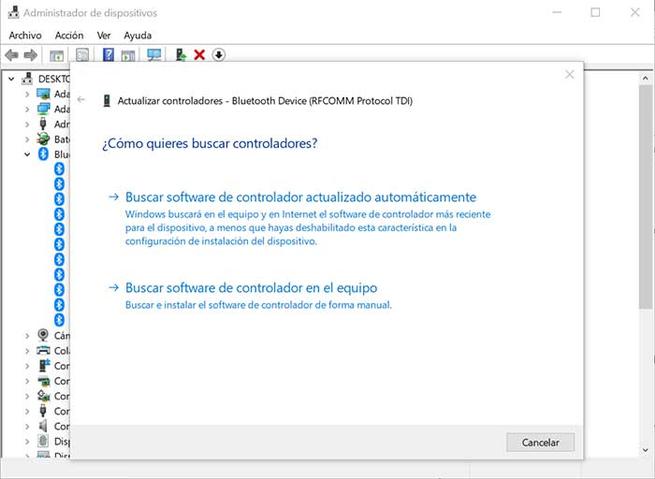การใช้เทคโนโลยีไร้สายโดย บลูทู ธ แพร่หลายมากขึ้นและใช้ในคอมพิวเตอร์ ขอบคุณที่เราสามารถแบ่งปันข้อมูลกับอุปกรณ์ใกล้เคียง ตัวอย่างเช่นมันจะมีประโยชน์มากสำหรับการถ่ายโอนไฟล์หรือเชื่อมต่อกับหูฟังไร้สายเพื่อความสะดวกสบายมากขึ้นโดยไม่จำเป็นต้องเชื่อมต่อสายเคเบิลใด ๆ แต่บางครั้งปัญหาอาจเกิดขึ้นกับบลูทู ธ ของคอมพิวเตอร์ของเราซึ่งอาจทำให้ปวดหัวเป็นครั้งคราวดังนั้นวันนี้เราจะทำตามขั้นตอนที่จำเป็นเพื่อแก้ไข
การใช้บลูทู ธ กลายเป็นทางเลือกที่ชัดเจนสำหรับผู้ใช้จำนวนมากในการถ่ายโอนไฟล์ด้วยความเร็วความปลอดภัยและความเข้ากันได้ เทคโนโลยีนี้ช่วยให้เราสามารถถ่ายโอนข้อมูลและเสียงระหว่างอุปกรณ์ต่างๆผ่านลิงค์ความถี่วิทยุที่ทำงานในย่านความถี่ 2.4 GHz ISM แต่ไม่ใช่ทุกอย่างที่สมบูรณ์แบบในบลูทู ธ เนื่องจากเช่นเดียวกับเทคโนโลยีทั้งหมดจึงไม่ได้รับการยกเว้นจากการสร้างความล้มเหลวใน Windows คอมพิวเตอร์ 10 เครื่อง วันนี้เราจะมาดูกันว่าทำได้อย่างไร แก้ปัญหาการเชื่อมต่อ ของบลูทู ธ ของเรา
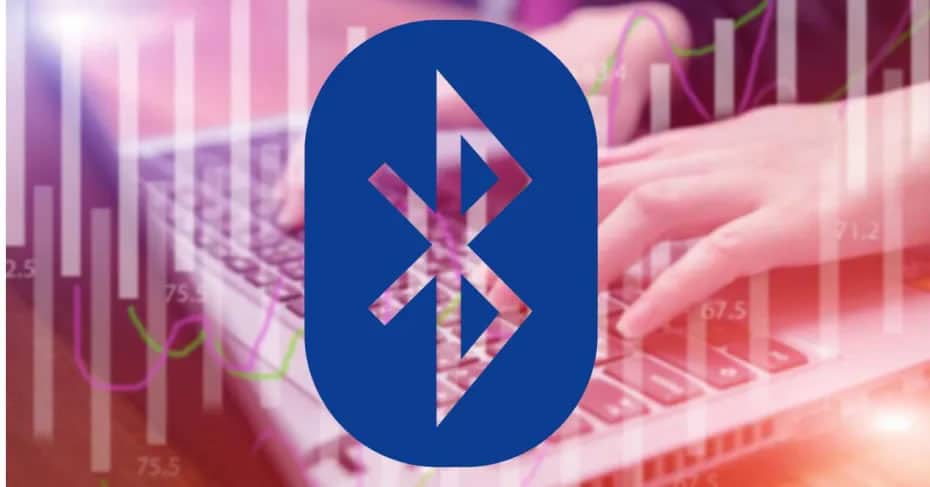
การตรวจสอบบลูทู ธ ขั้นพื้นฐาน
สิ่งแรกที่เราต้องทำคือดำเนินการตรวจสอบขั้นพื้นฐานเป็นชุดซึ่งแม้ว่าจะเห็นได้ชัด แต่มักจะแก้ปัญหาที่พบบ่อยที่สุดที่เราสามารถทำได้ด้วยบลูทู ธ โดยไม่ต้องไปที่มาตรการที่รุนแรงที่สุดโดยตรง
สิ่งแรกที่ควรจะตรวจสอบว่าเรามีแน่นอน เปิดบลูทู ธ . สำหรับสิ่งนี้เราจะกดแป้นพิมพ์ลัด Windows + I ผ่านทางเมนูการกำหนดค่าจะปรากฏขึ้น เมื่อมาถึงที่นี่เราจะไปที่ส่วน "อุปกรณ์" จากที่นี่เราสามารถเปิดใช้งานและปิดใช้งานบลูทู ธ หากแท็บนั้นเป็นสีน้ำเงินแสดงว่าเปิดอยู่มิฉะนั้นจะปิดอยู่
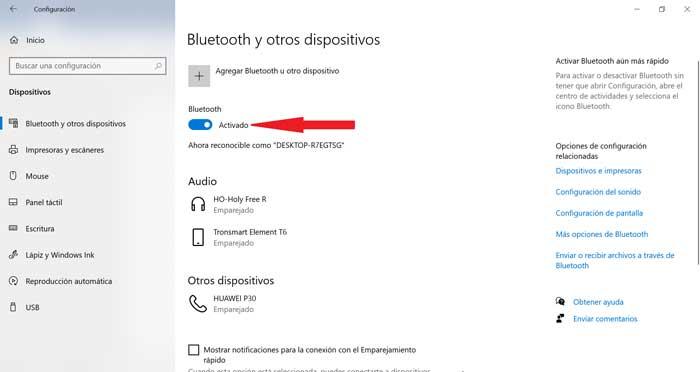
หากบลูทู ธ เป็นสีน้ำเงินเราสามารถลองปิดและเปิดใหม่ได้เนื่องจากจะสามารถแก้ไขปัญหาการเชื่อมต่อที่อาจเกิดขึ้นได้
เราไม่ควรลืมที่จะทบทวน สถานะของแบตเตอรี่ ของอุปกรณ์ที่เราจะเชื่อมต่อคอมพิวเตอร์ของเราผ่านบลูทู ธ เนื่องจากเป็นไปได้ว่าเราไม่ได้ตระหนักว่าอุปกรณ์นั้นถูกปล่อยทิ้งไว้โดยไม่ใช้พลังงานดังนั้นจึงเป็นสิ่งสำคัญเสมอที่จะต้องตรวจสอบด้วยตนเองก่อน
ในที่สุดเรากำลังจะไป รีสตาร์ทคอมพิวเตอร์ของเรา . กระบวนการนี้จะทำความสะอาดกระบวนการที่ไม่ได้ใช้งานทั้งหมดรวมถึงการรั่วไหลของหน่วยความจำที่อาจทำให้เกิดการแก้ไขปัญหาฮาร์ดแวร์บางอย่างดังนั้นจึงไม่เคยเจ็บที่จะตรวจสอบ
ลบและเพิ่มอุปกรณ์
บางครั้งปัญหาเกี่ยวกับบลูทู ธ ก็สามารถแก้ไขได้ด้วย ลบอุปกรณ์ที่จับคู่แล้วทำการจับคู่ อีกครั้ง สำหรับสิ่งนี้เราจะกดเราจะต้องเข้าถึงการกำหนดค่าผ่านทางลัด Windows + I และที่นี่ในอุปกรณ์ ตอนนี้เราจะเลือกอุปกรณ์ที่จับคู่แล้วคลิกที่ "นำอุปกรณ์ออก" จากนั้น "ใช่" เพื่อยืนยัน ด้วยวิธีนี้เราจะลบอุปกรณ์ออกจากคอมพิวเตอร์ของเราโดยไม่ได้ทำการเชื่อมโยง
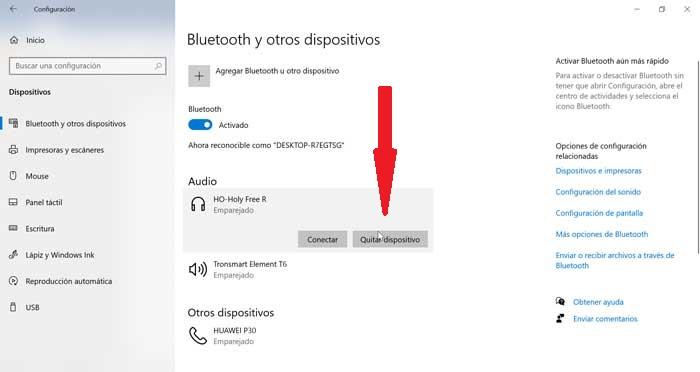
ต่อไปเราจะรีสตาร์ทคอมพิวเตอร์ของเราและเราจะกลับไปที่ส่วนการกำหนดค่าบลูทู ธ และคลิกที่ส่วน "เพิ่มบลูทู ธ หรืออุปกรณ์อื่น" ที่เราพบที่ด้านบน ตอนนี้เราจะเลือกว่าเราต้องการเพิ่ม“ บลูทู ธ ” และคอมพิวเตอร์จะเริ่มค้นหาอุปกรณ์ เมื่อพบแล้วเราจะทำการเชื่อมต่ออีกครั้ง
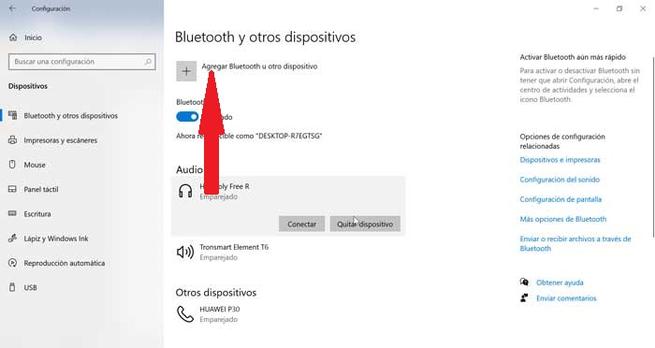
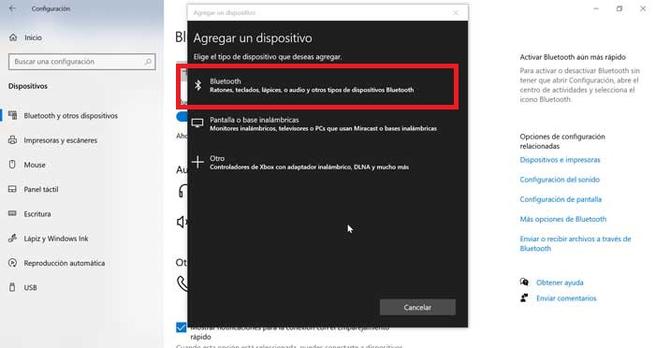
ในที่สุดเราต้อง ตรวจสอบว่าระยะทาง ด้วยอุปกรณ์ที่ถูกต้อง การเชื่อมต่อบลูทู ธ เป็นการเชื่อมต่อไร้สายโดยใช้คลื่นวิทยุดังนั้นสัญญาณรบกวนใด ๆ อาจส่งผลต่อการเชื่อมต่อ สัญญาณวิทยุผนังหรือเครื่องใช้ไฟฟ้าอื่น ๆ เช่นไมโครเวฟอาจทำให้การเชื่อมต่อบลูทู ธ ของเราสูญหาย ยิ่งระยะห่างระหว่างอุปกรณ์มากขึ้นเท่าใดสัญญาณก็จะยิ่งอ่อนแอลงดังนั้นจึงเป็นสิ่งสำคัญที่จะต้องตรวจสอบว่าอุปกรณ์นั้นอยู่ใกล้
ใช้ประโยชน์จากเครื่องมือแก้ปัญหา Windows 10
หากเรายังคงมีปัญหากับบลูทู ธ เราสามารถเลือกใช้ “ ตัวแก้ไขปัญหา Windows 10” เพื่อดูว่าสามารถแก้ปัญหาได้หรือไม่ สำหรับสิ่งนี้มันจะเป็นผู้รับผิดชอบในการตรวจสอบสถานะของบลูทู ธ และการกำหนดค่าเพื่อตรวจสอบปัญหาใด ๆ และจะระบุวิธีที่เราสามารถแก้ไข
ในการเริ่มต้นให้กดปุ่มลัด Windows + I อีกครั้งเพื่อเข้าถึงเมนูการตั้งค่า ที่นี่เราคลิกที่ "อัปเดตและความปลอดภัย" ในภายหลังใน "แก้ปัญหา" และเราจะคลิกที่ "บลูทู ธ " สุดท้ายให้คลิกที่“ เรียกใช้เครื่องมือแก้ไขปัญหา”
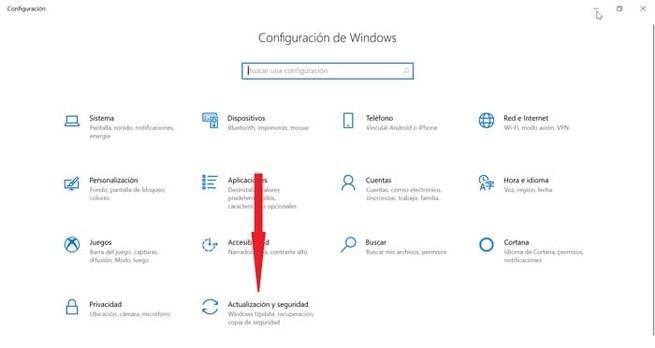
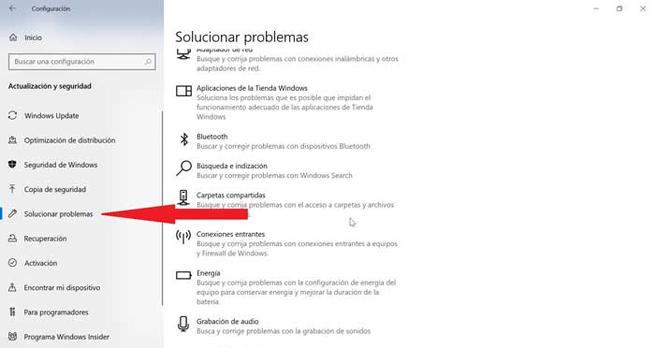
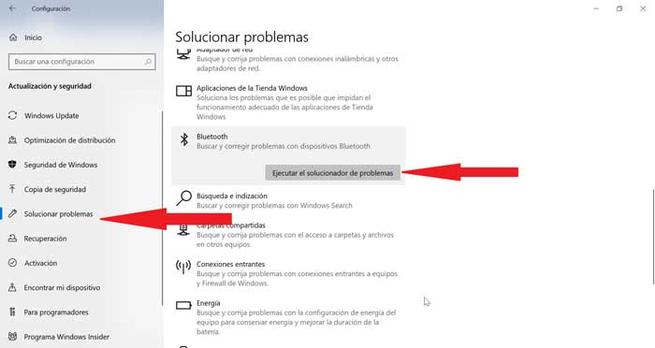
อัพเดทไดรเวอร์บลูทู ธ
หากไม่มีการข้างต้นทำงานเราสามารถเลือกที่จะตรวจสอบว่า ไดรเวอร์บลูทู ธ มีการปรับปรุงอย่างถูกต้อง สำหรับสิ่งนี้เราต้องปรึกษาเว็บไซต์ของผู้ผลิตอุปกรณ์หากมีไดรเวอร์ใหม่สำหรับอุปกรณ์ของเรา ถ้าเป็นเช่นนั้นเราจะต้องดาวน์โหลดและติดตั้งเพื่อแก้ไขปัญหา
มันยังสามารถเกิดขึ้นได้เมื่อไม่นานมานี้ อัพเดท Windows ส่งผลต่ออุปกรณ์ของเราและต้องการไดรเวอร์ที่อัปเดตแล้ว Windows มักจะตรวจสอบและติดตั้งไดรเวอร์ที่อัพเดทโดยอัตโนมัติ ถ้าไม่เราควรไปที่เว็บไซต์ของผู้ผลิตอุปกรณ์เพื่อติดตั้งไดรเวอร์ล่าสุด
ในการตรวจสอบว่าอุปกรณ์บลูทู ธ ของคุณได้รับการติดตั้งอย่างถูกต้องหรือไม่ “ ตัวจัดการอุปกรณ์” ของ Windows ในการทำเช่นนี้เราจะต้องพิมพ์ในแถบค้นหา“ อุปกรณ์ที่มีการจัดการ” และเลือก ที่นี่เราจะดูว่ามันรู้จักอุปกรณ์บลูทู ธ ของเรามิฉะนั้นจะปรากฏในหมวดหมู่ "อุปกรณ์อื่น ๆ "
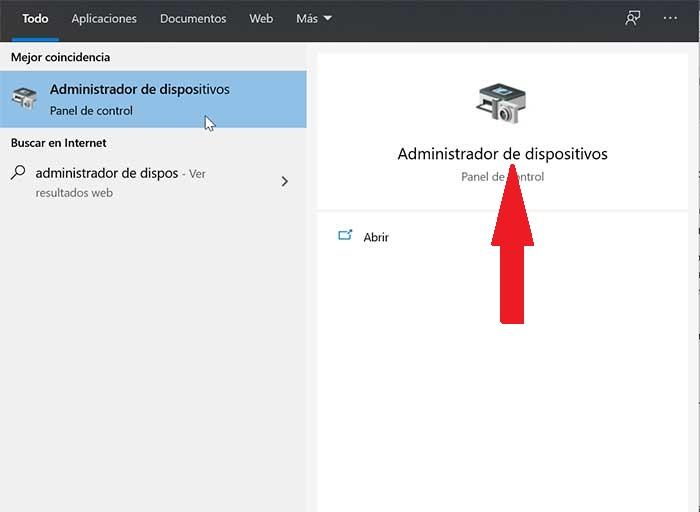
ตอนนี้เราคลิกที่บลูทู ธ ด้วยปุ่มขวาแล้วเลือก“ อัพเดตไดรเวอร์” หากเราต้องการค้นหาไดรเวอร์โดยอัตโนมัติเราเลือก“ ค้นหาโดยอัตโนมัติสำหรับซอฟต์แวร์ไดรเวอร์ที่อัพเดต” หากเราดาวน์โหลดไดรเวอร์เราจะใช้ตัวเลือก“ ค้นหาซอฟต์แวร์ไดรเวอร์บนคอมพิวเตอร์” และทำตามคำแนะนำบนหน้าจอ เมื่อกระบวนการเสร็จสิ้นเราจะรีสตาร์ทคอมพิวเตอร์และตรวจสอบว่าอุปกรณ์ Bluetooth ทำงานอย่างถูกต้อง