Windows 11 คือ ไมโครซอฟท์ระบบปฏิบัติการใหม่ที่ควรจะเป็นวิวัฒนาการของ Windows 10 ในขณะที่ผู้ใช้หลายล้านคนตั้งตารอการมาถึงนับตั้งแต่มีการประกาศออกมา หลายคนผิดหวัง เหตุผลทั้งหมดนี้คือข้อกำหนดที่ Microsoft ต้องการเรียกใช้ระบบใหม่โดยเริ่มจากการมี TPM 2.0 ชิป.

นี่คือข้อขัดแย้งที่เกิดจากความจริงที่ว่าคอมพิวเตอร์บางเครื่องที่มีโปรเซสเซอร์ที่ค่อนข้างทันสมัยไม่มีชิปดังกล่าวบนบอร์ด ทั้งนี้เป็นเพราะผู้ใช้บางรายที่มีอุปกรณ์รุ่นล่าสุดจะไม่สามารถเรียกใช้ได้ หน้าต่าง 11 ด้วยวิธีธรรมดา พวกเขาอาจสามารถติดตั้งระบบปฏิบัติการใหม่ได้ด้วยตนเอง อย่างไรก็ตาม หากดำเนินการเสร็จสิ้น เวอร์ชันของระบบดังกล่าวจะไม่ได้รับการอัปเดตในภายหลัง แม้แต่การอัปเดตด้านความปลอดภัย
อย่างที่คุณสามารถจินตนาการได้ในหมู่ผู้ใช้จำนวนมาก สิ่งนี้ทำให้เกิดข้อโต้แย้งที่สำคัญ ในบรรทัดเหล่านี้เราต้องการมุ่งเน้นไปที่ความเป็นไปได้ของ การจำลองเสมือน Windows 11 ในโปรแกรมพิเศษสำหรับมัน
จำลอง Windows 11 ใน Hiper-V โดยเปิดใช้งาน TPM
กรณีที่เราจะพูดถึงด้านล่างเป็นตัวอย่างแรก ในข้อสันนิษฐานว่าเรากำลังพยายามติดตั้ง Windows 11 ใน Hyper-V โปรแกรมเวอร์ชวลไลเซชันบนคอมพิวเตอร์ที่ใช้ Windows 10 เราอาจประสบปัญหาที่แตกต่างกัน ด้วยเหตุนี้เราจึงจะแสดงวิธีแก้ปัญหาง่ายๆ ด้านล่างนี้ให้คุณดู
และอาจจะเป็นกรณีที่เราต้องเปิดใช้งาน TPM ใน Hyper-V เพื่อให้สามารถติดตั้ง Windows 11 ได้โดยไม่มีปัญหาใดๆ ดังนั้น แม้ว่าโปรเซสเซอร์ของเราจะไม่อยู่ในรายชื่ออย่างเป็นทางการ เราก็สามารถเปิดใช้งาน VMTPM ใน Hyper-V ได้อย่างแท้จริง ดังที่เราเห็นด้านล่าง
ปัญหาในการติดตั้งระบบใหม่
ดังที่เราได้กล่าวไว้ก่อนหน้านี้ Microsoft ได้ขยายข้อกำหนดสำหรับ Windows เวอร์ชันล่าสุด ดังนั้นเราจึงต้องการ โมดูลแพลตฟอร์มที่เชื่อถือได้ 2.0 เพื่อติดตั้ง Windows 11 หากเรามีคอมพิวเตอร์ที่ค่อนข้างเก่า เป็นไปได้มากว่า เมนบอร์ด ไม่มีโมดูล หากเราต้องการลองใช้ Windows เวอร์ชันล่าสุดโดยไม่ต้องซื้อคอมพิวเตอร์เครื่องใหม่ Hyper-V ก็เป็นทางออกที่ดี ซึ่งจะทำให้เราสามารถติดตั้ง Windows 11 บน Hyper-V และเรียกใช้ควบคู่ไปกับ Windows 10 ได้
อย่างไรก็ตาม ระหว่างการติดตั้ง Windows 11 บน Hyper-V อาจมีการหยุดชะงักเนื่องจากไม่ได้เปิดใช้งาน TPM นี่คือเหตุผลที่คุณต้องเปิดใช้งานฟังก์ชันการทำงาน เราต้องรู้ว่าต้องเลือกรุ่นที่สองเมื่อปรับใช้เครื่องเสมือนผ่าน Hyper-V มิฉะนั้น เราไม่สามารถรับตัวเลือกที่จำเป็นในการติดตั้ง Windows 11
ณ จุดนี้สิ่งแรกที่เราจะทำคือมองหาตัวจัดการ Hyper-V ใน กล่องค้นหา ของแถบงานเพื่อเรียกใช้ฟังก์ชันการทำงาน จากนั้นเราคลิกขวาที่เครื่องเสมือนและเลือกตัวเลือกการกำหนดค่า
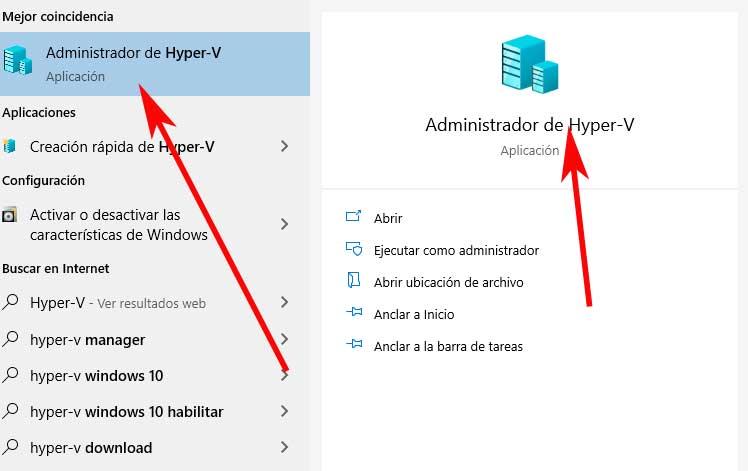
เปิดใช้งาน TPM บน Hyper-V
เมื่อเรามี Hyper-V Manager บนหน้าจอ เราจะเห็นว่าเครื่องเสมือนทั้งหมดที่เราสร้างขึ้นในขณะนั้นก็ปรากฏขึ้นเช่นกัน ดังนั้นเราจึงต้องค้นหาเฉพาะตัวที่สอดคล้องกับ Windows 11 และคลิกขวาที่มัน จากตัวเลือกที่ปรากฏเราเลือกสิ่งที่เรียกว่า องค์ประกอบ .
ดังนั้นใน Security ของหน้าต่างใหม่ที่ปรากฏขึ้น ในแผงด้านขวา เราพบตัวเลือกที่เราสนใจเปิดใช้งานแล้วในตอนนี้ จากนั้นเราต้องทำเครื่องหมายที่ช่อง Activate Trusted Platform Module เพื่อติดตั้ง Windows 11 โดยไม่มีปัญหา เสร็จสิ้น เราคลิกที่ปุ่ม OK เพื่อบันทึกการเปลี่ยนแปลง
เปิดใช้งาน TPM ใน VMware
ในทำนองเดียวกัน เรามีข้อเสนอภายนอกอื่นๆ มากมายเมื่อพูดถึงเวอร์ชวลไลเซชันของระบบปฏิบัติการทุกประเภท ในบรรดาที่รู้จักกันดีที่สุดที่นี่ เราสามารถเน้น VirtualBox หรือ VMware ซึ่งเป็นทางเลือกที่เราจะเน้นในตอนนี้ เหตุผลประการหนึ่งก็คือ ข้อเสนอแรกที่เรากล่าวถึงไม่มีตัวเลือกให้ เปิดใช้งาน TPM แล้วเราจะมาดูกันว่าทำไม
สิ่งแรกที่เราควรทราบในเรื่องนี้คือโปรแกรมเวอร์ชวลไลเซชัน VMware Workstation Pro รองรับ TPM ในเวอร์ชัน 2.0 เรามีความเป็นไปได้ที่จะเปิดใช้งาน Trusted Platform Module ในเครื่องเสมือน Windows 11 ที่เราตั้งใจจะใช้ที่นี่ นั่นคือเหตุผลที่ด้านล่างเราจะแสดงวิธีเปิดใช้งาน TPM ในเครื่องเสมือนนั้น
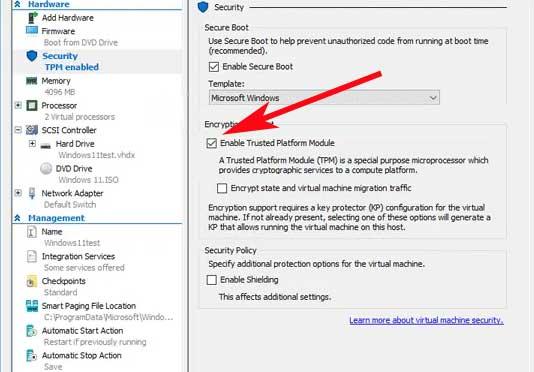
โดยใช้ VMware ในฐานะเวอร์ชวลไลเซอร์ เรามีความสามารถในการเพิ่มโปรเซสเซอร์เสมือนโดยใช้ Trusted Platform Module หรือเทคโนโลยี TPM ให้กับเครื่องเสมือนที่เข้ารหัส เป็นมูลค่าการกล่าวขวัญว่าเทคโนโลยี TPM มีฟังก์ชันเกี่ยวกับฮาร์ดแวร์และความปลอดภัย ในเวลาเดียวกัน เราจะบอกว่าในเครื่องเสมือน เมื่อเราพยายามเพิ่มโมดูลแพลตฟอร์มที่เชื่อถือได้ จะไม่อนุญาตให้ทำเช่นนั้นหากไม่มีการเข้ารหัสมาก่อน
เข้ารหัสเครื่องเสมือน
สิ่งแรกที่เราทำที่นี่คือปิดเครื่องเสมือน เนื่องจากไม่สามารถเข้ารหัสได้ในขณะที่เปิดเครื่อง ต่อไป เราแก้ไขการตั้งค่าและคลิกที่แท็บตัวเลือก VMware พวกเราไป การควบคุมการเข้าถึง และตอนนี้เราสามารถเปิดใช้งานการเข้ารหัสของเครื่องเสมือนได้แล้ว
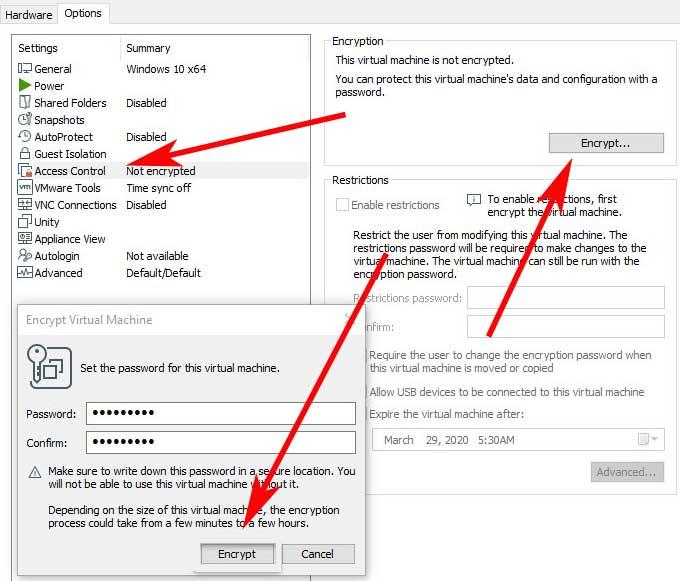
นอกจากนี้ สำหรับกระบวนการที่เราอธิบายให้ดำเนินการในวิธีที่สะดวก เราจะต้องสร้างรหัสผ่านสำหรับองค์ประกอบเสมือนจริงนี้ โปรดทราบว่ากระบวนการเข้ารหัสอาจใช้เวลาพอสมควร ทั้งนี้ขึ้นอยู่กับขนาดของเครื่องเสมือน ดังนั้นเราจึงต้องมีความอดทน ดังนั้น เมื่อการเข้ารหัสเสร็จสิ้น เราจะแก้ไขการกำหนดค่าของ เครื่องเสมือน และคลิกที่ Access Control เพื่อตรวจสอบว่าทุกอย่างเป็นไปด้วยดี
เปิดใช้งาน TPM ใน VMware
หลังจากเข้ารหัสเครื่องเสมือนแล้ว เราจะเปิดใช้งานโมดูลแพลตฟอร์มที่เชื่อถือได้ของ TPM ในโปรแกรมนี้ สิ่งแรกเช่นเมื่อก่อนคือการปิดเครื่องเสมือนหากเปิดอยู่และเราไปที่การกำหนดค่า จากนั้นเราไปที่ แท็บฮาร์ดแวร์ และคลิกที่เพิ่ม ในกล่องที่ปรากฏบนหน้าจอ ให้เลือก Trusted Platform Module และคลิก Finish
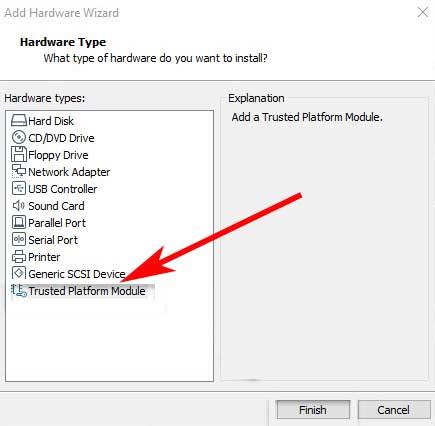
เปิดใช้งาน TPM บน เครื่องเสมือนที่เลือก ซึ่งควรเป็น Windows 11 เมื่อเปิดใช้งานแล้ว คุณสามารถตรวจสอบได้ในการตั้งค่าเครื่องเสมือน เนื่องจากขณะนี้เครื่องจะปรากฏเป็นใช้งานอยู่
Windows 11 ไม่สามารถเวอร์ชวลไลซ์ได้หากไม่มี TPM
ณ จุดนี้เราจะบอกคุณว่าวิธีการที่เราได้แสดงให้คุณเห็นแล้วจะช่วยคุณแก้ปัญหาที่อาจเกิดขึ้นในทั้งสองโปรแกรม สิ่งเหล่านี้สามารถปรากฏขึ้นทันทีเมื่อเราพยายามติดตั้ง Windows 11 ในเครื่องเสมือนเหล่านี้ ด้วยวิธีนี้และทำตามขั้นตอนที่อธิบายไว้เราจะประหยัดได้มากกว่าหนึ่งอาการปวดหัว
อย่างไรก็ตาม เราต้องจำไว้ว่า ตามที่เราได้กล่าวไว้ก่อนหน้านี้ Microsoft ร้องขอ TPM เป็นข้อกำหนดเมื่อเราติดตั้งระบบด้วยวิธีปกติ เป็นเรื่องที่น่าสนใจที่จะรู้ว่าเมื่อพูดถึงเวอร์ชวลไลเซชั่นจำเป็นต้องมีเทคโนโลยีนี้ด้วย นั่นคือเหตุผลที่ในแอปพลิเคชั่นเวอร์ชวลไลเซชันบางตัวที่ไม่มีตัวเลือกนี้ เราจะไม่สามารถใช้ Windows 11 ได้ นี่เป็นกรณีของ VirtualBox ยอดนิยม อย่างน้อยก็ชั่วขณะหนึ่ง อย่างไรก็ตาม เราได้เห็นแล้วว่าสามารถใช้ทั้ง VMware และ Hyper-V สำหรับสิ่งนี้
