เรามีหลายวิธีในการใช้ไฟล์ ระบบปฏิบัติการ ของพลังของ Windows 10. ในความเป็นจริง ไมโครซอฟท์ ทำให้เรามีฟังก์ชั่นเมนูและแป้นพิมพ์ลัดจำนวนมากเพื่อให้ทำงานได้ดีที่สุดที่นี่
ด้วยวิธีนี้ผู้ใช้จึงมีวิธีต่างๆในการใช้ประโยชน์สูงสุดจากซอฟต์แวร์ที่เราใช้ไปหลายชั่วโมงตลอดทั้งวัน และเช่นเดียวกันกับโปรแกรมที่เราติดตั้งและใช้งานอยู่ ทุกอย่างจะขึ้นอยู่กับความต้องการและรสนิยมของแต่ละคน แต่โดยตัวเลือกอื่นที่ไม่ใช่ ดังที่เราได้กล่าวไปแล้วหนึ่งในโหมดการทำงานที่พบบ่อยที่สุดและมีประสิทธิภาพคือการใช้คีย์ผสม
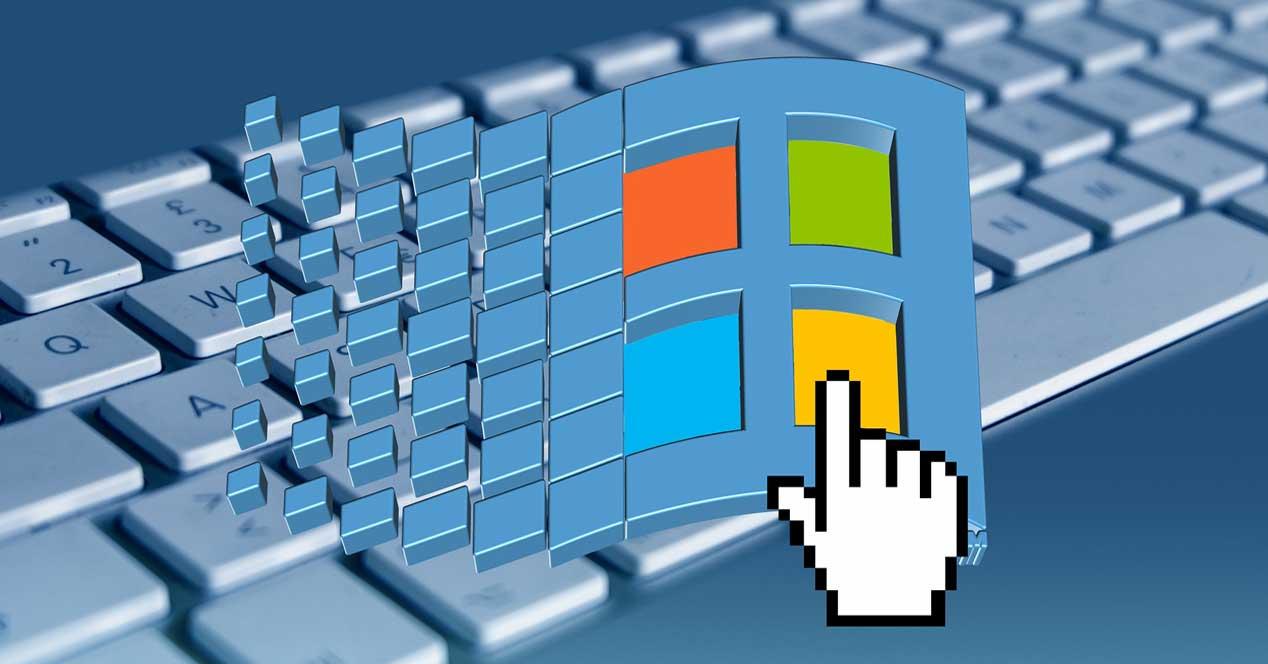
หรือที่เรียกว่าแป้นพิมพ์ลัดสิ่งนี้ช่วยให้เราทำงานหลายอย่างได้โดยตรงและรวดเร็ว ในขณะเดียวกันก็มีผลกับโปรแกรมส่วนใหญ่ที่เราติดตั้งในระบบปฏิบัติการ ยิ่งไปกว่านั้นอันที่จริงแล้วทางลัดเหล่านี้จำนวนมากเกิดขึ้นพร้อมกันในแอปพลิเคชั่นไม่กี่ตัวรวมถึงใน Windows . ดังนั้นเมื่อเราคุ้นเคยกับการใช้งานแล้วสิ่งเหล่านี้จะมีประโยชน์มาก หากเรามุ่งเน้นไปที่ระบบ Redmond ตัวอย่างที่ชัดเจนจะพบได้ในความเป็นไปได้ที่การโทรแสดงให้เราเห็นว่าเป็น Windows สำคัญ or คีย์ชนะ .
ยูทิลิตี้คีย์ Windows ในระบบ Microsoft
ในช่วงหลายปีที่ผ่านมาและเวอร์ชันใหม่ของ Windows ผู้ใช้ทีละน้อยเริ่มคุ้นเคยกับการใช้งานและประโยชน์ของคีย์นี้ที่เรากำลังพูดถึง และในตอนแรกเมื่อมันปรากฏขึ้นเมื่อไม่กี่ปีที่ผ่านมาสำหรับหลาย ๆ คีย์นี้ไม่จำเป็นโดยสิ้นเชิงและน่ารำคาญด้วยซ้ำ สิ่งที่คล้ายกันเกิดขึ้นกับปุ่มอื่น ๆ เช่นปุ่มฟังก์ชัน Ctrl , Shift, ล็อคเลื่อน ฯลฯ
แต่ความจริงก็คือทั้งหมดนี้มีประโยชน์มากเช่นเมื่อใช้แป้นพิมพ์ลัดดังกล่าวข้างต้น ในความเป็นจริงในบรรทัดเดียวกันนี้เราจะมุ่งเน้นไปที่คีย์ Windows ที่เรากำลังพูดถึง ยังคงเป็นจำนวนที่ดี ผู้ใช้ ไม่ทราบเป็นอย่างดีว่ามันมีส่วนช่วยอะไรนอกเหนือจากการเปิดเมนูเริ่มโดยอัตโนมัติ
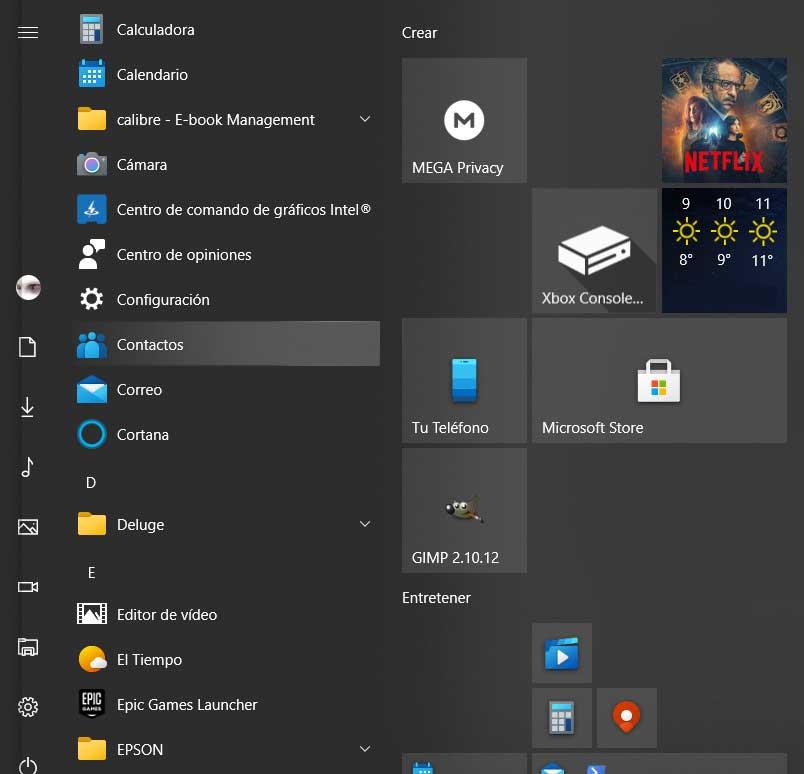
แต่สิ่งนี้ทำให้เราสามารถเข้าถึงอื่น ๆ ร่วมกับคีย์อื่น ๆ ตัวอย่างเช่นกับ Win + E เราเปิดไฟล์ File Explorerหรือด้วย ชนะ + ฉัน แอปพลิเคชัน Configuration มีชุดค่าผสมอื่น ๆ อีกมากมายดังนั้นคีย์ Windows ที่เรากำลังพูดถึงและซึ่งแสดงโดยโลโก้ระบบจึงมีประโยชน์มาก นั่นคือเหตุผลว่าทำไมจึงควรจดจำแป้นพิมพ์ลัดเหล่านี้บางส่วนอย่างน้อยก็เป็นแป้นพิมพ์ลัดที่เราใช้บ่อยที่สุดและคุ้นเคยกับการใช้งาน นี่คือสิ่งที่สามารถช่วยเราประหยัดเวลาในหลาย ๆ การปฏิบัติ ที่เราดำเนินการ
วิธีปิดการใช้งานคีย์ Windows
เนื่องจากมีฟังก์ชันการทำงานที่กว้างขวางพีซีบางเครื่อง ผู้ดูแลระบบ อาจพิจารณาปิดการทำงานของคีย์นี้โดยเฉพาะ นี่คือสิ่งที่เราจะแสดงให้คุณเห็นต่อไป ในความเป็นจริงเราจะแสดงให้คุณเห็นสองวิธีในการบรรลุเป้าหมาย
ปิดการใช้งานคีย์ Windows จากรีจิสทรี
วิธีแรกที่เราจะพูดถึงนี้คือการลงทะเบียนระบบของระบบปฏิบัติการเอง ด้วยสิ่งนี้สิ่งที่เราจะบรรลุก็คือการปิดใช้งานคีย์ Win ทั้งหมดเพื่อไม่ให้ทำงานได้ หน้าต่าง 10 . ด้วยวิธีนี้สิ่งที่ได้คือผู้ใช้ไม่สามารถใช้ทางลัดที่เกี่ยวข้องได้ สิ่งนี้มีประโยชน์สำหรับผู้ที่ไม่เชี่ยวชาญเกินไปหรือสำหรับผู้ที่ต้องการ จำกัด การเข้าถึงฟังก์ชันบางอย่าง
ดังนั้นสิ่งแรกที่เราจะทำ ณ จุดนี้คือการใช้คำสั่ง regedit นี่คือสิ่งที่เราเขียนในกล่องข้อความถัดจาก เมนู Start . ด้วยวิธีนี้รีจิสทรีของระบบ Windows จะปรากฏบนหน้าจอ เมื่ออยู่ในหน้าต่างใหม่ที่ปรากฏขึ้นเราจะต้องไปที่เส้นทาง HKEY_LOCAL_MACHINESYSTEMCurrentControlSetControlKeyboard Layout
ในส่วนด้านขวาของหน้าต่างเราต้องสร้างค่าใหม่ด้วยปุ่มเมาส์ขวาของประเภทไบนารีที่เรียกว่า Scancode Map จากนั้นเราก็คลิกเพื่อเปิดและกำหนดค่าที่เราแสดงความคิดเห็นด้านล่าง: 00 00 00 00 00 00 00 00 03 00 00 00 00 00 5 0B E00 00 5 0C E00 00 00 00 XNUMX
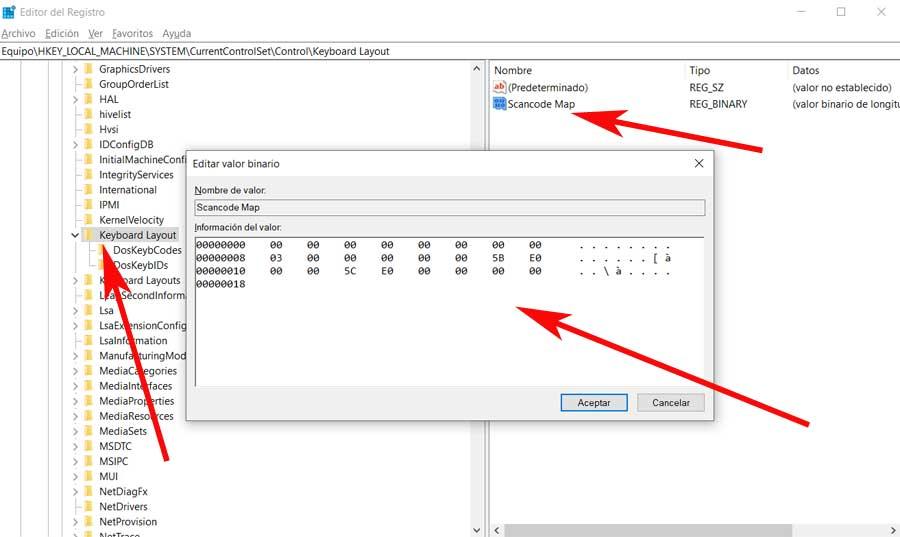
ด้วยวิธีนี้และหลังจากรีสตาร์ทคอมพิวเตอร์คีย์ Windows จะไม่ทำงานอีกต่อไป เป็นมูลค่าการกล่าวขวัญว่าเพื่อให้สามารถใช้งานได้อีกครั้งเราจะต้องลบรายการนี้ที่เราสร้างขึ้นและเท่านั้น รีสตาร์ทพีซีอีกครั้ง .
ปิดใช้งานคีย์ Windows ด้วยโปรแกรมของ บริษัท อื่น
อย่างที่เราเห็นผ่านตัวแก้ไขรีจิสทรีคุณสามารถปิดใช้งานคีย์นี้และคีย์อื่น ๆ อีกมากมายใน Windows อย่างไรก็ตามไม่ใช่ทุกคนที่ต้องการเข้าไปในองค์ประกอบที่ละเอียดอ่อนเช่นเดียวกับทางตะวันออกของรีจิสทรี ดังนั้นเราจะสอนให้คุณ ปิดการใช้งาน คีย์นี้ซึ่งเราอ้างถึงโปรแกรมที่เราติดตั้งบนไฟล์ ระบบ . โดยเฉพาะอย่างยิ่งเราอ้างถึง Simple Disable Key ซึ่งเป็นแอปพลิเคชั่นฟรีที่คุณสามารถดาวน์โหลดได้ จากที่นี่ .
เป็นมูลค่าการกล่าวขวัญว่าการใช้งานนั้นง่ายมากและช่วยให้เราจัดการกับปุ่มต่างๆได้ไม่เพียง แต่กับ Windows เท่านั้น ด้วยวิธีนี้ทันทีที่เราเปิดโปรแกรมโปรแกรมจะขอภาษาคีย์บอร์ดจากเราเพื่อเข้าถึงไฟล์ อินเตอร์เฟซหลัก .
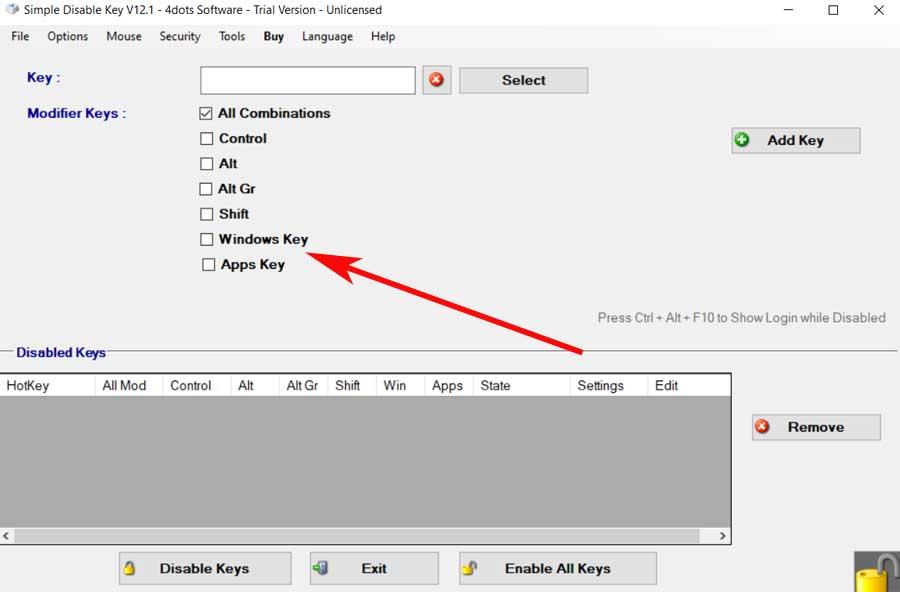
จากนั้นเราจะต้องเลือกคีย์ที่เราต้องการปิดการใช้งานในขณะนั้นซึ่งเราจะพบคีย์ Windows ดังกล่าวข้างต้น จากนั้นเราสามารถเพิ่มคีย์เพิ่มเติมเพื่อไปยังหน้าต่างถัดไป ต่อมาโปรแกรมเองให้เราปิดการใช้งานไฟล์ สำคัญ สำหรับโปรแกรมเฉพาะสิ่งที่อาจมีประโยชน์ในบางสถานการณ์
ในทางกลับกันจากที่นี่คุณยังสามารถปิดใช้งานคีย์ที่เราต้องการในช่วงเวลาหนึ่ง ๆ นี่คือสิ่งที่เราทำได้ กำหนดค่า ผ่านปุ่มกำหนดการ ที่นี่เราระบุช่วงเวลาเพื่อให้คีย์ที่เลือกหรือคีย์ไม่ทำงานเพื่อเพิ่มฟังก์ชันการทำงานของแอปพลิเคชันต่อไป
ปิดการใช้งานคีย์ Windows ด้วย Winlock
ในขณะเดียวกันเราต้องจำไว้ว่าคีย์ Windows นี้อาจสร้างความรำคาญอย่างแท้จริงในการใช้งานบางประเภท ตัวอย่างเช่นเมื่อเราจะเล่นบน แพลตฟอร์มพีซี . และคุณต้องรู้ว่าเราสามารถกดปุ่มเดียวกันโดยไม่ได้ตั้งใจในระหว่างเกมดังนั้นสิ่งนี้สามารถทำให้เสียได้ นั่นคือเหตุผลที่คีย์บอร์ดสำหรับเล่นเกมบางรุ่นมีเป็นของตัวเอง ฟังก์ชัน Winlock .
ด้วยเหตุนี้เราจึงมีความเป็นไปได้ที่จะบล็อกฟังก์ชันแป้นพิมพ์บางอย่างเช่นคีย์ที่เราพูดถึงที่นี่ สมมติว่าเกมเมอร์หลายคนเลือกที่จะใช้ประโยชน์จากฟังก์ชันนี้เมื่อพวกเขาไปเล่นเพื่อหลีกเลี่ยงสิ่งนั้นใน Windows สิ่งที่ทำให้สำเร็จคือหากกดปุ่มนี้โดยไม่ได้ตั้งใจไฟล์ เมนูเริ่มต้น ไม่เปิดขึ้นและเดสก์ท็อประบบกระโดดออกจากเกมเช่นนี้
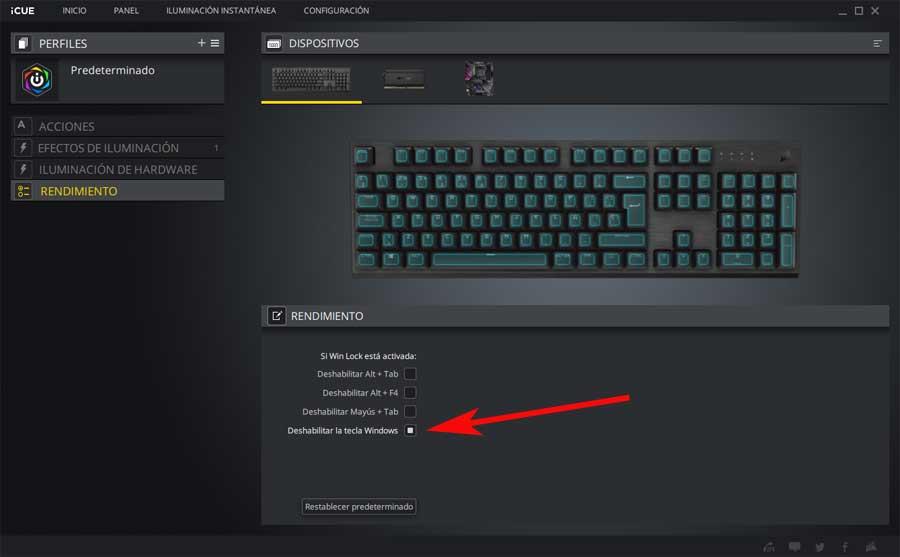
ในขณะเดียวกันโปรแกรมเล็ก ๆ เหล่านี้ที่มาพร้อมกับบางโปรแกรม คีย์บอร์ด ยังอนุญาตให้เราบล็อกคีย์อื่น ๆ หรือชุดค่าผสมดังกล่าว