หนึ่งในความแปลกใหม่ที่มาถึง ไมโครซอฟท์ ระบบปฏิบัติการด้วยการเปิดตัว Windows 10 เป็นผู้ช่วย Cortana เป็นเวลานานที่เราคุ้นเคยกับการใช้ผู้ช่วยด้วย Google Now และ Siri บนอุปกรณ์มือถือของเรา แต่ความสามารถในการทำงานบางอย่างบนพีซีของเราด้วยเสียงของเรานั้นค่อนข้างน่าสนใจสำหรับผู้ใช้จำนวนมาก ต่อไปเราจะแสดงวิธีเปิดแอปพลิเคชันและ วิธีควบคุม Windows 10 ด้วยเสียงของคุณเอง .
มีความเป็นไปได้ที่จะถาม Cortana หลายอย่างเพื่อทราบว่าสภาพอากาศเป็นอย่างไรผลของการแข่งขันฟุตบอลบอกเล่าเรื่องตลก ฯลฯ อย่างไรก็ตามจากทักษะที่น่าสงสัยเหล่านี้ความจริงก็คือเราสามารถใช้ ตัวช่วยสร้าง Windows 10 เพื่อทำให้วันของเรามีประสิทธิผลมากขึ้น และก็คือเราสามารถขอให้ Cortana ทำการเปลี่ยนแปลงบางอย่างในการตั้งค่าระบบหรือเปิดแอปพลิเคชันในเวลาที่กำหนด

ขอให้ Cortana ทำอะไรบางอย่างใน Windows 10
ในการขอให้ผู้ช่วยแสดงทะเลสาบในระบบสำหรับเราด้วยเสียงสิ่งแรกของทั้งหมดก็คือ เปิดใช้งานและตั้งค่า Cortana อย่างเหมาะสม . ในการทำเช่นนี้เพียงเปิดหน้าการกำหนดค่าระบบและเข้าถึงตัวเลือกที่ตั้งชื่อตามตัวช่วยสร้าง
ที่นี่เราจะระบุว่าเราต้องการอนุญาตให้ Cortana ตอบกลับเราโดยพูดหรือไม่ “ สวัสดี Cortana” หากเราต้องการให้ผู้ช่วยฟังคำสั่งของเราเมื่อเรากดปุ่ม Win + C แป้นพิมพ์ลัดหากเราต้องการให้ใช้งานได้บนหน้าจอล็อกหรือหากเราต้องการอนุญาตให้ผู้ช่วยเข้าถึงปฏิทินของเรา อีเมลข้อความ ฯลฯ เมื่อเปิดใช้งานและกำหนดค่าตามความต้องการของเราเราสามารถเริ่มใช้ตัวช่วยสร้างได้โดยไม่มีปัญหา
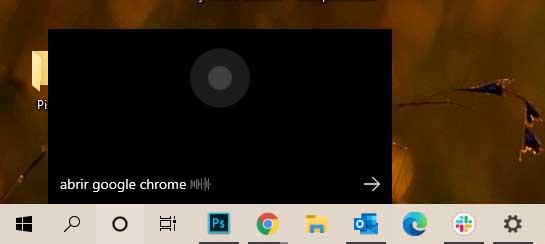
ดังนั้นสิ่งเดียวที่เราต้องทำเพื่อขอให้ Cortana ทำอะไรในทีมของเราคือการให้ผู้ช่วยฟังโดยใช้คำสั่งเสียง "Hello Cortana" หรือด้วยแป้นพิมพ์ลัด Win + C และขอให้ผู้ช่วยที่เราต้องการ ด้วยคำสั่งที่สอดคล้องกัน ตัวอย่างเช่น:
- เราบอกว่า “ สวัสดี Cortana” or ชนะ + C.
- ตัวช่วยจะเปิดใช้งานโดยอัตโนมัติและหน้าต่าง Cortana จะปรากฏให้เราเห็น
- ต่อไปเราใช้คำสั่ง“ เปิด Google Chrome ” เราสามารถระบุชื่อแอปพลิเคชันที่เราต้องการเปิด
- หากคุณเข้าใจเราอย่างถูกต้องผู้ช่วยจะบอกเรา…” เยี่ยมมากเมื่อเปิด Google Chrome "
- ในขณะนั้นเราจะเห็นว่าหน้าต่างเบราว์เซอร์ใหม่หรือแอปพลิเคชันที่ระบุเปิดบนเดสก์ท็อปของเราอย่างไร
การรับรู้เสียงของ Windows 10
แม้ว่า Cortana จะสร้างความอยากรู้อยากเห็นได้ค่อนข้างมากในหมู่ผู้ใช้ระบบ แต่ความจริงก็คือปัญหาความเป็นส่วนตัวบางอย่างเกิดขึ้นทันทีเมื่อใช้ผู้ช่วยบนพีซีของเรา สิ่งนี้ทำให้หลายคนเลือกที่จะปิดการใช้งานตัวช่วยสร้างทั้งหมดใน Windows 10
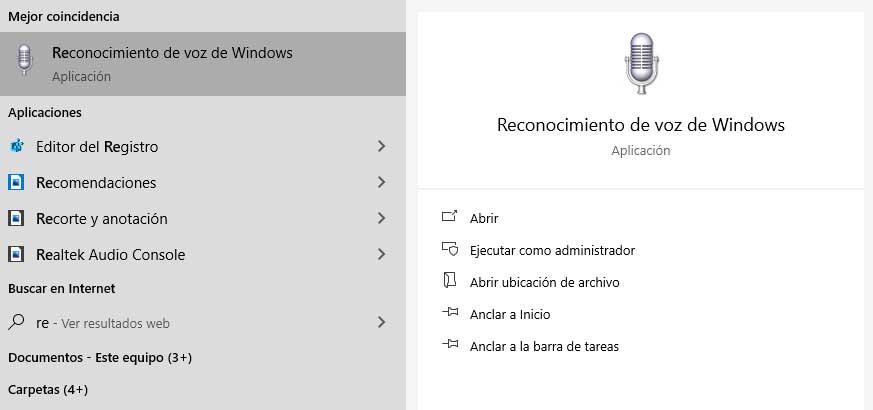
ดังนั้นเพื่อให้สามารถเปิดแอปพลิเคชันหรือขอการดำเนินการอื่น ๆ กับระบบด้วยเสียงหากเราปิดการใช้งาน Cortana เราจะไม่มีทางเลือกอื่นนอกจากใช้เครื่องมือรู้จำเสียง ในแง่นี้นอกเหนือจากตัวช่วยสร้างตัวเอง Windows 10 มีแอปพลิเคชั่นรู้จำเสียงที่ติดตั้งไว้ล่วงหน้า ชื่อของมันคือ Windows การพูด ได้รับการยอมรับ และเราสามารถเปิดได้โดยพิมพ์ชื่อในการค้นหาระบบ
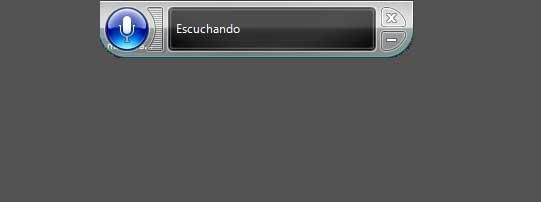
นี่จะแสดงหน้าต่างเล็ก ๆ ที่ด้านบนของหน้าจอที่ไอคอนไมโครโฟนจะปรากฏขึ้น เพื่อเปิดใช้งานสิ่งที่เราต้องทำคือพูดว่า” เปิดใช้งานไมโครโฟน “. เมื่อถึงเวลานั้นมันจะเข้าสู่โหมดการฟังและเราสามารถบอกคุณได้แล้วว่าเราต้องการเปิดแอพพลิเคชั่นบางแอพพลิเคชั่นหรือดำเนินการประเภทอื่นในระบบ ตัวอย่างเช่นเราสามารถพูดว่า: เปิด Google Chrome. โดยอัตโนมัติเราจะดูว่าหน้าต่างเบราว์เซอร์ใหม่หรือโปรแกรมที่ระบุเปิดขึ้นมาอย่างไร
คำสั่งการรู้จำเสียงทั่วไป
ด้านล่างนี้เราแสดงการกระทำที่ใช้มากที่สุดและคำสั่งที่เราต้องใช้กับการรู้จำเสียงของ Windows 10 เพื่อดำเนินการ:
- เปิดเริ่ม : เริ่ม
- ดำเนินการในแอปพลิเคชัน : คลิกขวากด Windows + Z กด Ctrl B
- เลือกรายการตามชื่อ : ไฟล์, บ้าน, ดู
- เลือกรายการหรือไอคอน : คลิกถังรีไซเคิลคลิกคอมพิวเตอร์คลิกชื่อไฟล์
- คลิกสองครั้งที่รายการ : คลิกสองครั้งที่ถังรีไซเคิลคลิกสองครั้งที่คอมพิวเตอร์คลิกสองครั้งที่ชื่อไฟล์
- เปลี่ยนเป็นแอปพลิเคชันเปิด : Change to Paint, เปลี่ยนเป็น WordPad, เปลี่ยนเป็นชื่อโปรแกรม, เปลี่ยนแอปพลิเคชัน
- เลื่อนไปในทิศทางเดียว : เลื่อนขึ้นเลื่อนลงเลื่อนไปทางซ้ายเลื่อนไปทางขวา
- แทรกย่อหน้าใหม่หรือตัวแบ่งบรรทัดในเอกสาร : ย่อหน้าใหม่บรรทัดใหม่
- เลือกคำจากเอกสาร : เลือกคำ
- เลือกคำและเริ่มแก้ไข : คำที่ถูกต้อง
- เลือกและลบคำเฉพาะ : ลบคำ
- แสดงรายการคำสั่งที่เกี่ยวข้อง : ฉันจะว่าอย่างไรได้?
- อัปเดตรายการเสียงที่มีในปัจจุบัน คำสั่ง: อัพเดตคำสั่งเสียง
- เปิดใช้งานโหมดฟัง : เริ่มฟัง
- ปิดใช้งานโหมดฟัง : หยุดฟัง
- ย้าย แถบการจดจำเสียงพูดไมโครโฟนกัน : ย้ายการรู้จำเสียง
- ย่อแถบไมโครโฟนให้เล็กสุด : ย่อการรู้จำเสียงให้น้อยที่สุด
- เลือกรายการตามชื่อ : ไฟล์, บ้าน, ดู
- เลือกรายการหรือไอคอน : คลิกถังรีไซเคิลคลิกคอมพิวเตอร์คลิกชื่อไฟล์
- คลิกสองครั้งที่รายการ : คลิกสองครั้งที่ทีม; ดับเบิลคลิกที่ถังรีไซเคิล ดับเบิลคลิกที่ชื่อโฟลเดอร์
- คลิกขวาที่รายการ : คลิกขวาที่คอมพิวเตอร์คลิกขวาที่ถังรีไซเคิลคลิกขวาที่ชื่อโฟลเดอร์
- ย่อขนาดหน้าต่างทั้งหมดให้เล็กสุดเพื่อแสดงเดสก์ท็อป : แสดงเดสก์ท็อป
- เลือกองค์ประกอบที่มีชื่อที่คุณไม่รู้จัก : แสดงหมายเลข (ตัวเลขจะปรากฏบนหน้าจอสำหรับองค์ประกอบทั้งหมดของหน้าต่างที่ใช้งานอยู่พูดหมายเลขที่สอดคล้องกับองค์ประกอบเพื่อเลือก)
- เลือกรายการที่มีหมายเลข : 19 ยอมรับ 5 ยอมรับ
- คลิกสองครั้งที่รายการที่มีหมายเลข : ดับเบิลคลิก 19, ดับเบิลคลิก 5
- คลิกขวาที่รายการที่มีหมายเลข : คลิกขวาที่ 19 คลิกขวาที่ 5
- เปิดแอปพลิเคชัน : เปิดโปรแกรมระบายสีเปิด WordPad เปิดชื่อแอปพลิเคชัน
- เปลี่ยนเป็นแอปพลิเคชันเปิด : เปลี่ยนเป็น 'ระบายสี' เปลี่ยนเป็น WordPad 'เปลี่ยนเป็นชื่อแอปพลิเคชันเปลี่ยนแอปพลิเคชัน
- ปิดแอปพลิเคชัน : ปิดสิ่งนี้ปิด Word ปิดเอกสาร
- ลด : ย่อเล็กสุดย่อย่อย่อย่อเอกสาร
- เพิ่ม : ขยายใหญ่สุด, ขยายสี, ขยายเอกสาร
- ฟื้นฟู : กู้คืนสิ่งนี้คืนค่า Word เรียกคืนเอกสาร
- ตัด : ตัดนั่นตัด
- คัดลอก : คัดลอกที่คัดลอก
- พาสต้า : วาง
- ลบ : ลบนั้นลบ
- แก้ : เลิกทำข้ามสิ่งนั้นเลิกทำ
- เลื่อนไปในทิศทางเดียว : เลื่อนขึ้นเลื่อนลงเลื่อนไปทางขวาเลื่อนไปทางซ้าย
- เลื่อนระยะทางที่แน่นอนในจำนวนหน้า : เลื่อนลง 2 หน้าเลื่อนขึ้น 10 หน้า
- เลื่อนระยะทางที่แน่นอนในหน่วยอื่น ๆ : เลื่อนขึ้น 5 เลื่อนลง 7
- ไปที่ฟิลด์ในแบบฟอร์มหรือแอปพลิเคชัน : ไปที่ชื่อฟิลด์ไปที่หัวเรื่องไปที่ที่อยู่ไปที่ CC
การใช้แอปพลิเคชันบุคคลที่สาม
เราสามารถใช้แอพพลิเคชั่นของบุคคลที่สามได้ในกรณีนี้มันเป็นเรื่องปกติที่เราจะต้องเกากระเป๋าของเราถ้าเราต้องการใช้แอปพลิเคชั่นรู้จำเสียงที่ดีที่ทำให้เราสามารถควบคุม Windows 10 ด้วยเสียงสั่งงานหรือข้อความ ด้วยผลลัพธ์ที่ดี
ในแง่นี้ซอฟต์แวร์รู้จำเสียงที่ดีที่สุดตัวหนึ่งคือ ดราก้อนตามธรรมชาติพูด เป็นเครื่องมือจาก Nuance และได้รับการจัดอันดับให้เป็นหนึ่งในแอปพลิเคชั่นรู้จำเสียงที่ดีที่สุด มันมีความสามารถในการรับรู้การเขียนตามคำบอกในภาษาต่าง ๆ ด้วยการตีความคำที่ถูกต้องมันช่วยให้การเผยแพร่บนเครือข่ายสังคมส่งข้อความอีเมลค้นหาจากเบราว์เซอร์หรือแอปพลิเคชันที่เปิดอยู่ในระบบ
ตอนนี้เพื่อให้สามารถใช้ Dragon NaturallySpeaking เราจะไม่มีทางเลือกนอกจากซื้อใบอนุญาตที่มีค่าใช้จ่ายประมาณ 100 ยูโร
