สิ่งที่สำคัญที่สุดอย่างหนึ่งในพีซีสำหรับเล่นเกมคือการตรวจสอบซึ่งช่วยให้เราได้รับประโยชน์สูงสุดจากพีซีในทุกช่วงเวลาและสถานการณ์ โดยเฉพาะอย่างยิ่งเพื่อให้ความเร็วสัญญาณนาฬิกาของกราฟิกการ์ดแตกต่างกัน นั่นคือเหตุผลที่เราจัดทำคู่มือการติดตั้งและกำหนดค่าสำหรับ RivaTuner ร่วมกับ MSI Afterburner
หากสิ่งที่คุณกำลังมองหาคือการรู้ว่าคุณสามารถเร่งความเร็วพีซีของคุณได้หรือไม่ RivaTuner เป็นแอปพลิเคชั่นที่เหมาะสำหรับมัน ด้วยเหตุนี้คุณจะสามารถทราบประสิทธิภาพของระบบของคุณแบบเรียลไทม์ในขณะที่คุณกำลังเล่น

RivaTuner คืออะไร?
เป็นแอปพลิเคชั่นซอฟต์แวร์โอเพนซอร์สที่ใช้ในการตรวจสอบประสิทธิภาพและโอเวอร์คล็อกกราฟิกการ์ด NVIDIA ชื่อนี้ส่วนใหญ่เกิดจากการ์ด NVIDIA ที่ออกมาก่อน GeForce ในช่วงปลายทศวรรษที่ 90 ของศตวรรษที่ 20 แต่เป็นผลิตภัณฑ์ที่ไม่มีความสัมพันธ์โดยตรงกับ NVIDIA
ปัจจุบันแอปพลิเคชันนี้รวมอยู่ในแอปพลิเคชันโอเวอร์คล็อกส่วนใหญ่ที่ส่งมอบโดยผู้ผลิตกราฟิกการ์ดรายต่างๆ ดังนั้นเราสามารถพบได้ใน ASUS GPU Tweak, EVGA Precision X และ MSI Afterburner ในสามเครื่องมือมีเพียงหนึ่งเดียวจาก EVGA และ MSI เท่านั้นที่สามารถดาวน์โหลดได้จากเว็บไซต์ของพวกเขา
เราได้เลือกใช้ MSI ซึ่งเราต้องติดตั้งเพื่อใช้ร่วมกับ RivaTuner
ติดตั้ง MSI Afterburner ก่อน RivaTuner

สิ่งแรกที่เราควรทำคือดาวน์โหลด MSI Afterburner ซึ่งแจกจ่ายเป็นไฟล์ที่มีนามสกุล zip จากนั้นเปิดเครื่องรูดและคุณจะเห็นไฟล์การติดตั้งชื่อ msiafterburnersetupxyy โดยที่ x คือชื่อเวอร์ชันและ yy คือเวอร์ชันย่อย ชื่อ.

ดับเบิลคลิกที่ไฟล์เพื่อเริ่มการติดตั้งยอมรับเงื่อนไขทางกฎหมายทั่วไปของการติดตั้งแต่ละครั้งและตรวจสอบให้แน่ใจว่าได้เลือกช่อง RivaTuner Statistics Server

จากนั้นคุณต้องคลิกถัดไปและรอให้ติดตั้งซึ่งจะทำในเวลาอันสั้นเนื่องจากเป็นโปรแกรมที่เบามาก
วิธีใช้ MSI Afterburner

หน้าต่าง MSI Afterburner ใช้งานง่ายมากเรามีหน้าต่างหลักที่มีตัวเลือกสองคอลัมน์ทางซ้ายและขวาในขณะนี้เราจะมุ่งเน้นไปที่ส่วนกลางซึ่งเราจะเห็นตัวเลือกต่อไปนี้:
ที่ด้านหลังของหน้าต่างเรามีข้อมูล GPU แบบเรียลไทม์ความเร็วนาฬิกาความเร็วนาฬิกาหน่วยความจำแรงดันไฟฟ้าและอุณหภูมิ สิ่งเหล่านี้ส่งแบบเรียลไทม์โดยระบบ telemetry ของ GPU เอง
อย่างไรก็ตามที่ด้านล่างจะแบ่งออกเป็นสามส่วน:
- ส่วนแรกใช้เพื่อจัดการกับแรงดันไฟฟ้าซึ่งกำหนดเป็นมิลลิโวลต์จากที่นี่คุณสามารถทำแบบฝึกหัดการลดแรงดันและการโอเวอร์โวลต์ได้
- ส่วนที่สองช่วยให้เราจัดการความเร็วสัญญาณนาฬิกาของ GPU และอินเทอร์เฟซกับ VRAM ส่วนนี้ยังบอกเราด้วยว่า GPU ของระบบใดและเวอร์ชันของไดรเวอร์ที่เราติดตั้ง
- ส่วนที่สามคือการควบคุมความเร็วพัดลมอุณหภูมิและการใช้พลังงานของการ์ดแสดงผล
- เรามีส่วนที่เราสามารถบันทึกโปรไฟล์ที่เราสร้างไว้ หากเราคลิกที่ไอคอนฟล็อปปี้ดิสก์เราจะเห็นว่าตัวเลขในแถบด้านขวาสว่างขึ้นอย่างไรให้เลือกหนึ่งรายการจากนั้นคุณจะสามารถจัดเก็บโปรไฟล์ดังกล่าวได้
เมนูใน MSI Afterburner
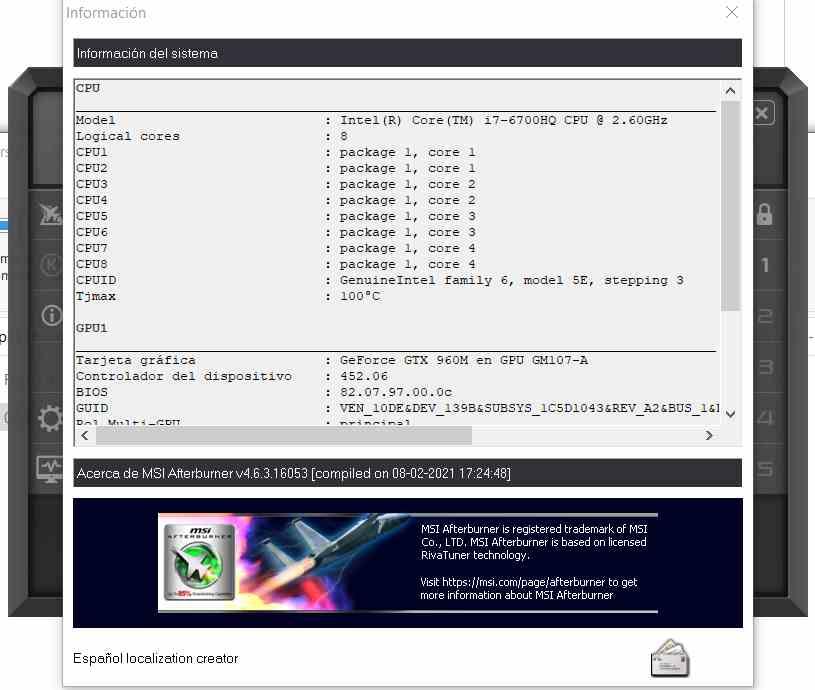
สำหรับเมนูทางด้านซ้ายตัวเลือกที่เรามีมีดังต่อไปนี้:
- ตัวเลือกแรกในเมนูทางด้านซ้ายจะเปิดใช้งานวิธีใช้ซึ่งจะนำเราไปยังหน้า MSI ดังนั้นในขณะนี้เราจะไม่ใส่ใจกับมันการมีความช่วยเหลืออยู่ในมือก็ไม่ได้เลวร้ายเสมอไป
- ตัวเลือกที่สองคือไอคอนข้อมูลซึ่งจะให้ข้อมูลโดยละเอียดเกี่ยวกับระบบของเรามากขึ้น แต่ก็ไม่ได้สมบูรณ์ไปกว่าคอนโซล DXDiag
- ตัวเลือกที่สามคือการตั้งค่าซึ่งเราจะพูดถึงในส่วนต่อไป
ในทางกลับกันเมนูทางด้านขวาจะใช้เพื่อเลือกโปรไฟล์โดยตรงไอคอนรูปแม่กุญแจหากเลือกจะป้องกันการเลือกตัวเลือกเช่น MSI Afterburner เริ่มทำงานเมื่อ Windows เริ่มทำงานหรือจัดเก็บโปรไฟล์ส่วนอีกสี่ตัวเลือกเป็นของการเลือกของแต่ละรายการ หนึ่งใน 4 โปรไฟล์
เมนูการตั้งค่าใน MSI Afterburner
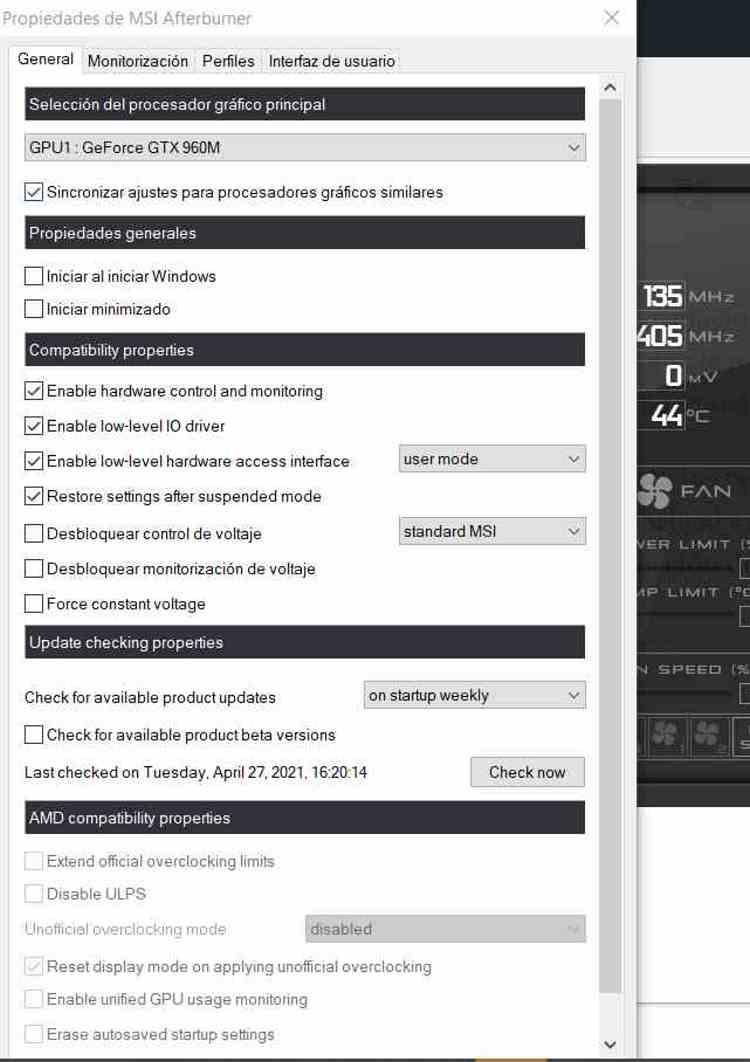
เรามีแท็บทั้งหมดสี่แท็บแท็บแรกช่วยให้เราสามารถเลือกได้ว่าเราต้องการให้เครื่องมือทำงานเมื่อ Windows เริ่มทำงานหรือไม่รวมทั้งเราสามารถเลือกวิธีที่โปรแกรมควบคุมแรงดันไฟฟ้าของการ์ดแสดงผลรวมถึง การควบคุมเช่นเดียวกันซึ่งเราสามารถปิดการใช้งานการควบคุมแรงดันไฟฟ้าและแม้แต่บังคับให้แรงดันไฟฟ้าคงที่เพื่อหลีกเลี่ยงการลดลงของความเร็ว
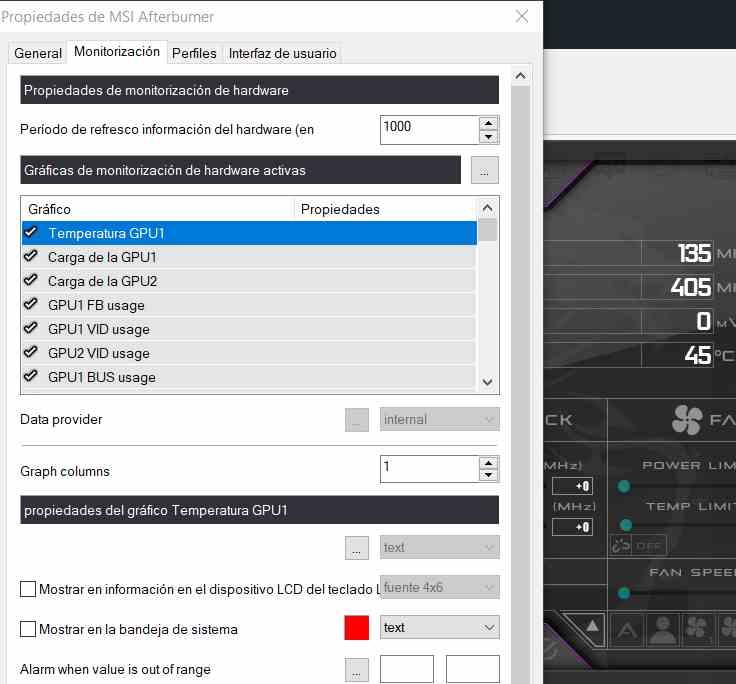
แท็บที่สองคือแท็บการตรวจสอบซึ่งเราสามารถเลือกวิธีที่เราต้องการนำเสนอข้อมูลให้เราคุณสามารถเพิ่มและลบฟิลด์กำหนดประเภทฟอนต์และแม้แต่สีเพื่อให้มีข้อมูลที่อ่านง่ายขึ้น
ในนั้นเราสามารถเลือกชุดตัวเลือกเช่น ระยะเวลาการรีเฟรชข้อมูล โดยที่เราสามารถเลือกทุกๆสองสามมิลลิวินาทีที่กราฟการตรวจสอบจะถูกอัปเดตสิ่งนี้จะมีผลกระทบต่อแกน abscissa และเวลาของกราฟการตรวจสอบ
เกี่ยวกับคุณสมบัติของกราฟหากเราเลือกตัวเลือกเป็น แสดงข้อมูลบนหน้าจอ (OSD) จากนั้นคุณจะเห็นว่ามันเป็นฮับเพิ่มเติมในเกมโดยไม่ต้องใช้หน้าต่างที่สองให้ใช้หากคุณไม่มีจอภาพที่สอง แต่โดยเฉพาะอย่างยิ่งหากคุณทราบว่าเกมมีการโหลดกราฟิกมากเกินไปหรือล้มเหลวมีที่ว่างให้ เพิ่มความเร็วสัญญาณนาฬิกา คุณยังสามารถแสดงบนทาสก์บาร์ของ Windows ได้โดยเลือก แสดงในถาดระบบ และแม้กระทั่งบนแป้นพิมพ์ LCD ในตัวของ MSI หากเราเลือกตัวเลือก แสดงข้อมูลบนอุปกรณ์ LCD ของแป้นพิมพ์ .
แท็บที่สามสอดคล้องกับโปรไฟล์ซึ่งเราสามารถสร้างแป้นพิมพ์ลัดเพื่อให้สามารถเปลี่ยนจากโปรไฟล์หนึ่งไปยังอีกโปรไฟล์หนึ่งเป็นแท็บที่ไม่มีความลับและไม่มีความซับซ้อนมากขึ้น
แท็บที่สี่และสุดท้ายของเมนูอินเทอร์เฟซในนั้นคุณสามารถเลือกประเภทของอินเทอร์เฟซสำหรับ MSI afterburner ที่ใช้งานได้จริงรวมถึงวิธีการให้ข้อมูล
จอภาพฮาร์ดแวร์ใน MSI Afterburner
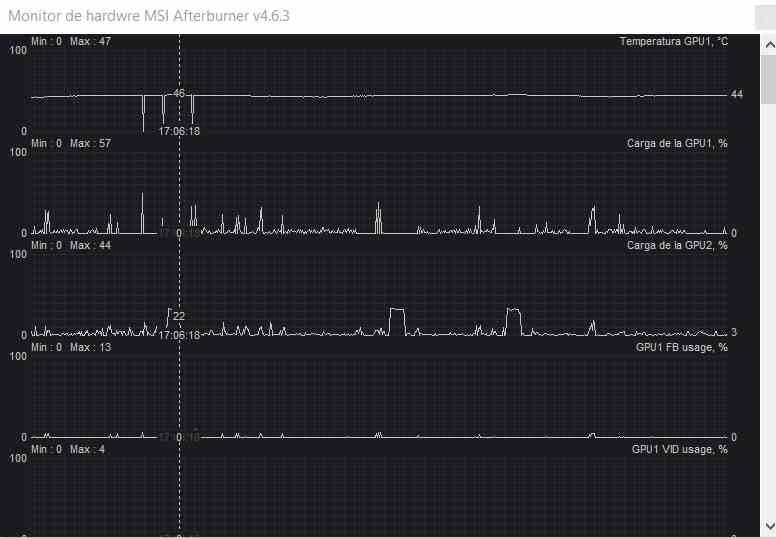
หากเราเลือกไอคอนของเมนูที่คุณเห็นจอภาพที่มีกราฟิกซึ่งอยู่ด้านล่างเราจะเห็นว่าหน้าต่างเปิดขึ้นอย่างไรซึ่งเป็นหน้าต่างที่ตรวจสอบ GPU ซึ่งให้ข้อมูลต่อไปนี้แก่เรา:
- ภาระงานบน GPU1 ในกรณีที่คุณมีแล็ปท็อปสำหรับเล่นเกมจะเป็นกราฟิกเฉพาะที่ใช้พื้นที่นี้หากพีซีของคุณมี GPU ในตัวคุณจะเห็นชุดกราฟิกที่เทียบเท่ากัน
- มีชุดของกราฟเพื่อตรวจสอบ GPU: จีพียู เอฟบี หมายถึงการใช้ช่องหน่วยความจำกับ VRAM การใช้ GPU VID ตรวจสอบแรงดันไฟฟ้าเฉพาะ GPU , การใช้งานบัส GPU หมายถึงบัส PCI Express ที่สื่อสาร CPU กับ GPU เฉพาะไม่มีแผนภูมินี้สำหรับแผนภูมิเฉพาะ
- การใช้หน่วยความจำ GPU1 และ GPU2 จะบอก เราใช้หน่วยความจำ VRAM มากแค่ไหนเพื่อไม่ให้สับสนกับการใช้งานบัสหน่วยความจำ
- นาฬิกาหลัก ระบุความเร็วของ GPU ทั้งสองตัวในขณะที่นาฬิกาหน่วยความจำทำเหมือนกัน แต่ใช้กับหน่วยความจำ VRAM
- เกี่ยวกับสถานะความสมบูรณ์ของ GPU กราฟิกข้อมูลมีดังต่อไปนี้: GPU Power จะตรวจสอบการใช้พลังงานของ GPU, อุณหภูมิของ GPU ตลอดเวลา, ขีด จำกัด พลังงาน GPU ระบุเวลาที่ GPU เข้าใกล้ขีด จำกัด พลังงานของคุณ แทน ขีด จำกัด แรงดันไฟฟ้าของ GPU หมายถึงช่วงเวลาที่ GPU เข้าใกล้แรงดันไฟฟ้าที่ จำกัด
- กราฟยังให้ข้อมูลเกี่ยวกับอุณหภูมิและการใช้งานของคอร์ CPU แต่ละตัวตลอดจนความเร็วสัญญาณนาฬิกา
เมื่อเสร็จแล้วเราจะต้องซอกับ RivaTuner เล็กน้อย แต่สำหรับสิ่งนี้เราจะต้องติดตั้งก่อน
การติดตั้งและกำหนดค่า RivaTuner

กระบวนการนี้เหมือนกับของ MSI Afterburner การดาวน์โหลดจะมาในไฟล์ที่มีนามสกุล zip ซึ่งคุณจะต้องคลายซิปเมื่อคุณคลิกสองครั้งที่ไฟล์ RTSSSetupXYY.exe ซึ่งเป็นตัวติดตั้ง เมื่อคุณเรียกใช้แล้วให้เลือกภาษาและเริ่มการติดตั้งซึ่งทำได้ง่ายและไม่มีความยุ่งยากเพิ่มเติมใด ๆ

เมื่อคุณติดตั้งแล้วให้เรียกใช้ แต่น่าเสียดายที่ตัวติดตั้งไม่ได้เริ่มแอปพลิเคชันโดยตรงและคุณจะต้องค้นหาในเมนูเริ่ม เมื่อคุณเริ่มต้นมันจะถูกวางไว้ในแถบงานระบบทางด้านขวา
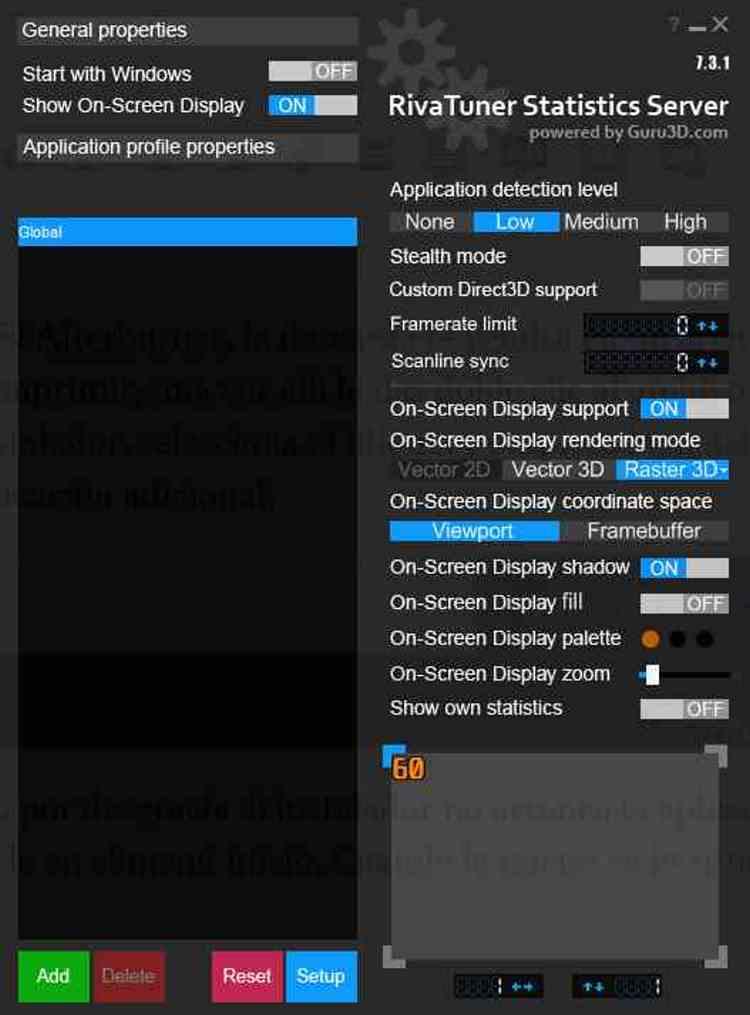
หากคุณคลิกที่ไอคอนหน้าต่างหลักจะปรากฏขึ้นคุณสามารถใช้แอปพลิเคชันได้แล้ว หากคุณต้องการเพิ่มแอปพลิเคชันเฉพาะเพื่อใช้กับ RivaTuner คุณเพียงแค่คลิกปุ่มเพิ่มค้นหาไฟล์ปฏิบัติการและเพิ่ม สิ่งนี้ช่วยให้คุณสร้างโปรไฟล์ที่แตกต่างกันสำหรับแต่ละเกม
สำหรับตัวเลือกทางด้านขวาอันดับแรกคือ ระดับการตรวจจับแอปพลิเคชัน สิ่งนี้ช่วยเราเพื่อให้ RivaTuner เปิดใช้งานโดยอัตโนมัติในระดับที่มากขึ้นหรือน้อยลงเมื่อเปิดแอปพลิเคชัน หากคุณปล่อยให้อยู่ในระดับต่ำระบบจะเปิดใช้งานเมื่อคุณเปิดหนึ่งในไฟล์ปฏิบัติการที่กำหนดในฐานข้อมูลของแอปพลิเคชันและด้วย High จะทำเช่นนั้นในเกือบทุกแอปพลิเคชัน เราขอแนะนำให้เพิ่มแอปพลิเคชันทีละรายการและไม่ขึ้นอยู่กับการเปิดใช้งาน
หากคุณเปิดใช้งานโหมด Stealth แอปพลิเคชันจะพยายามแก้ไขพารามิเตอร์ที่ RivaTuner ถูกบล็อกส่วน Custom Direct3D จะถูกปิดใช้งานโดยค่าเริ่มต้น ขีด จำกัด เฟรมเรต ช่วยให้เราสามารถตัดแต่งหรือกำหนดอัตราเฟรมซึ่งเหมาะอย่างยิ่งในการป้องกันไม่ให้เกมบางเกมดำเนินไปอย่างรวดเร็วจนไม่สามารถเล่นได้เนื่องจากความเร็วสูง ซิงค์ Scanline ช่วยให้เราสามารถทำให้กราฟควบคุมการเริ่มต้นของ V -Sync ซึ่งเป็นวิธีเปิดใช้งาน Adaptive Sync และเพื่อกำจัดภาพที่ฉีกขาดที่น่ารำคาญ

หากคุณเลือกการแสดงผลบนหน้าจอคุณจะสามารถดูข้อมูล RivaTuner ขณะเล่นเกมซึ่งเหมาะอย่างยิ่งหากคุณกำลังทำการทดสอบประสิทธิภาพและต้องการตรวจสอบสิ่งต่างๆเช่นอุณหภูมิความเร็วนาฬิกาและการใช้พลังงาน