ในแต่ละวันเราใช้ Windows และเรารู้วิธีแก้ไขความล้มเหลวหลักที่ปรากฏในคอมพิวเตอร์ แต่อาจมีบางกรณีที่ไม่เป็นเช่นนั้น รหัสข้อผิดพลาดปรากฏใน Windows ที่แสดงว่ามีปัญหาในบางด้าน ตัวอย่างเช่น เมื่อเปิดใช้งานเวอร์ชันหรือเมื่ออัปเดต หรือหน้าจอสีน้ำเงินที่รายงานปัญหา ด้วยเหตุนี้ ควรมีรายการที่มีรหัสข้อผิดพลาด ความหมาย และวิธีแก้ไขที่เป็นไปได้
รหัสข้อผิดพลาด สามารถปรากฏในเมนูหรือการกำหนดค่าใด ๆ และสามารถอธิบายหรือเพียงแค่เป็นชุดของตัวเลขและตัวอักษรที่เราไม่เข้าใจอย่างถ่องแท้ ไม่ว่าในกรณีใด เราสามารถค้นหาข้อมูลเกี่ยวกับ ไมโครซอฟท์ เว็บไซต์สนับสนุนหรือเราสามารถติดต่อคุณเพื่อขอความช่วยเหลือจากส่วนการกำหนดค่าของคอมพิวเตอร์ของเราในแต่ละส่วน

ไปที่ " การตั้งค่า ” และทางด้านขวา เราจะพบปุ่ม “ขอความช่วยเหลือ” ในแต่ละส่วน สิ่งนี้จะนำเราไปสู่หน้าจอคำถามและคำตอบสำหรับหัวข้อเฉพาะนั้น ตัวอย่างเช่น วิธีกำหนดค่าการแสดงผลหรือวิธีแก้ไขข้อผิดพลาดของเสียง วิธีแก้ไขปัญหาที่อาจเกิดขึ้นกับ Windows Update หรือวิธีแก้ปัญหาเกี่ยวกับบัญชีและการดูแลระบบ
แต่นอกจากนี้ยังมีชุดรหัสที่น่าสนใจอีกหลายชุดที่ควรมีติดตัวไว้เสมอ หากเราต้องการทราบวิธีแก้ปัญหาทันทีที่ปรากฏ
รหัสข้อผิดพลาดในการเปิดใช้งาน
หากคุณกำลังพยายามเปิดใช้งาน Windows อาจ เกิดข้อผิดพลาดกับหมายเลขผลิตภัณฑ์ . ข้อผิดพลาดเหล่านี้มักเกิดขึ้นหากใบอนุญาตของคุณไม่ใช่ต้นฉบับ แต่อาจเกิดขึ้นได้หากเป็นเช่นนั้น ด้วยเหตุผลหลายประการ รหัสข้อผิดพลาดจะปรากฏขึ้นและแต่ละรหัสมีลักษณะเฉพาะที่แตกต่างกัน
- 0xC004F211: Windows รายงานว่าฮาร์ดแวร์มีการเปลี่ยนแปลง
- 0xC004F212: รหัสผลิตภัณฑ์ไม่ทำงาน
- 0xC004F213: ใบอนุญาตเชื่อมโยงกับฮาร์ดแวร์ หากคุณเปลี่ยนฮาร์ดแวร์บางตัว Windows อาจไม่พบใบอนุญาตที่เกี่ยวข้อง
- 0x803f7001: ไม่พบใบอนุญาตที่ถูกต้อง
- 0xC004C003: รหัสผลิตภัณฑ์ Windows 10 ไม่ถูกต้อง
- 0xC004F210, 0xC004E016, 0xC004F210: รหัสผลิตภัณฑ์สำหรับรุ่นที่แตกต่างจากที่ติดตั้งไว้ ตัวอย่างเช่น Windows 10 รุ่น Enterprise
- 0xC004FC03: คุณอาจไม่ได้เชื่อมต่อกับอินเทอร์เน็ตเพื่อเปิดใช้งาน
- 0xC004E028: อยู่ในขั้นตอนการเปิดใช้งานอยู่แล้ว
- 0xD0000272, 0xC0000272, 0xc004C012, 0xC004C013, 0xC004C014: รหัสข้อผิดพลาดระบุว่าเซิร์ฟเวอร์เปิดใช้งาน ไม่สามารถใช้งานได้ชั่วคราว เมื่อมันทำงานอีกครั้ง มันจะเปิดใช้งานโดยอัตโนมัติ
ข้อผิดพลาดทั่วไปอื่น ๆ : 0xC004C060, 0xC004C4A2, 0xC004C4A2, 0x803FA067L, 0xC004C001, 0xC004C004, 0xC004F004, 0xC004C007, 0xC004F005, 0xC004C00F, 0xC004C010, 0xC004C00E, 0xC004C4A4, 0xC004C4A5, 0xC004B001, 0xC004F010, 0xC004F050 ในกรณีนี้ ข้อผิดพลาดอาจเป็นเพราะคีย์นี้ไม่สามารถใช้กับ Windows ได้ และคุณต้องซื้อคีย์ใหม่ หรือว่าเซิร์ฟเวอร์การเปิดใช้งานไม่พร้อมใช้งานและเราจะต้องรออย่างอื่น อีกทางเลือกหนึ่งและวิธีแก้ไขสำหรับข้อผิดพลาดเหล่านี้ ตามที่ Microsoft อธิบายคือ คุณได้อัปเดตด้วยข้อเสนอการอัปเดตฟรี แต่ยังไม่ได้เปิดใช้งานด้วยการติดตั้งใหม่ ตามหัวข้อการแก้ปัญหา ควรเปิดใช้งานโดยอัตโนมัติ
อัพเดท Windows
เมื่อทำการอัพเดท Windows เราอาจเห็นรหัสข้อผิดพลาด ข้อมูลทั่วไปบางส่วนที่สามารถปรากฏได้ในกรณีเหล่านี้: 0x80240034; 0x8007000E, 0x80242006, 0x80244018, 0x80D02002, 0x80246017, 0x80240438, 0x80070070, 0x8007000D, 0x80246008, 0x80096004, 0x80070020
คำแนะนำบางประการที่ Microsoft ให้สำหรับรหัสข้อผิดพลาดเหล่านี้คือการเพิ่มพื้นที่ว่างในดิสก์ เป็นต้น การอัปเดตอาจไม่มีพื้นที่ว่างเนื่องจากมีที่เก็บข้อมูลไม่เพียงพอ เคล็ดลับที่แนะนำอื่นๆ ได้แก่ การรีสตาร์ทคอมพิวเตอร์และ เรียกใช้ Windows Update อีกครั้ง หรือตรวจสอบฮาร์ดแวร์และไดรเวอร์ภายนอก ตรวจสอบรายการเหล่านี้ทั้งหมดเพื่อดูว่ามีรหัสข้อผิดพลาดปรากฏขึ้นสำหรับสาเหตุเหล่านี้หรือไม่ นอกจากนี้ เราต้องจำไว้เสมอว่าการอัปเดตจำเป็นต้องมีการเข้าถึงของผู้ดูแลระบบ ดังนั้นให้ตรวจสอบบัญชีที่กำหนดค่าไว้ในคอมพิวเตอร์ Windows ของคุณ
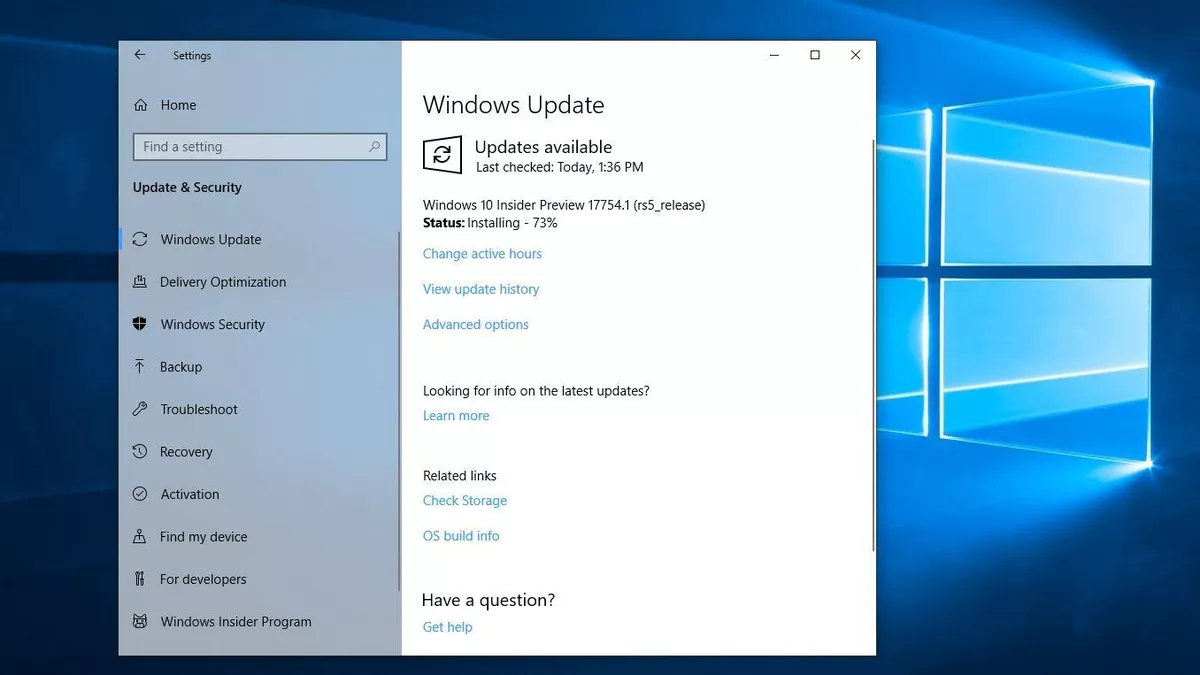
ข้อความจอฟ้า
แม้ว่าจะมีหลายสาเหตุด้วยกันก็ตาม อาจเป็นสาเหตุของฮาร์ดแวร์หรือซอฟต์แวร์ อาจเกี่ยวข้องกับอุปกรณ์ต่อพ่วง แรมไดรเวอร์ หรือแม้แต่คอมพิวเตอร์ของคุณมีความร้อนสูงเกินไป มักจะปรากฏขึ้นในกรณีที่มีมัลแวร์ มีปัญหาในการอัปเดต ฯลฯ
ข้อผิดพลาดหรือข้อความที่พบบ่อยที่สุดที่เราพบบนหน้าจอสีน้ำเงินคือ:
- ขั้นตอนการวิกฤต: กระบวนการที่สำคัญได้รับการหยุด
- ข้อยกเว้นของระบบที่ไม่ได้จัดการ: ไดรเวอร์หรือซอฟต์แวร์ที่เข้ากันไม่ได้
- IRQL ไม่น้อยหรือเท่ากัน: ไดรเวอร์ที่เข้ากันไม่ได้หรือที่ออกแบบมาไม่ดี
- ข้อผิดพลาดของหน้าในพื้นที่ที่ไม่ได้ใช้งาน: มีไดรเวอร์หรือซอฟต์แวร์ที่เข้ากันไม่ได้ หรือข้อผิดพลาดใน RAM หรือเมนบอร์ด
- ข้อยกเว้นการบริการระบบ: มีไฟล์ระบบเสียหายหรือซอฟต์แวร์เข้ากันไม่ได้ อาจมีปัญหากับบางโปรแกรมหรือส่วนต่อประสานกราฟิก
โชคดีที่ Windows แสดงให้เราเห็นรหัส QR บนหน้าจอสีน้ำเงินเพื่อให้เราสามารถสแกนหารายละเอียดเพิ่มเติมเกี่ยวกับข้อผิดพลาดนั้นและจะนำเราไปยังหน้าความช่วยเหลือ
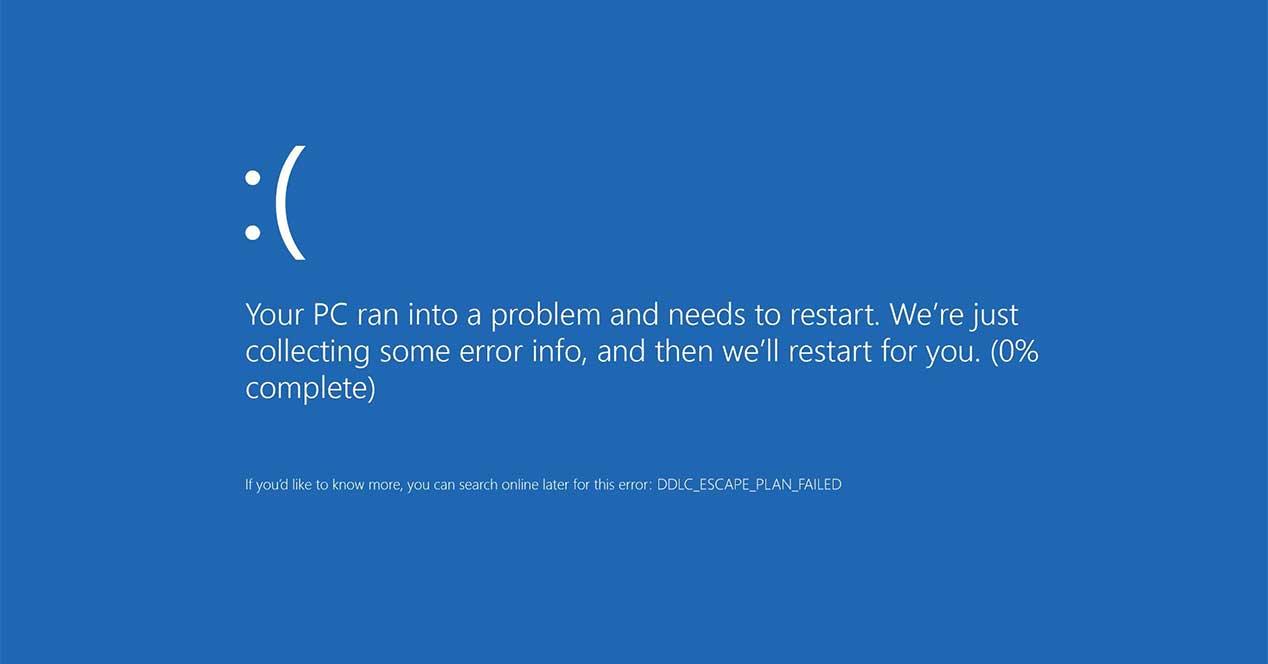
Windows DeviceManager
สิ่งแรกที่ Microsoft แนะนำเราในกรณีเหล่านี้ โดยไม่คำนึงถึงรหัสข้อผิดพลาดที่ปรากฏขึ้น คือการเรียกใช้ตัวแก้ไขปัญหาหรืออัปเดตไดรเวอร์อุปกรณ์ ผ่าน Windows Update
- รหัส 1 อุปกรณ์ไม่ได้รับการกำหนดค่าอย่างถูกต้อง สาเหตุ: อุปกรณ์ไม่ได้ติดตั้งไดรเวอร์หรือได้รับการกำหนดค่าอย่างไม่ถูกต้องแม้ว่าจะเป็นเช่นนั้นก็ตาม วิธีแก้ปัญหาในกรณีนี้ก็คือเพื่อ อัปเดตไดรเวอร์จาก Properties
- รหัส 3: ไดรเวอร์สำหรับอุปกรณ์นี้อาจเสียหาย สาเหตุ: คอนโทรลเลอร์อาจเสียหายหรือคอมพิวเตอร์อาจมีหน่วยความจำไม่เพียงพอ คุณต้อง ปล่อย ให้ปิดแอปพลิเคชันที่เปิดอยู่จากตัวจัดการงาน
- รหัส 9: Windows ไม่สามารถระบุฮาร์ดแวร์นี้ได้ สาเหตุหลักคือคอมพิวเตอร์ตรวจพบ “ตัวระบุอุปกรณ์ที่ไม่ถูกต้องสำหรับฮาร์ดแวร์ของคุณ”
- รหัส 10: ไม่สามารถเริ่มอุปกรณ์ได้ ในกรณีนี้ สาเหตุเป็นเพราะคีย์ฮาร์ดแวร์มีข้อผิดพลาด ขอแนะนำให้ Windows อัปเดตไดรเวอร์ ไปที่ คุณสมบัติ> ไดรเวอร์> อัปเดตไดรเวอร์
- รหัส 12: อุปกรณ์นี้ไม่พบทรัพยากรฟรีเพียงพอที่สามารถใช้ได้ สาเหตุอาจเกิดจากสองอุปกรณ์ที่ติดตั้งในคอมพิวเตอร์ที่มีพอร์ตเดียวกัน วิธีแก้ปัญหาที่แนะนำโดย Microsoft คือการใช้ตัวจัดการอุปกรณ์เพื่อระบุแหล่งที่มาของข้อขัดแย้งและ "แก้ไขปัญหา"
- รหัส 14 . อุปกรณ์ไม่สามารถทำงานได้อย่างถูกต้องจนกว่าคุณจะรีสตาร์ทคอมพิวเตอร์ วิธีแก้ไขคือรีสตาร์ทคอมพิวเตอร์และเริ่มต้นใหม่
- รหัส 16: Windows ไม่สามารถระบุทรัพยากรทั้งหมดที่อุปกรณ์นี้ใช้ สาเหตุตามที่ข้อความระบุคืออุปกรณ์ได้รับการกำหนดค่า "บางส่วน" เท่านั้นและอาจต้องมีการกำหนดค่าด้วยตนเองเพิ่มเติม
- รหัส 32: ไดรเวอร์สำหรับอุปกรณ์นี้ถูกปิดใช้งาน วิธีแก้ไข ในกรณีนี้ คือการติดตั้งไดรเวอร์สำหรับอุปกรณ์นั้นใหม่ด้วยตนเอง