เมื่อเราพูดถึงเครื่องมือที่ใช้สร้างสเปรดชีต จะปฏิเสธไม่ได้ว่า Excel เป็นของ Office หรือ ไมโครซอฟท์ 365 office suite เป็นตัวเลือกที่มีคนใช้มากที่สุดทั่วโลก โดยค่าเริ่มต้น แอปพลิเคชันได้รับการกำหนดค่าเพื่อไม่ให้แสดงข้อมูลที่เราจะไม่ใช้ เช่น ตัวพิมพ์ของศูนย์นำหน้า เพราะหากคุณเขียนลงในเซลล์ ค่านั้นจะไม่ปรากฏ
แม้ว่าจะเป็นความจริงที่เลขศูนย์นำหน้าอาจไม่มีประโยชน์สำหรับสิ่งใดๆ เลย แต่ก็มักจะเป็นเรื่องที่น่ารำคาญหากเขียนไว้ เราจะเห็นว่า Excel มีหน้าที่กำจัดศูนย์นำหน้าโดยอัตโนมัติในข้อมูลของเราอย่างไร และสำหรับสุนทรียศาสตร์หรือด้วยเหตุผลอื่นใด หากเราต้องการดูหน่วยเหล่านี้ เราจะแสดงให้คุณเห็นว่าเราจะเปิดใช้งานได้อย่างไร
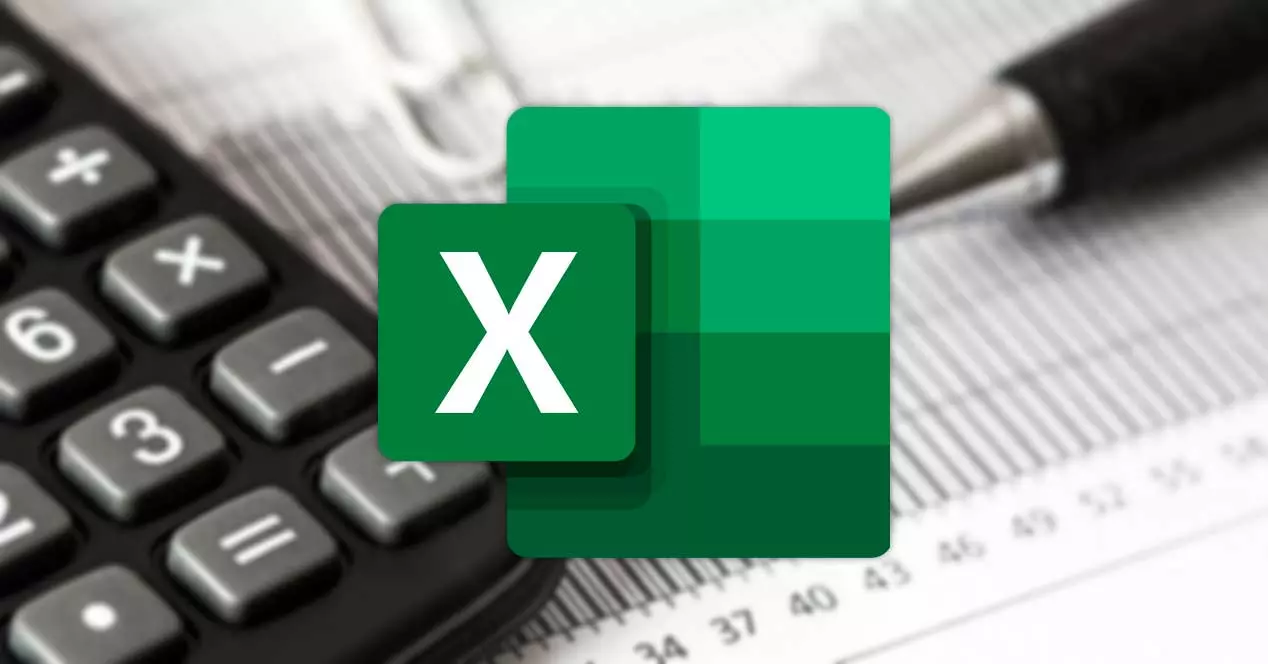
แสดงเลขศูนย์นำหน้าใน Excel
ตามค่าเริ่มต้น เซลล์ Excel ไม่มีรูปแบบพิเศษใด ๆ แต่เป็นแอปพลิเคชันที่รับผิดชอบในการเลือกเซลล์ที่ดีที่สุดตามข้อมูลที่เราระบุ อย่างไรก็ตามเรื่องนี้ เป็นไปได้ที่จะกำหนดค่าโปรแกรมตามความชอบของเรา เพื่อให้ข้อมูลแสดงออกมาอย่างเหมาะสมที่สุดกับเรา
เพิ่มการจัดรูปแบบที่กำหนดเอง
วิธีหนึ่งคือเลือกเซลล์ที่เราต้องการเปลี่ยนรูปแบบ จากนั้นคลิกด้วยปุ่มเมาส์ขวาที่เซลล์นั้นแล้วเลือก จัดรูปแบบเซลล์ ตัวเลือก
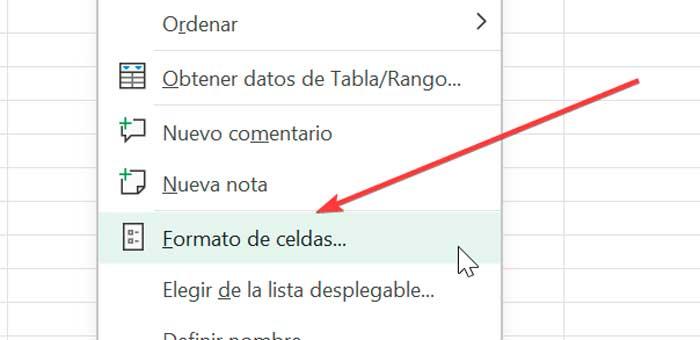
ซึ่งจะเปิดหน้าต่างที่เราสามารถเลือกรูปแบบที่เราต้องการใช้โดยอัตโนมัติ ด้วยวิธีนี้ Excel จะแสดงรูปแบบข้อมูลที่กำหนดไว้ล่วงหน้าหลายรูปแบบ ในการแสดงเลขศูนย์นำหน้า เราจะเลือก "กำหนดเอง", และใน ” พิมพ์" เราจะใส่รูปแบบที่เราต้องการให้แสดง
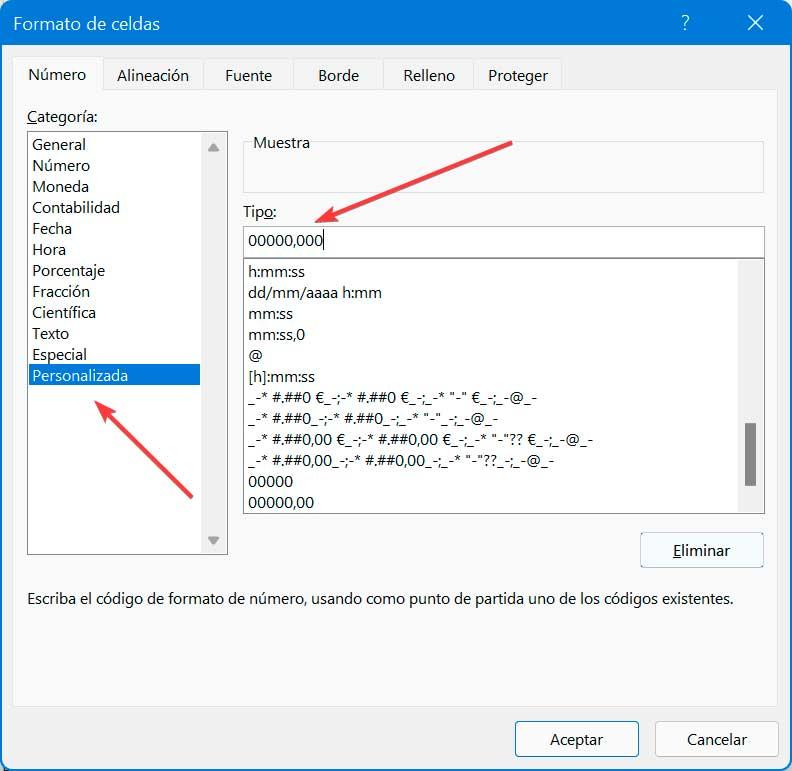
ตัวอย่างเช่น เราสามารถป้อน ” 00000,000 " . ซึ่งหมายความว่าโดยค่าเริ่มต้น ระบบจะแสดงศูนย์นำหน้าสี่ตัวและศูนย์ทศนิยมสามตัว ตอนนี้เมื่อเราป้อนข้อมูลใน Excel เราจะเห็นว่าข้อมูลดังกล่าวปรากฏดังนี้
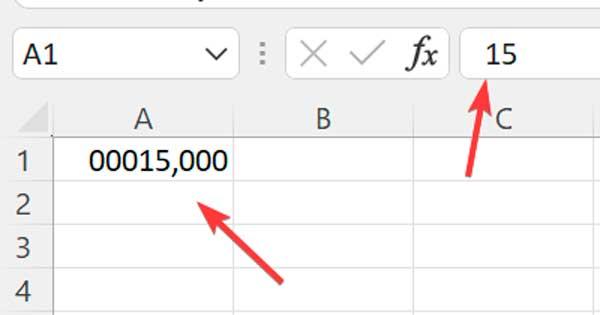
หากเราต้องการให้แสดงตัวเลขศูนย์ทางด้านซ้ายมากกว่าหรือน้อยกว่านั้น เราต้องเปลี่ยนค่าที่เราได้ระบุไว้ก่อนหน้านี้สำหรับค่าที่เราต้องการ ในทำนองเดียวกัน เราสามารถปรับเปลี่ยนรูปแบบเพื่อให้หน่วยแสดงต่อท้าย หรือมีจำนวนทศนิยมมากหรือน้อย ดังนั้นจึงสามารถปรับแต่งตารางตามความต้องการของเราได้ตลอดเวลา
จัดรูปแบบเซลล์เป็นข้อความ
อีกทางเลือกหนึ่งที่เราสามารถใช้ได้คือเปลี่ยนรูปแบบของช่วงเป็นข้อความ ด้วยวิธีนี้ ข้อมูลใดๆ ที่เราป้อนจะถือเป็นค่าข้อความ แม้ว่าจะเป็นตัวเลขก็ตาม ทำให้ Excel เก็บศูนย์นำหน้าในตัวเลข
ในการทำเช่นนี้ เราจะเลือกช่วงของเซลล์ที่เราต้องการป้อนศูนย์ทางด้านซ้าย คลิกที่แท็บหน้าแรกและในส่วนตัวเลขให้คลิกที่ รูปแบบตัวเลข ส่วนแบบเลื่อนลงซึ่งโดยค่าเริ่มต้นจะปรากฏเป็นทั่วไปและเราจะเปลี่ยนเป็น ตัวเลือกข้อความ
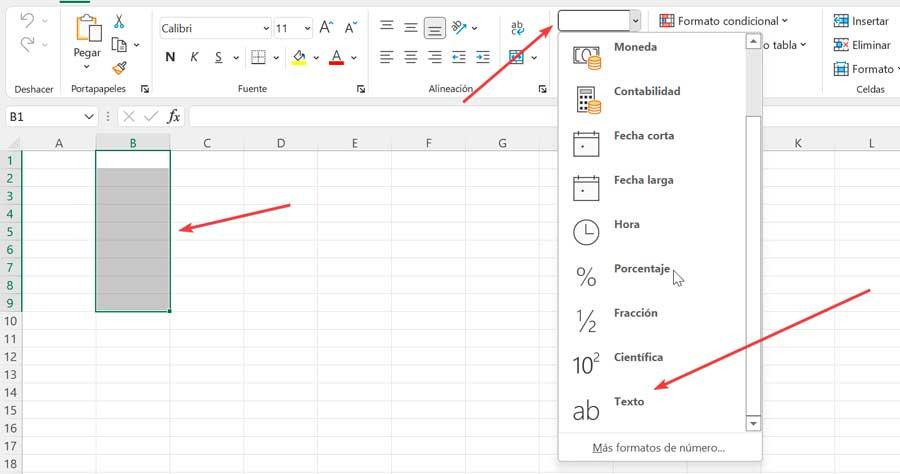
เมื่อทำเช่นนี้ ถ้าเราป้อนตัวเลขที่มีตัวเลขที่มีศูนย์นำหน้า ตัวเลขเหล่านี้จะไม่หายไปเนื่องจากถูกเพิ่มเป็นค่าข้อความแทนที่จะเป็นตัวเลข
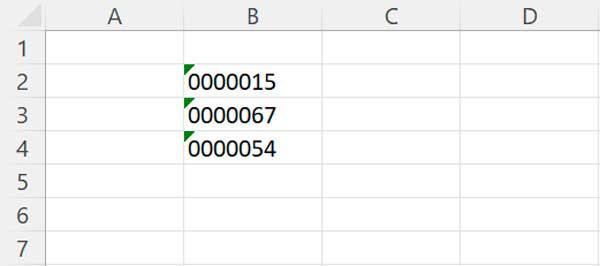
ใช้เครื่องหมายอะพอสทรอฟีนำหน้า
อีกวิธีหนึ่งที่เราสามารถแสดงเลขศูนย์นำหน้าเป็นตัวเลขได้คือ เพื่อบังคับให้ Excel ผนวกตัวเลขเป็นข้อความ โดยใช้เครื่องหมายอะพอสทรอฟีนำ ด้วยวิธีนี้ เราสามารถเก็บค่าศูนย์เหล่านั้นไว้ในขณะที่เราเพิ่มข้อมูลของเรา ซึ่งทำให้เป็นวิธีที่ง่ายและรวดเร็วในการใช้งาน เราเพียงแค่ต้องเขียนเครื่องหมายอะพอสทรอฟีก่อนจะเขียนตัวเลขใดๆ ซึ่งจะดูแลให้ Excel ทราบว่าข้อมูลควรเป็นข้อความแทนที่จะเป็นตัวเลข
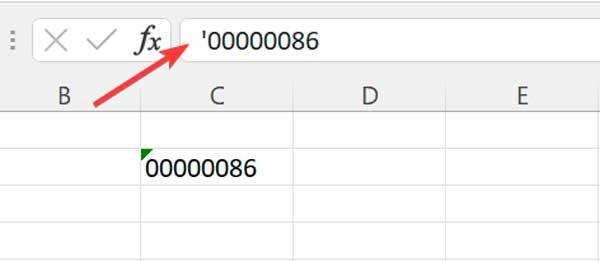
ทันทีที่เรากด Enter ศูนย์นำหน้าจะยังคงปรากฏให้เห็นในแผ่นงานของเรา แม้ว่าเครื่องหมายอะพอสทรอฟีจะไม่แสดง แต่จะมองเห็นได้ในแถบสูตรที่ด้านบน ในขณะที่เราเลือกเซลล์ที่ใช้งานอยู่ด้วยเคอร์เซอร์
ด้วยฟังก์ชัน TEXT
อีกวิธีหนึ่งที่เราต้องแสดงเลขศูนย์นำหน้าใน Excel คือการใช้ฟังก์ชัน TEXT ซึ่งจะช่วยให้เรานำรูปแบบที่กำหนดเองไปใช้กับข้อมูลตัวเลขที่พบในสเปรดชีตของเราได้
เมื่อต้องการทำสิ่งนี้ ในกล่องสูตร เราต้องป้อนคำสั่งต่อไปนี้:
= TEXTO (Valor;Formato)
ในสูตรนี้ เราต้องใส่ค่าที่เราต้องการแปลงเป็นข้อความและใช้รูปแบบที่เราต้องการ
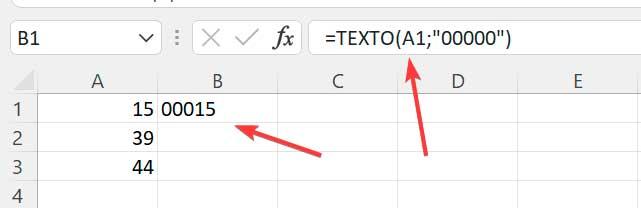
ตัวอย่างเช่น หากเราต้องการเพิ่มศูนย์ให้กับตัวเลขสำหรับเซลล์ B1 โดยใช้ข้อมูลในเซลล์ A1 เพื่อให้จำนวนหลักทั้งหมดเป็น 6 เราจะเขียนดังนี้
=TEXTO (A1;"00000")
วิธีการลบออก
มีบางครั้งที่เราพบข้อมูลตัวเลขที่มี นำศูนย์ ในกรณีที่เราไม่ต้องการเห็น เราจะเห็นทางเลือกสองสามทางเพื่อกำจัดตัวเลขเพิ่มเติมเหล่านั้น และทำให้สามารถรับค่าตัวเลขของข้อมูลได้
ด้วยกาวพิเศษ
วิธีหนึ่งในการลบศูนย์นำหน้าคือการวางแบบพิเศษ ในการทำเช่นนี้จะต้องเติมคอลัมน์ด้วยตัวเลข 1 ตัวและ สำเนา ค่าดั้งเดิม
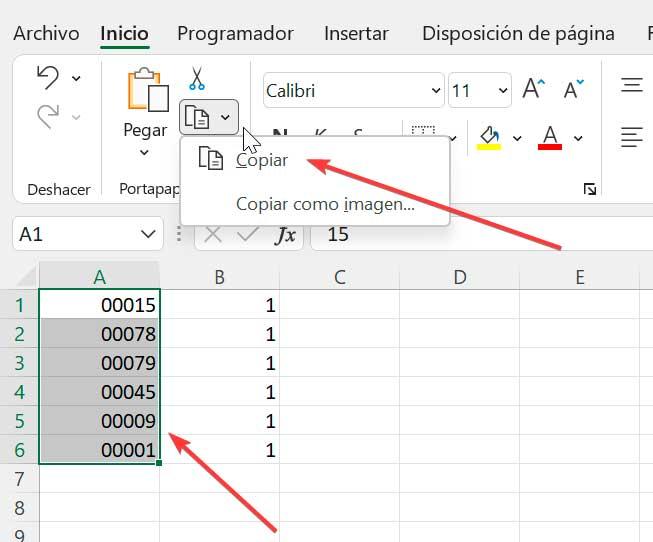
ต่อมาเราคลิกด้วยปุ่มเมาส์ขวาบนเซลล์ B1 แล้วเลือก วางแบบพิเศษ ตัวเลือกซึ่งจะแสดงหน้าต่างใหม่ให้เราทราบ ที่นี่เราต้องเลือก คูณ ตัวเลือกแล้วคลิกตกลง
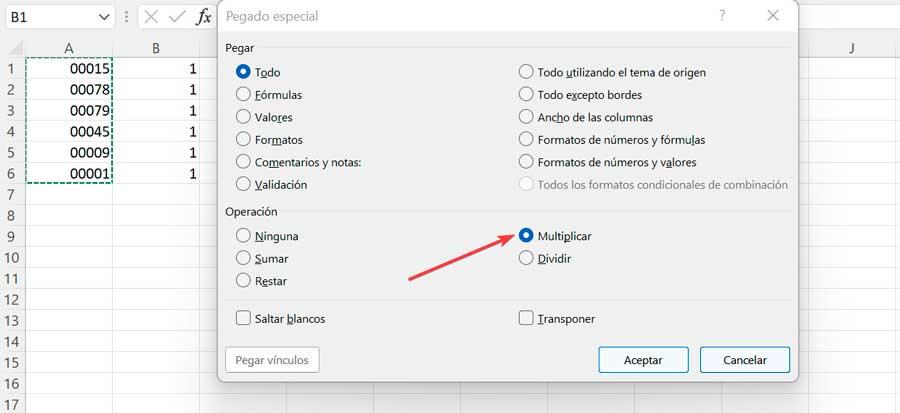
ตอนนี้เราตรวจสอบว่าเราได้ลบศูนย์อย่างไร แต่ Excel จะเก็บค่าของเซลล์ชิดซ้าย เพื่อแก้ไขสิ่งนี้ ง่ายๆ เปลี่ยนรูปแบบเซลล์ ทั่วไปหรือหมายเลข
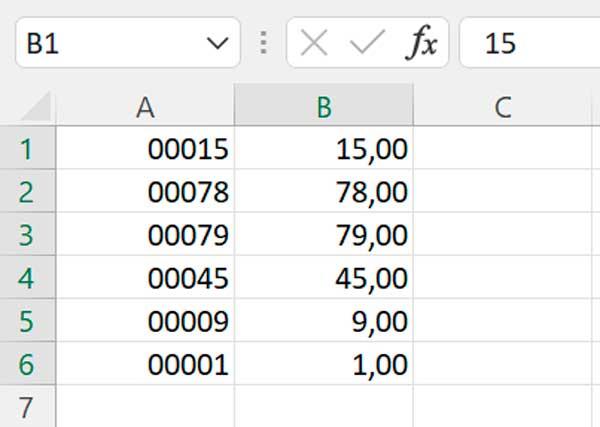
ล้างค่าศูนย์ด้วยฟังก์ชัน VALUE
อีกวิธีหนึ่งที่เราต้องกำจัดเลขศูนย์นำหน้าคือการใช้ฟังก์ชัน VALUE ซึ่งมีหน้าที่รับค่าตัวเลขที่แสดงเป็นข้อความ ด้วยวิธีนี้ Excel จะดาวน์โหลดเลขศูนย์ทางด้านซ้ายของตัวเลข ดังนั้นการใช้ฟังก์ชันนี้ เราจะกำจัดเลขศูนย์ทางด้านซ้าย ตัวอย่างเช่น หากเราเลือกกล่อง B1 และเขียนสูตร:
VALOR=(A1)
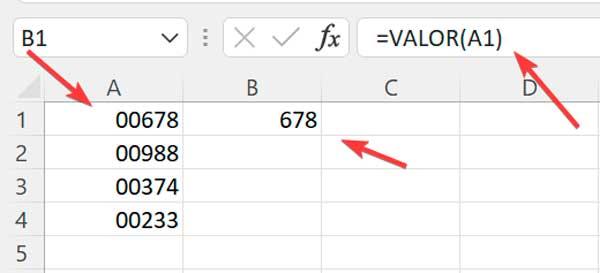
ต่อไป เราจะตรวจสอบว่าเลขศูนย์นำหน้าในคอลัมน์ B1 ถูกลบออกไปอย่างไร