เมื่อพูดถึงโปรแกรมทำสไลด์โชว์ คงหนีไม่พ้นที่จะนึกถึง PowerPoint ซึ่งเป็นของ ไมโครซอฟท์ ชุดสำนักงาน อย่างไรก็ตาม หากเราต้องการหาทางเลือกฟรี Google สไลด์อาจเป็นตัวเลือกที่น่าสนใจที่เรามองข้ามไปไม่ได้
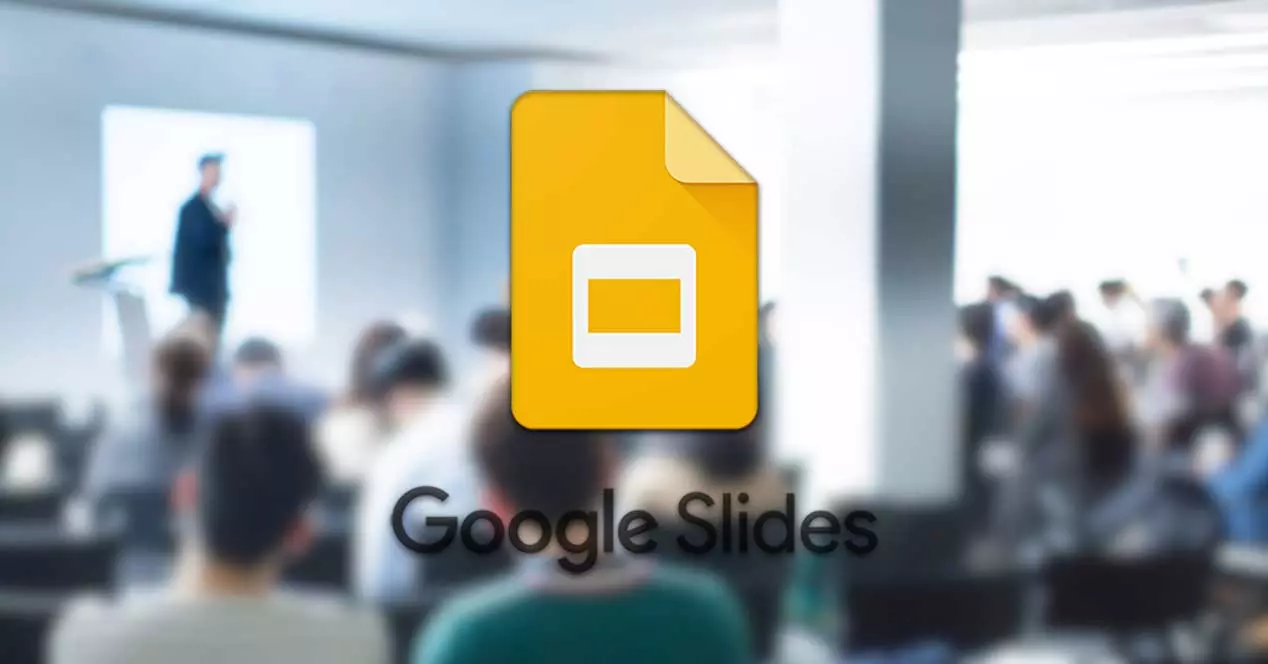
หนึ่งในคุณสมบัติที่น่าสนใจที่สุดที่เราพบในโปรแกรม Google สไลด์คือเครื่องมือสำหรับ การเพิ่มและการใช้บันทึกของผู้บรรยาย . จากนั้น เราสามารถเพิ่มแนวคิดหลักที่เราตั้งใจจะถ่ายทอดในแต่ละสไลด์ได้กว้างขึ้น ดังนั้นเราจึงป้องกันไม่ให้ผู้อื่นเห็นพวกเขา นั่นคือเหตุผลที่วันนี้เราจะมาดูกันว่าเราจะสร้างบันทึกย่อของผู้บรรยายได้อย่างไรและรู้ว่าควรวางไว้ที่ใด รวมถึงวิธีการทำซ้ำงานนำเสนอของเราด้วยบันทึกย่อที่ใช้
การใช้แอปพลิเคชัน Google สไลด์นั้นฟรี เนื่องจากจำเป็นต้องมีบัญชี Gmail และเปิดไดรฟ์เท่านั้น นอกจากนี้ยังช่วยให้อ่านและเข้ากันได้กับไฟล์ทั้งหมดใน รูปแบบ PPT และ PPTX เป็นของ Microsoft PowerPoint ที่เรามีบนคอมพิวเตอร์ของเรา
ทำไมต้องใช้บันทึกของผู้บรรยายในการนำเสนอ
บันทึกของผู้บรรยายถือได้ว่าเป็นองค์ประกอบพื้นฐานในการนำเสนอของเรา สิ่งเหล่านี้จะช่วยให้เรา จดคำอธิบายทุกประเภทเกี่ยวกับสไลด์ ที่เรานำเสนอ สิ่งเหล่านี้ทำหน้าที่เป็นบัตรอ้างอิงง่ายๆ ที่จะช่วยให้เราสามารถพูดคุยเกี่ยวกับแต่ละสไลด์โดยเฉพาะ แทนที่จะเพียงแค่อ่านเนื้อหาของแต่ละสไลด์ ดังนั้นจึงไม่จำเป็นต้องรู้ด้วยใจถึงเนื้อหาทั้งหมดที่เราจะนำเสนอ ด้วยบันทึกย่อของเรา เราสามารถตรวจทานคำอธิบายประกอบโดยที่คนอื่นๆ ที่กำลังดูการนำเสนอไม่สามารถเห็นคำอธิบายประกอบได้
ตราบใดที่การนำเสนอนั้นถูกสร้างมาอย่างดีและเน้นหัวข้อในเชิงลึก บันทึกของผู้บรรยายจะช่วยให้เราครอบคลุมประเด็นทั้งหมดและทำให้เราใช้เวลาอย่างเต็มที่ นอกจากประเด็นเกี่ยวกับการสนทนาแล้ว คุณยังสามารถรวมคำถามบางข้อเพื่อโต้ตอบกับผู้ที่เข้าร่วมการนำเสนอได้อีกด้วย ด้วยวิธีนี้ เราสามารถป้องกันการนำเสนอของเราไม่ให้ซ้ำซากจำเจหรือน่าเบื่อ
ฟังก์ชันนี้สามารถใช้ได้ทั้งจากเว็บไซต์ Google Presentations และในแอปพลิเคชันที่เกี่ยวข้องสำหรับโทรศัพท์มือถือด้วย Android และ iOS. นอกจากนี้เราสามารถ ดูบันทึกของผู้พูดบนหน้าจอคู่ เพื่อให้เรามองเห็นบันทึกย่อในหน้าจอเดียวในขณะที่ดูการนำเสนอจากหน้าจออื่น
เพิ่มเมื่อทำการนำเสนอ
ตอนนี้เรารู้แล้วว่าเหตุใดจึงต้องรวมบันทึกของผู้บรรยายในงานนำเสนอด้วย Google สไลด์ เรามาดูกันว่าเราจะสร้างและเพิ่มบันทึกย่อของผู้บรรยายได้อย่างไรในไม่กี่ขั้นตอนง่ายๆ
ขั้นตอนแรกคือการเปิดเว็บไซต์ Google Presentations จากเบราว์เซอร์ปกติของเราโดยคลิกที่นี้ ลิงค์ไปหน้าแรก และเราจะเข้าสู่ระบบด้วยบัญชี Google ของเรา เราเปิดงานนำเสนอที่มีอยู่หรือสร้างงานนำเสนอใหม่ ต่อไปเราเลือกสไลด์และที่ด้านล่างเราคลิกที่ส่วนชื่อ “คลิกเพื่อเพิ่มบันทึกของผู้บรรยาย ".
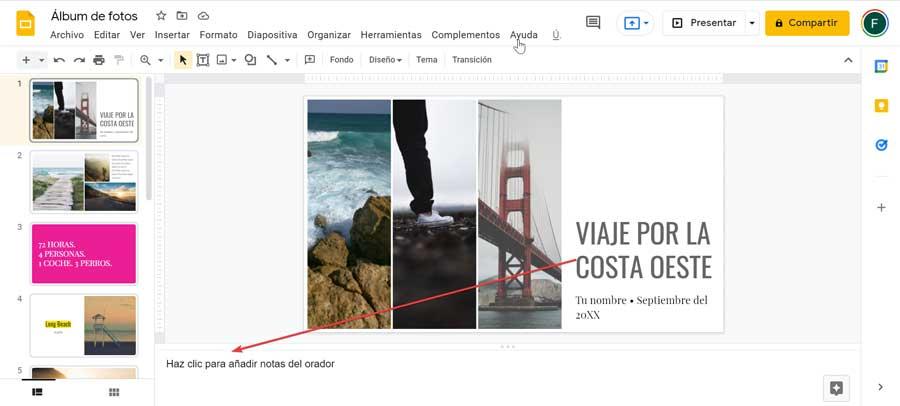
จากที่นี่ เป็นไปได้ที่จะเพิ่มประเด็นหรือคำถามทั้งหมดที่เราเห็นว่าสำคัญสำหรับการนำเสนอของเรา เราต้องจำไว้ว่าข้อความทั้งหมดที่เราเพิ่มในส่วนนี้ จะไม่ปรากฏแก่ผู้ที่รับชมการทำซ้ำ ดังที่เราจะเห็นได้เฉพาะในโหมดการทำสำเนาเท่านั้น นี่คือสิ่งที่เราต้องทำซ้ำในแต่ละสไลด์ที่ประกอบขึ้นเป็นงานนำเสนอของเรา
ในกรณีที่มองไม่เห็นฟิลด์นี้ เป็นเพราะเราได้ปิดการใช้งานฟิลด์นี้ไว้ก่อนหน้านี้ หากต้องการเปิดใช้งานอีกครั้ง เพียงคลิกที่แท็บ "มุมมอง" ที่ด้านบนและเลือก "ดูบันทึกของผู้บรรยาย"
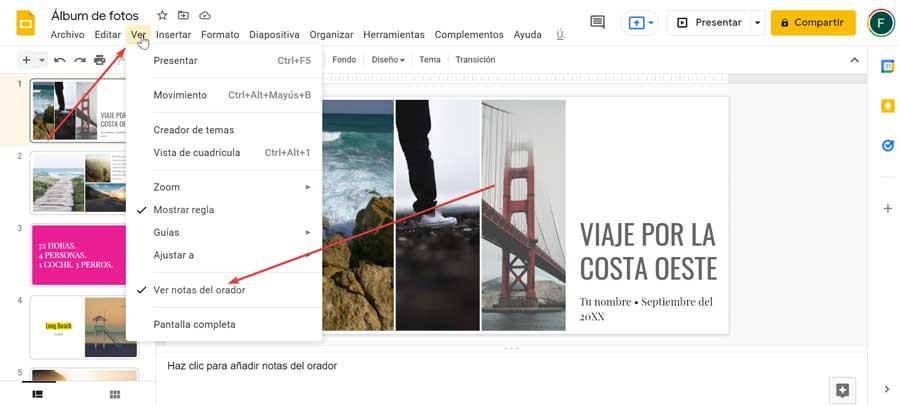
ก็เป็นไปได้เช่นกัน เพื่อจัดรูปแบบบันทึกย่อของเรา โดยใช้แถบเครื่องมือ Google สไลด์ที่ด้านบน จากที่นี่ เราสามารถเปลี่ยนขนาดฟอนต์ เปลี่ยนสไตล์ ใส่สี ตัวหนาหรือตัวเอียงได้ นอกจากนี้เรายังสามารถใช้รายการสัญลักษณ์แสดงหัวข้อย่อยหรือลำดับเลขตามความสนใจของเรา

หมายเหตุใด ๆ ที่เราได้เพิ่มสามารถ แก้ไขได้ตลอดเวลา จำเป็นต้องเปิดและทำการเปลี่ยนแปลงที่เราเห็นว่าเหมาะสมเท่านั้น เราไม่ควรกังวลเกี่ยวกับการสูญเสียการเปลี่ยนแปลงใดๆ เนื่องจากการแก้ไขจะถูกบันทึกโดยอัตโนมัติ เช่นเดียวกับการเปลี่ยนแปลงอื่นๆ ที่เราจะทำในการนำเสนอของเรา นอกจากนี้ เราสามารถลบบันทึกย่อใดๆ ออกจากลำโพงโดยเลือกข้อความทั้งหมดแล้วกดปุ่ม DELETE บนแป้นพิมพ์ของเรา
ใช้มุมมองผู้นำเสนอใน Google สไลด์
เมื่อเราสร้างบันทึกของผู้บรรยายในแต่ละสไลด์ของ Google สไลด์แล้ว เราก็สามารถใช้ “พรีเซ็นเตอร์วิว” . จากที่นี่ เราสามารถดูบันทึกทั้งหมดที่เราแทรกบนหน้าจอ สำหรับสิ่งนี้ มันเป็นสิ่งสำคัญที่เรามีอย่างน้อยสองหน้าจอ หนึ่งในหน้าจอเหล่านี้จะเป็นที่ที่เราจะเล่นการนำเสนอ และอีกหน้าจอหนึ่งจะเป็นที่ที่เราสามารถดูบันทึกย่อต่างๆ ที่เพิ่มเข้ามาในแต่ละสไลด์
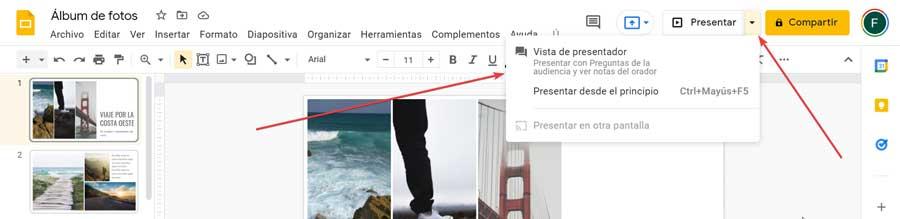
ดังนั้น เราต้องเปิดงานนำเสนอของเราที่สร้างด้วย Google สไลด์ และคลิกลูกศรลงของปุ่มแบบเลื่อนลงที่ระบุว่า "นำเสนอ" และเราพบที่ส่วนบนขวา นี่จะแสดงเมนูแบบเลื่อนลงขนาดเล็กซึ่งเราต้องเลือกตัวเลือก "มุมมองผู้นำเสนอ" ด้วยวิธีนี้การนำเสนอจะออกอากาศแบบเต็มหน้าจอและเราจะมี หน้าต่างใหม่ที่มีเนื้อหาแตกต่างกัน ที่จะเป็นประโยชน์กับเรา ที่นี่ เราจะพบนาฬิกาจับเวลา สไลด์ถัดไปหรือก่อนหน้า การซูมสำหรับเครื่องมือข้อความและผู้ชม
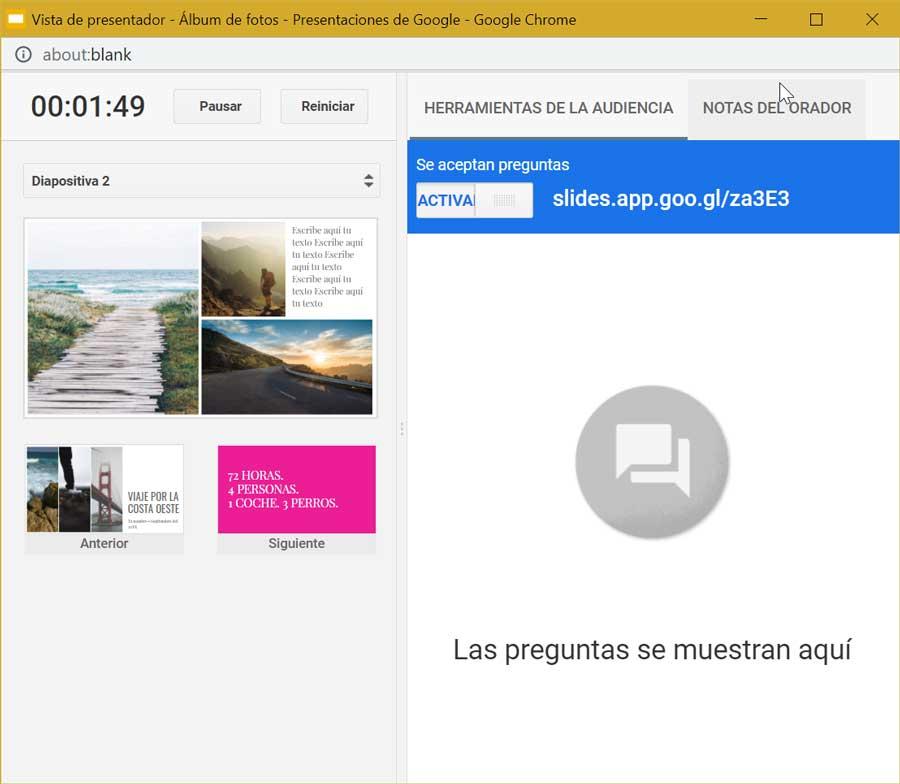
ควบคุมการรับแสงด้วยนาฬิกาจับเวลา
ในหน้าต่างป๊อปอัปใหม่ที่ปรากฏขึ้น เรามีองค์ประกอบหลายอย่าง ในหมู่พวกเขา เราพบว่า นาฬิกาจับเวลา ที่เปิดใช้งานโดยอัตโนมัติทันทีที่หน้าต่างปรากฏขึ้น และเราสามารถหยุดชั่วคราว เล่นต่อ และเริ่มต้นใหม่ได้ทุกเมื่อ เป็นเครื่องมือที่มีประโยชน์มาก เพราะมันทำให้เรามี ควบคุมเวลาเปิดรับแสงทั้งหมด . ด้วยสิ่งนี้ เราสามารถติดตามเวลาทั้งหมดที่เราได้พูดคุยกัน และสามารถอยู่ภายในขอบเขตเวลาที่เราได้จัดสรรไว้
สไลด์และซูม
จากหน้าต่างนี้ เราจะสามารถไปยังสไลด์ถัดไปหรือก่อนหน้าได้ ในการทำเช่นนี้ คุณจะต้องคลิกที่ภาพขนาดย่อที่ตรงกับสไลด์ถัดไปหรือก่อนหน้าที่เราพบในส่วนด้านซ้ายของหน้าต่าง เราก็ทำได้ กลับหรือไปข้างหน้า ผ่านส่วนต่างๆ ของการนำเสนอของเราได้อย่างรวดเร็วทุกเวลา
นอกจากนี้เรายังจะมีความเป็นไปได้ของ ซูมเข้า บนข้อความ ถัดจากแต่ละสไลด์ที่ส่วนบนขวาของหน้าต่าง เราจะพบปุ่มบวก (+) และลบ (-) ซึ่งเราสามารถเพิ่มและลดขนาดของข้อความในบันทึกของผู้บรรยายได้ มองเห็นได้ชัดเจนตลอดเวลาในระหว่างการจัดนิทรรศการ
เครื่องมือผู้ชม
สุดท้าย เราพบฟังก์ชัน "เครื่องมือผู้ชม" ด้วยวิธีนี้จะเป็นไปได้ที่จะเปิดใช้งานตัวเลือกที่ผู้คนที่กำลังดูงานนำเสนอของเราสามารถ ถามคำถามจากโทรศัพท์มือถือของพวกเขา และปรากฏบนหน้าจอการรับชมของเรา สำหรับสิ่งนี้ เราจำเป็นต้องแชร์ลิงก์ URL ที่ปรากฏที่ด้านบน เมื่อคำถามปรากฏขึ้น เราสามารถคลิกที่ปุ่ม "แสดง" เพื่อให้คนอื่นสามารถดูได้ รวมทั้งซ่อนได้ตลอดเวลาโดยคลิกที่ปุ่ม "ซ่อน" ในกรณีที่เราไม่ต้องการรับคำถาม ก็เพียงพอที่จะปิดการใช้งานตัวเลือกนี้โดยคลิกที่ "ใช้งาน" และจะปรากฏเป็น "ปิดใช้งาน"