There are many occasions when we may need to take notes quickly and easily without having to use a piece of paper and a pen. They are situations in which we have to write down something quickly that we just remembered or we are talking on the phone and we need to write down a number or message. Thanks to the fact that we have a Windows 10 computer, we can use the Quick Notes application, with which we can take and save notes instantly and have them pasted on the desktop as if it were a post-it, and in this way be sure that we won’t forget.
What is and what is the Windows 10 Quick Notes for?
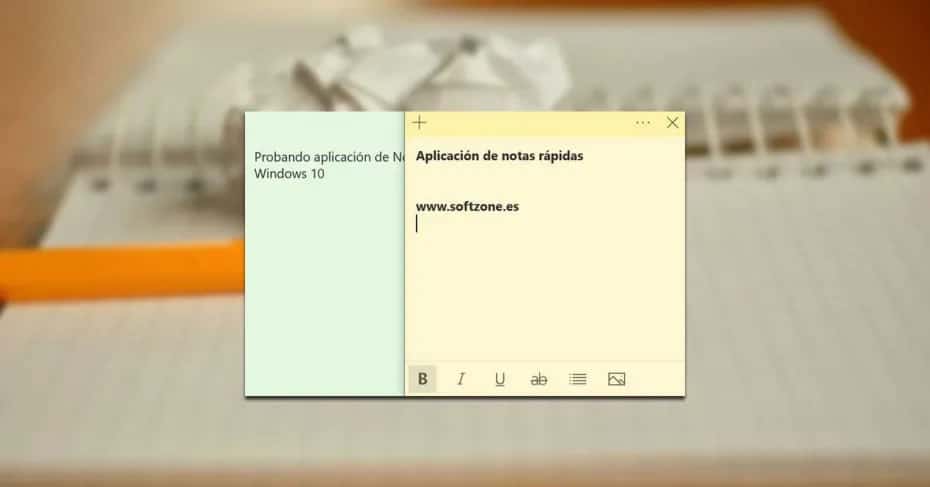
The Quick Notes app is natively installed in Windows 10 is a simple, agile and useful tool with which we can capture and add any text in small squares, with almost no possibility of editing, since we will not be able to change the font or size of the letter. Despite its simple appearance, its usefulness is maximum , since it will allow us to have any note always present on the desktop of our computer as if it were a post-it.
This application is extremely light and is a very fast alternative to other types of notes such as ColorNote or OneNote, having notes immediately without the need to navigate through menus or load the screen. We just have to open and write at any time everything we need.
How to use Quick Notes
To access the Quick Notes application in Windows 10, all you have to do is open the start menu and type “quick notes”. Then the application will appear. Then, we must click on it to start using it. When we have executed it, a post-it note will appear on our desktop.
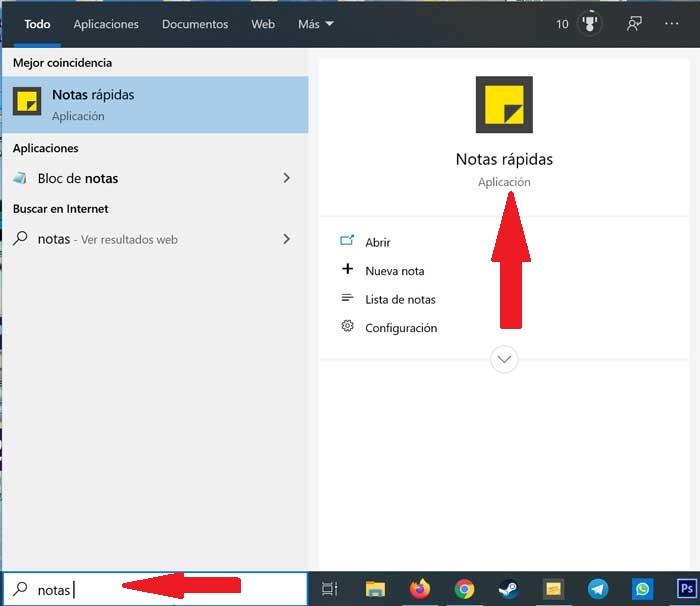
Once we have the application open we can start writing what we need on it. At the bottom of the note we will see the few customization options that we will have. Thus we will have the possibility of writing in bold, italics or underlined. We can also use the strikethrough function, activate or deactivate bullets and even add an image.
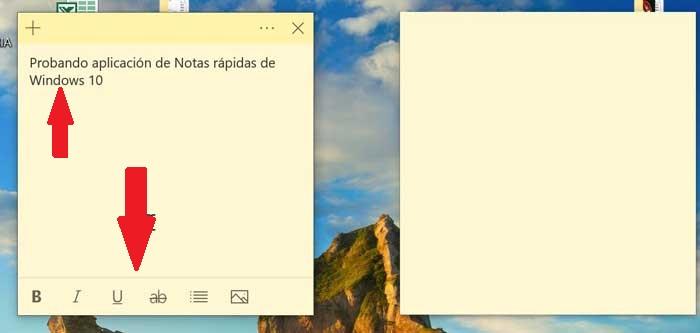
At the top of the note we will find three horizontal dots . If we click on them it will give us the possibility to change the background color of our note, being able to choose between colors such as: yellow, green, pink, purple, blue, gray and charcoal. We can also open a new note by clicking on the plus symbol (+) and a clone of the same note with the same color will appear. Finally, we can delete our note or see the list of Quick Notes .
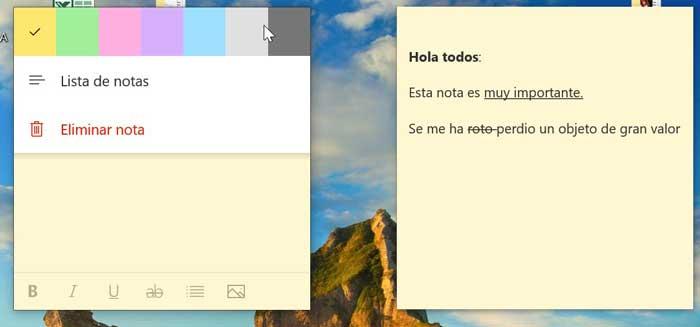
From the Quick Notes list we can see a preliminary version of all the notes that we have open on the screen. So we can have them ordered and can access them comfortably. In the upper right part there is a small gear wheel that will allow us to access its Configuration . From here we can activate or deactivate the conclusions, as well as keep the confirmation on or off before deleting a note. Finally, we can choose the color from the list of Quick Notes, either Light, Dark or use my default Windows mode.
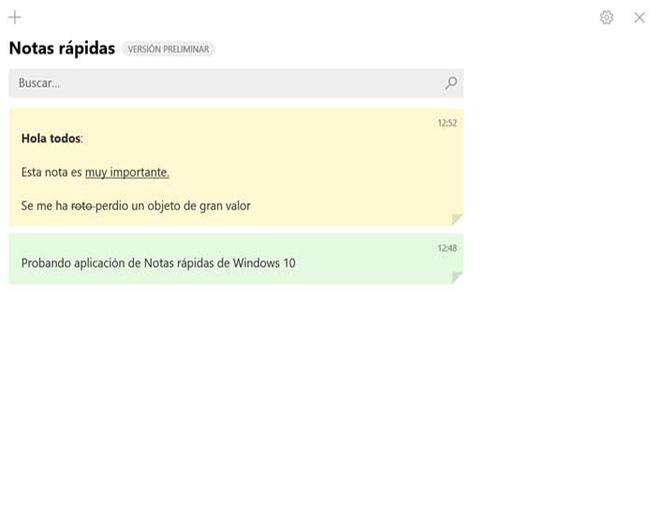
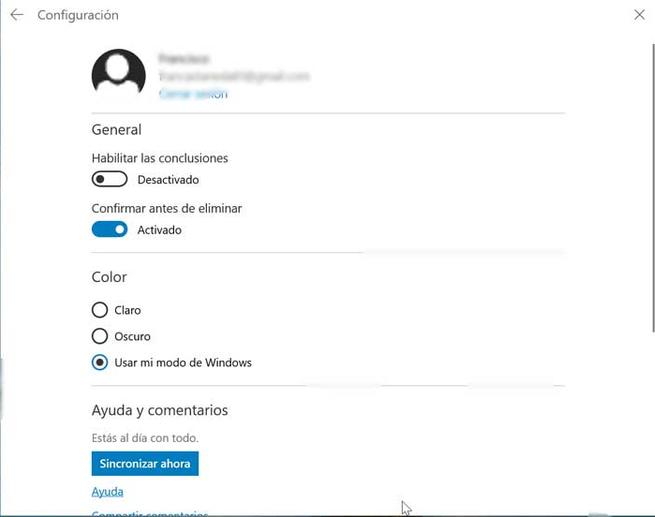
Once we decide to close the application, all the notes we have written will be closed with it, so we will stop seeing them on the screen. But we should not worry about losing them, since these are saved automatically . This way everything we had will reappear when we reopen the application.
Quick Notes can be moved and placed anywhere on the screen where it is more comfortable to have them with the naked eye. To do this we just click and drag. Although they cannot be fixed, they will be permanently displayed when we reopen the application. In this way they will always be kept in the same place where we left it on when we closed the application for the last time.
External applications as alternatives
If you see that Windows 10 quick notes are too simple and do not provide the usefulness and productivity you need, you can choose an external application:
Evernote : It is one of the most used note programs today, since it stands out for being multi-device, so we can consult any note that we have created from any compatible device such as Windows, Mac Os on a computer and Android and iOS on mobile devices . You can download Evernote for free.
OneNote : it is a complete notebook, which stands out for its easy navigation and search, with which we can divide our notes into sections and pages to have everything completely organized as if it were an agenda. You can try OneNote and check that it adapts to the ones you need.
