När det kommer till att arbeta med dokument finns det ett verktyg som blivit väsentligt som Word, som hör till Microsofts Office-paket. I allmänhet vänjer vi oss vid att använda dess vanligaste funktioner och de som vi behöver mest för våra dagliga uppgifter. Det betyder att vi vid många tillfällen ignorerar några intressanta egenskaper som skulle vara till stor hjälp för oss på grund av vår egen okunskap.
Detta är normalt i ett så komplett program som Word, vilket gör ett brett utbud av funktioner tillgängliga som standard. Problemet är att vissa av dem är något dolda så att de kan gå obemärkt förbi och att de vid vissa tidpunkter kan vara användbara för oss. Detta är något som säkert kommer att hända oss med dess Smart Search-funktion, som vi i Word hittar helt enkelt genom "Sök". Detta är en funktion som Microsoft inkluderade med Office 2016 och som har förbättrats avsevärt med Microsoft 365.

Vad är Smart Search-funktionen
Bland de mest okända funktionerna i Word hittar vi Smart Search, som vi för närvarande kan hitta helt enkelt som "Sök". Detta verktyg kommer att fungera som en källa till ytterligare information när vi arbetar med ett dokument i Microsofts ordbehandlare, vilket gör att vi kan utföra intressanta sökningar från samma program som kan hjälpa oss att skriva våra texter.
I allmänhet, när vi har tvivel om betydelsen av ett ord eller en fras och vi vill få ytterligare information , är det normalt att vi startar vår föredragna webbläsare och använder en sökmotor för att få den nödvändiga informationen. Jo, med alternativet "Sök" i Word kan vi få samma information från programmets eget gränssnitt, vilket sparar tid och förbättrar vår produktivitet. Det som kanske inte kommer att gilla många användare är att sökningar görs via Bings sökmotor (ägs av Microsoft) och inte från Google.
Få snabbt åtkomst till sökalternativet i Word
För att använda denna Microsoft sökfunktion har vi två möjligheter. Det första är att understryka med muspekaren det ord eller den fras som vi vill hitta information om. Klicka sedan på den med höger knapp och välj "Sök" i snabbmenyn. Ett annat alternativ är att klicka på fliken "Referenser" högst upp och sedan på "Sök". Detta öppnar en panel till höger om det anpassningsbara gränssnittet. Det betyder att vi kan flytta den till vilken punkt som helst på skärmen och till och med ändra dess storlek, sträcka eller krympa den beroende på våra preferenser.
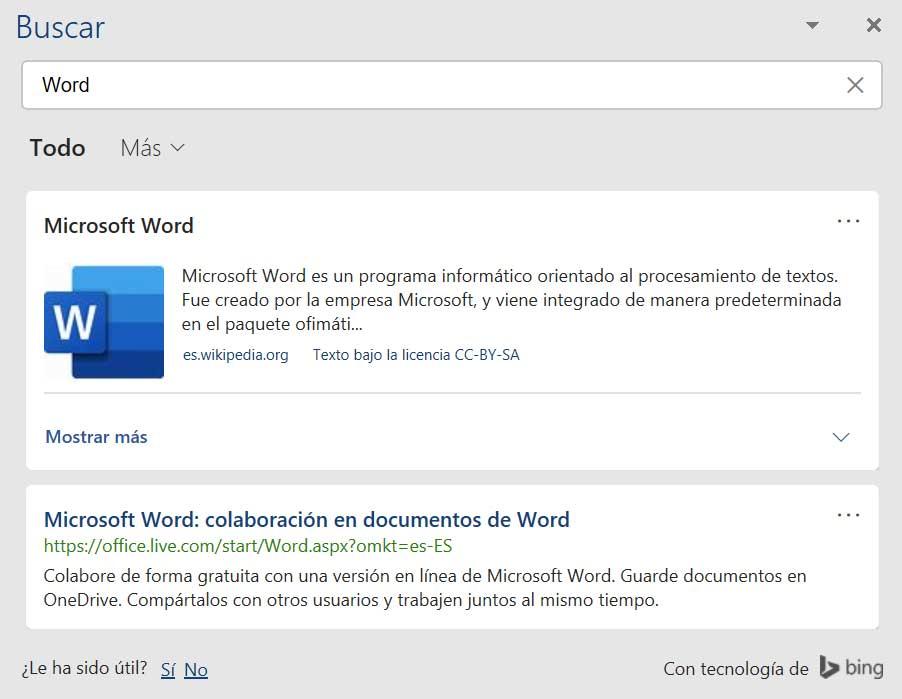
Under det valda ordet kommer allt relaterat innehåll som hittas att visas och kan filtreras efter webb, multimedia eller hjälpsidor. Om vi till exempel söker på Word så får vi se allt innehåll som finns om ordet , relaterade bilder eller hjälpsidor om det. Vi hittar information om det ordet eller den frasen, inklusive definitioner, Wikipedia-artiklar och topprelaterade sökningar från webben. Om vi klickar på en bild läggs den automatiskt till i texten. Om vi klickar på en länk öppnas den automatiskt i vår standardwebbläsare.