Ofta när vi har problem, vänder vi oss ofta till tredjepartslösningar eller program som låter oss fixa dem. Detta behöver dock inte alltid vara fallet. Microsoft, förutom att skapa Windows, har ett stort antal program och verktyg för att göra operativsystemet så bekvämt och enkelt som möjligt. Radering av oavsiktlig data är ett av de vanligaste problemen vi kan möta, och även om det finns ett stort antal program från tredje part som hjälper oss att återställa dem, har Microsoft ett eget gratis verktyg som gör att vi kan göra det utan att vara beroende av ingen annan : Windows 10 File Recovery .
Windows 10 File Recovery är ett program som skapats av Microsoft för Windows 10, vars huvudsyfte är att låta oss göra det återställa alla typer av filer som har tagits bort från vår hårddisk, antingen av misstag eller på grund av ett problem. Detta program har inte ett grafiskt gränssnitt, som vi är vana vid, men det körs från CMD, liknande TestDisk, och gör att vi kan skanna och återställa filer med kommandon.

Huvuddrag
Detta program tillåter oss att återställa raderad data från praktiskt taget alla typer av lagringsenheter, det är sig interna, externa hårddiskar, USB-stick, SD-kort ... Dessutom är den kompatibel med ett stort antal olika filtyper, till exempel foton, dokument, musik och videor.
När det gäller de filsystem som stöds tillåter detta program oss att återställa data från NTFS-, FAT-, exFAT- och ReFS-enheter. Således kan vi täcka praktiskt taget alla enheter som vi har använt i Windows, även om det inte hjälper oss att återställa data från enheter som används i andra operativsystem, t.ex. Linux eller macOS.
Låter dig söka efter filer på olika sätt. Vi kan till exempel söka efter namn, sökord, rutter och till och med tillägg.
Naturligtvis mycket viktigt, detta program tillåter oss inte att återställa filer som har raderats genom att manuellt tömma papperskorgen. Det är endast fokuserat på oavsiktliga borttagningar, och att tömma papperskorgen anses vara en målinriktad manuell åtgärd.
Dataåterställningslägen
Detta program låter oss analysera och återställa raderade data från olika driftsätt. Var och en av dessa lägen är fokuserad på en typ av lagringsenhet och använder olika algoritmer för att söka och hämta dem.
- Standardläge : Det här dataåterställningsläget använder Master File Table (MFT) på hårddisken för att hitta borttagna eller förlorade filer. Detta är standardläget och ger i allmänhet goda resultat när segmenten MFT och File Record inte har tagits bort eller skrivits över.
- Segmentläge : detta läge beror inte på Master File Table (MFT), men det behöver dock att FRS (File Record Segments) för filerna fortfarande finns. Dessa filregistreringssegment är sammanfattningar av data som NTFS-filsystemet lagrar i partitionstabellen. Vi kan bland annat hitta information om namnet, datumet, storleken och den del av disken där den finns.
- Signaturläge : Om de andra två metoderna misslyckas, eller inte kan genomföras, kan vi prova det senare. Detta beror inte på varken MFT och FRS. Du behöver bara att data ska finnas i hårddiskstrukturen eftersom det tar hand om en fullständig skanning och filtrering baserat på specifika filtyper. Om vi vill återställa data från ett externt USB-minne är det så vi ska använda. Naturligtvis måste vi ta hänsyn till att det ger problem med små filer.
Om enheten är NTFS, vi kan återställa data när de nyligen har tagits bort, för ett tag sedan, efter att felaktigt formaterat en hårddisk eller om enheten har skadats av någon anledning. Om uppgifterna nyligen har tagits bort måste vi använda standardläget för att återställa dem. Om vi befinner oss i något av de andra scenarierna är det bäst att prova segmentläge och, om de inte återhämtar sig, välj Signatur-läge.
Om enheten är i ett annat format (FAT, exFAT, ReFS), då måste vi direkt använda Signatur-läget.
Naturligtvis när vi tappar en fil, desto mindre vi använder datorn, desto bättre chanser har vi att återställa den. Vi kommer ihåg att när vi tar bort en fil från datorn, är dess utrymme markerad som "fri". Därför, även om informationen fortfarande finns där just nu, kan den skrivas över av en annan fil när som helst. Och då kan det inte längre återvinnas.
Återställa raderade data med Windows 10 File Recovery
Det första man bör tänka på är att för att använda detta program måste vi köra det med administratörsbehörigheter. Annars kan vi inte utforska disken och få tillgång till informationen. Filåterställning av Windows 10 har inte ett huvudgränssnitt, så även om det har sitt eget körbara öppnar det ett CMD-fönster. Vi kan starta den från Windows 10-sökmotorn, eller från ett tidigare CMD-fönster, genom att utföra kommandot:
winfr
Det första vi ser när vi öppnar det kommer att vara ett fönster som följande, med några grundläggande bruksanvisningar.
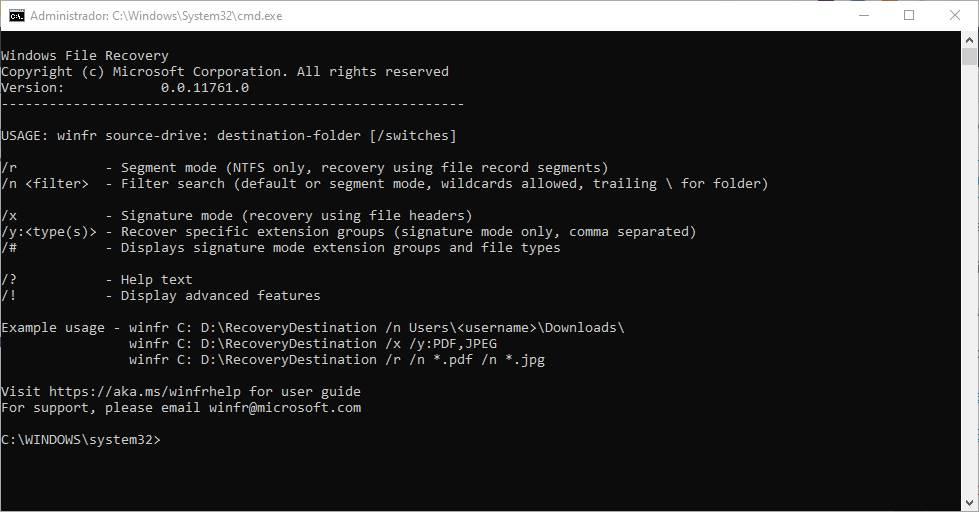
Och vi kan visa en serie avancerade alternativ med kommandot:
winfr /!
Detta kommando tillåter oss att finjustera dataåterställningsprocessen mycket mer så att vi kan välja vad vi ska skanna och hur vi ska återställa data.
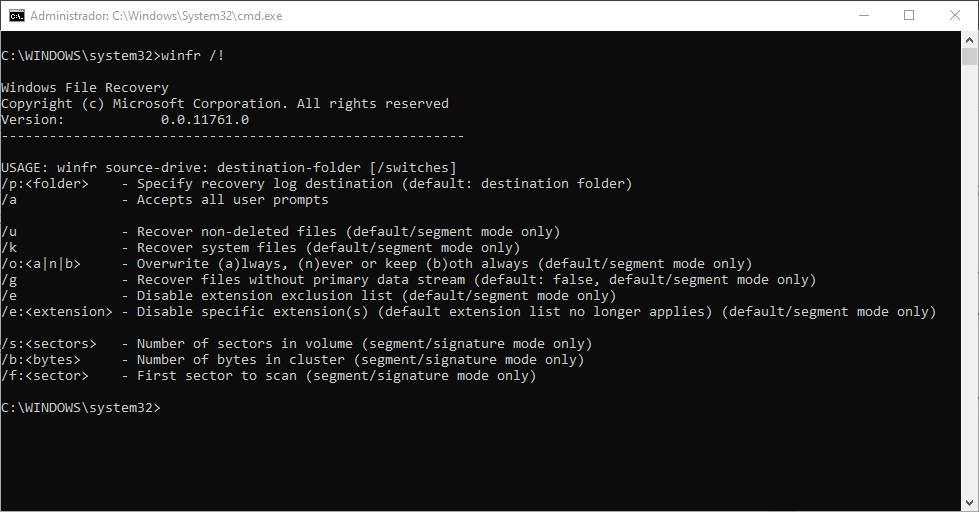
Det viktigaste att använda detta program är att köra det (winfr), följt av hårddisken eller källpartitionen (varifrån vi kommer att återställa data), och hårddisken eller destinationspartitionen. Vi kan också specificera specifika mappar eller kataloger.
winfr C: D:
Efter det föregående kommandot kan vi lägga till de parametrar eller filter vi vill ha. Vi kan till exempel köra kommandot i segmentläge på följande sätt:
winfr C: D: /r
Eller i signaturläge, så:
winfr C: D: /x
Parametern / n tillåter oss att konfigurera ett filter för att enkelt kunna hitta specifika filer. Vi kan ange en katalog (för att bara söka där), ett tillägg, ett namn eller en del av namnet på en fil, etc.
winfr C: D: /n *.pdf /n *.docx winfr C: D: /n *factura*
Vi kan också använda segmentläge för att återställa filer med olika tillägg direkt på följande sätt:
Recuperar imágenes: winfr C: E: /x /y:JPEG,PNG Recuperar archivos comprimidos: winfr C: E: /x /y:ZIP
När vi kör några av de tidigare kommandona kan vi se en sammanfattningsskärm. I den kommer vi att se ursprung, destination, filter, förlängningar, de delar av disken som kommer att analyseras ... all information om kommandot som vi har utfört och hur skanningen kommer att utföras.
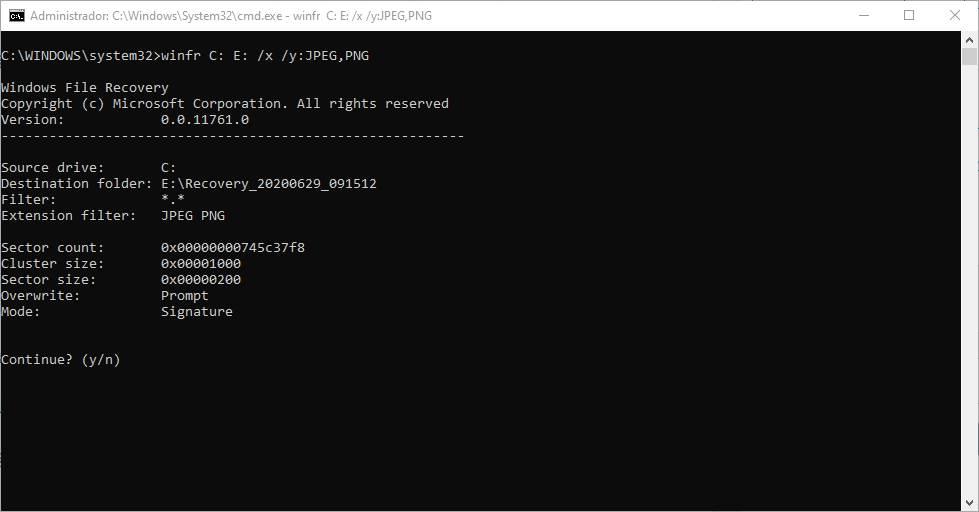
Om allt är korrekt, bekräftar vi CMD-fönstret och programmet börjar fungera. Den kommer att analysera hela hårddisken i sökningen efter filerna som kan återställas, och eftersom den upptäcker de som följer de angivna filtren kommer de att flyttas till "destinations" -mappen som vi har angett.
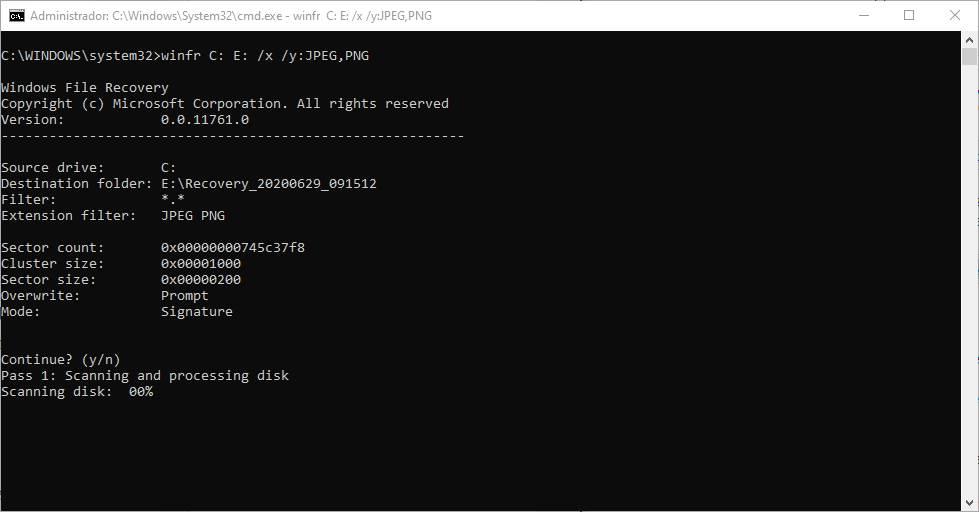
Vi kan veta djupgående alla hemligheter och kommandon för detta verktyg från denna länk .
att ladda ned
Detta program är helt gratis. Alla användare som vill kunna använda den kan ladda ner och installera den på några sekunder från Microsoft Store.
När den har installerats kan vi börja använda den. Vi kan köra programmet från Microsoft Store, från Windows-webbläsaren eller från vilket CMD-fönster som helst genom att köra "winfs" -kommandot.
