Lagringsutrymme är ett av de element som vi bör ta hänsyn till när vi köper en ny dator eller uppdaterar vår egen. Detta ges av de olika diskenheter som vi finner integrerade i den, eller att vi lägger till oss senare.
Detta är vad vi känner till hårddiskar av PC: n, hårdvarukomponenter som är viktiga i dag till dag med datorn. Och vi måste inte bara titta på processorn eller minnet som datorn har, utan dessa diskenheter är grundläggande, särskilt i framtiden, när de börjar fyllas. Det är sant att dessa till en början inte kommer att ge oss för många problem, men när tiden går och användningen av datorn kan dessa dyka upp.

Det är därför, som vi nämnde, det kan vara värt att betala lite mer för lite större SSD or HDD till att börja med för att undvika besvikelse i framtiden. Men hej, när allt detta är känt kommer vi att fokusera på hanteringen av dessa enheter när vi har teamet i våra händer. Mer specifikt på samma linjer vill vi prata om hantering av partitioner som vi kan utföra för att bättre hantera utrymmet på de fysiska hårddiskarna.
Vad är diskpartitioner i Windows
Först och främst berättar vi att a diskpartition är de delar eller divisioner som vi ger till en enda fysisk lagringsenhet i systemet. Detta, åtminstone på en logisk nivå, inte en fysisk, vilket gör att vi kan ha flera hårddiskar i en. På detta sätt kommer vi enligt din åsikt att ha möjlighet att använda ett oberoende filsystem för var och en av dem som fungerar annorlunda.

Detta betyder inte att vi kommer att öka storleken på dessa enheter , men att vi kommer att ha möjlighet att hantera dem på ett mer effektivt sätt om vi behöver det. I själva verket kan dessa partitioner som vi refererar till användas för olika ändamål, till exempel för att separera olika typer av data.
Användbara användningar för diskpartitioner
Vi kan skapa en av dem för arbetsinformation och en annan för mer personliga filer, till exempel sommarfoton. Vi kan också skapa ett för att spara system säkerhetskopior . Detta gör det möjligt för oss att hålla dem på en oberoende plats, om den viktigaste, operativsystemet, är skadad. Således, om ett virus attackerar och skadar partitionen var Windows fungerar, detta bör inte påverka den vi har skapat för att spara systembackupen.
På samma sätt kan vi också använda dessa element som vi talar om för att installera olika operativsystem. Fler och fler användare delar upp sina diskar på detta sätt för att använda olika stövlar, en med Windows och den andra med Linux , till exempel. På samma sätt kan de också användas för att installera samma operativsystem, men med olika filstrukturer. Allt kommer att bero på de behov eller kreativitet som vi lägger in det.
Typer av partitioner
Det finns flera typer av dessa, börjar med vad som kallas primär partition . Som namnet antyder är det dessa primärer som datorn upptäcker när den startar. Så det är här operativsystemen är installerade. Vi kan skapa maximalt fyra av den här typen för att installera de nämnda startsystemen. Då å andra sidan hittar vi de utökade eller sekundära, där vi kan skapa mer än fyra inom samma sekundär. Naturligtvis, här kommer vi inte att kunna installera ett operativsystem, så det främsta skälet till det är att lagra data och applikationer .
Och slutligen hittar vi logiken, som är de som skapas inom gymnasiet och representerar oberoende enheter där vi till exempel kan använda olika filsystem.
Hantera partitioner i Windows från Diskhanteraren
Det finns många program från tredje part som tillåter oss att hantera denna typ av element som vi nämner, men det är inte obligatoriskt att vi lämnar Microsoft systemet. Vi berättar allt detta för samma sak Windows från Redmond implementerar sin egen funktionalitet som kommer att vara till stor hjälp i dessa uppgifter.
Detta är den inbyggda funktionen som kallas Diskhantering. Säg att vi kommer åt det genom att högerklicka på Start-menyn , där vi ser att vi kan komma åt den från listan som visas.
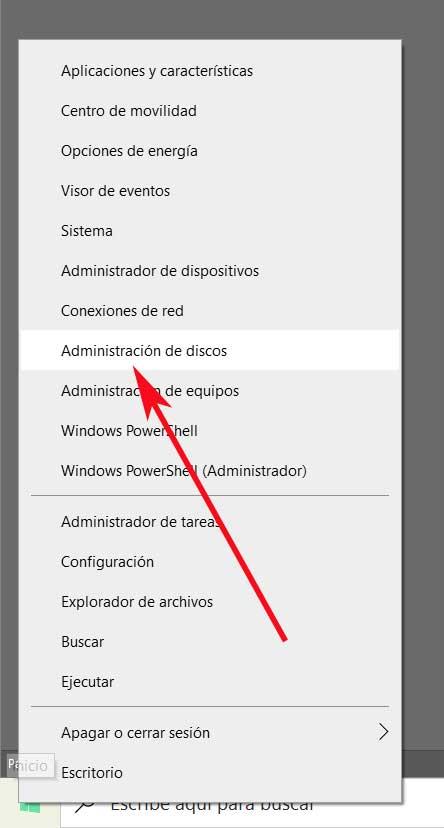
Just nu kommer ett nytt fönster att visas på skärmen som motsvarar applikationen som vi diskuterar. I det är det första vi hittar en lista med alla partitioner som vi har i diskenheterna installerade på dator . Vi ser också dess filsystem, kapacitet, ockuperat utrymme, tillgängligt procent, etc. Å andra sidan, i den nedre delen av fönstret, hittar vi alla dessa data, men representerade på ett mer grafiskt sätt.
Detta kommer att ge oss en exakt uppfattning om hur vi har dessa element fördelade mellan olika diskenheter. Det bör komma ihåg att även om vi inte har skapat dem själva, tar PC-tillverkaren ofta friheten att strukturera PC som vi ser här.
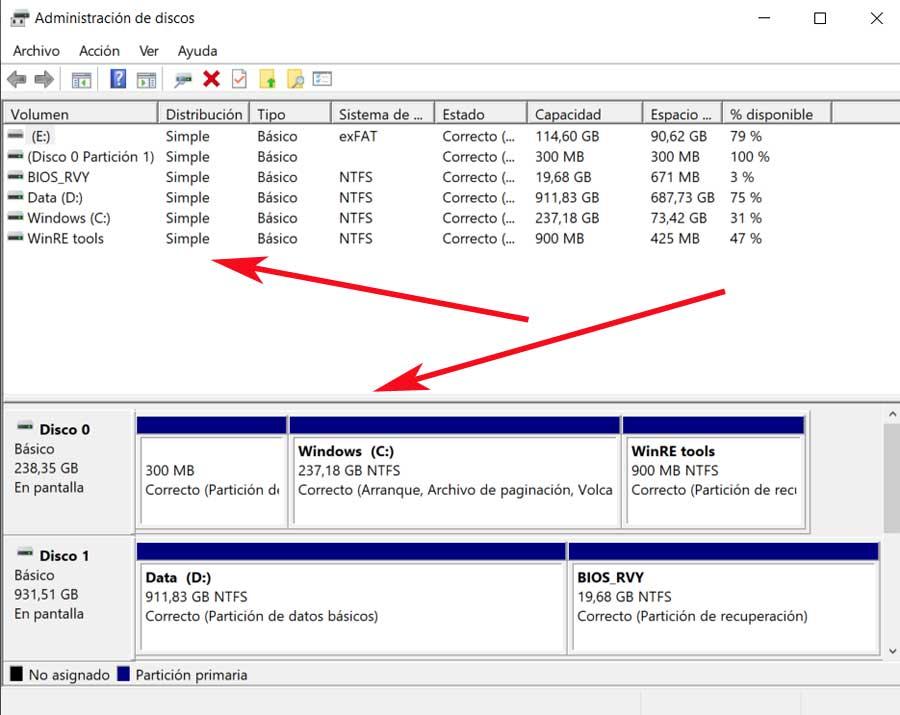
Ändra enhetsbokstaven
En av de åtgärder som kan vara till stor hjälp vid denna punkt, särskilt om vi arbetar med många enheter, är att kunna ändra bokstaven i dessa. Det är möjligt att detta är något som vi har frågat oss själva vid mer än ett tillfälle, ja, här har vi lösning . Detta är något som vi i princip inte kan göra med grundskolan, men vi kan göra med resten.
Det vi gör är att klicka med den sekundära knappen på den vi vill ändra från listan längst upp i fönstret. Flera alternativ visas här, inklusive Change Drive Letter och Paths.
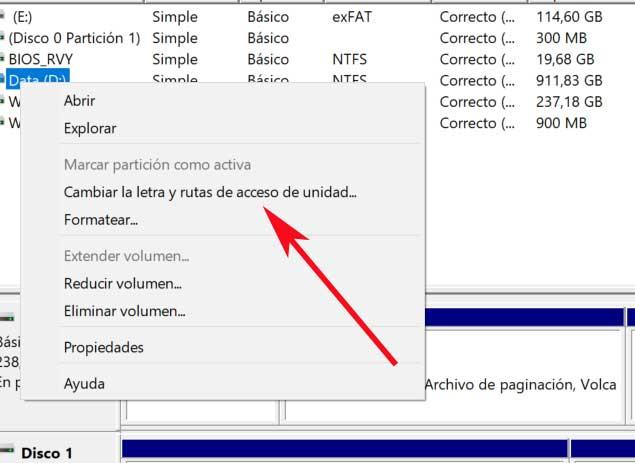
Således, när du klickar på den, hittar vi en ny fönster att från knappen Ändra gör att vi kan utföra den nya uppgiften som vi nämnde.
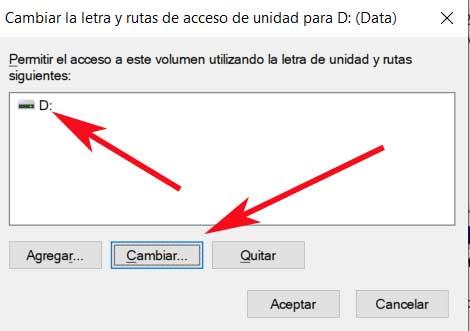
Formatera hårddiskar
Men det är inte allt vi kommer att kunna utföra från det avsnittet, eftersom vi också kan utföra en formatering av diskenhet som vi vill ha. Eftersom det är lätt att föreställa sig är detta inte möjligt för den huvudsakliga, den som innehåller operativsystemet, men det är möjligt med resten. Därför klickar vi igen med höger knapp på musen på den aktuella disken, och vi hittar redan bildad alternativ.
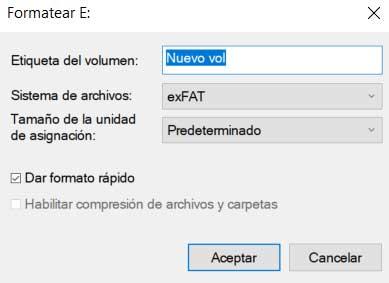
Du måste vara försiktig med det här problemet, eftersom alla data som lagras här kommer att raderas genom att acceptera processen. Det är därför vi måste vara säker på vad vi gör i det här fallet.
Minska storleken på en enhet
Ett annat av de mycket intressanta alternativen som vi hittar i den kontextuella menyn som vi har pratat om tidigare i Diskadministratören , är att minska volymen. Med detta är det vi kommer att uppnå att ange hur mycket utrymme vi vill minska i detta fall, till exempel för att använda det senare för att skapa en ny partition.
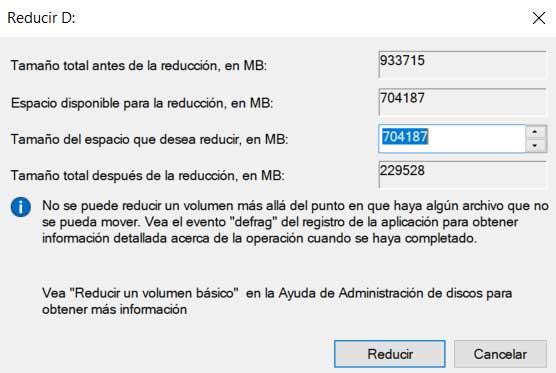
Allt detta är något som kommer att vara särskilt användbart på det albumet för att kunna utföra några av de uppgifter som vi nämnde i början. När reduktionsprocessen vi gör är klar kommer vi naturligtvis att se i det här avsnittet av Windows hur partitionen som vi just har skapat visas med det reducerade utrymmet.
Skapa en ny partition i Windows
Då måste vi bara skapa en ny volym med den, tilldela den en bokstav, ange den Storlek och ange filsystemet som ska användas här.
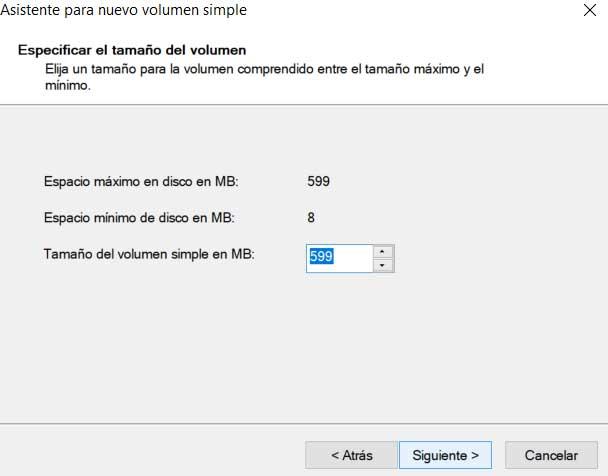
Som ni kan föreställa er, om vi tidigare förminskade volymen på en enhet, kan vi också härifrån utvidga den igen från samma sammanhangsmeny.
På detta sätt och efter allt sett, som vi säger, föreslår Windows, med denna användbara funktion, att hantera enheter och partitioner på PC: n på bästa sätt. På detta sätt har vi möjlighet att anpassa hur vi ska hantera data, system och applikationer mellan de olika installerade diskenheterna, vilket kommer att vara till hjälp.