VirtualBox är ett av de enklaste programmen för att skapa virtuella maskiner. Denna programvara är helt gratis och har en öppen källkodsutveckling, så alla användare, båda i Windows och macOS eller Linux, kan använda den för att virtualisera system. Trots att det är en mycket komplett programvara finns det några funktioner som är ganska dolda, även som inte fungerar bra. Till exempel möjligheten att starta en virtuell maskin direkt från en USB. Det är här Virtuell maskin USB-start kommer in i bilden.
Anta att vi har en USB-pinne med ett operativsystem installerat på det. Var det en Linux-distro som Svansar, som en Live-bild av ubuntu. Vi kan till och med ha en Windows Portable som vi alltid har med oss. Det här minnet kan användas för att starta vilken dator som helst från grunden. Men om vi försöker starta en virtuell maskin från VirtualBox vi kommer inte att kunna.

Virtual Machine USB Boot är ett enkelt gratis, open source och bärbart program som gör att vi kan lägga till en fysisk USB-enhet (eller en hårddisk) till VirtualBox så att vi kan använda den för att starta maskinen från den. Därför behöver vi inte vara beroende av en ISO-bild eller en CD eller DVD för att starta den virtuella maskinen.
Krav
Det enda kravet för att använda detta program är det Vi har VirtualBox installerat på datorn . Om vi inte har installerat den här virtualiseringsprogramvaran kommer det uppenbarligen inte mycket bra för oss. Det är kompatibelt med alla versioner av VirtualBox och fungerar även på både Windows 7 och 8.1 och naturligtvis Windows 10. Det finns en 32-bitars och en 64-bitarsversion. Naturligtvis är detta program exklusivt för Windows.
Vi måste också ha i vår besittning a startbart USB-minne , det vill säga med ett operativsystem. Ett Ubuntu Live eller ett Tails-system är till exempel bra alternativ.
Innan vi börjar använda detta program måste vi också ha en virtuell maskin skapad med VirtualBox. Även om vi aldrig har använt det förut. Men den virtuella maskinen måste skapas för att länka den till den virtuella maskinens USB-start.
Hur fungerar det
Vi kan ladda ner en installerbar version av detta program, eller välja den bärbara versionen, enligt våra preferenser. Vi kommer att välja den bärbara versionen eftersom den är mycket bekvämare att använda.
När den senaste versionen av detta program har laddats ner packar vi upp det (eller installerar det, om vi väljer det andra alternativet) och kör det. Det första vi ser kommer att vara ett fönster som följande som första gången vi använder programmet kommer att vara tomt.
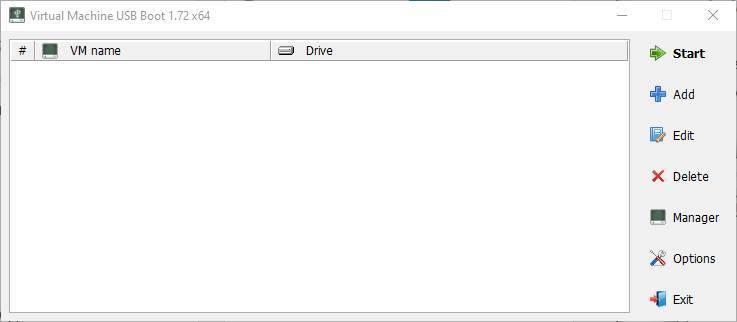
Det första vi kommer att göra är att klicka på knappen "Lägg till" för att lägga till en ny enhet till det här programmet. Vi kommer att se en guide som den vi ska se nästa, där vi måste fylla i följande konfigurationsparametrar:
- Typ: vi måste välja vilken typ av virtuell maskin vi ska skapa, antingen VirtualBox eller Qemu.
- Läge för att ladda VM: låter dig välja vilken maskin som ska laddas, antingen med namn (redan skapade maskiner) eller från en sökväg på hårddisken.
- VM-namn: vi väljer namnet som vi ska ge vår konfiguration i Virtual Machine USB Boot.
- Kör för att lägga till och starta: här kommer vi att välja USB som vi ska lägga till i början av den virtuella maskinen för att ladda operativsystemet från det.
- Använd värd I / O-cache: låter oss välja om vi vill använda datainmatnings- / utgångscachen.
- Aktivera VT-x eller AMD-V: vi måste välja om vi vill aktivera de avancerade virtualiseringsfunktionerna eller inte.
- Kör: hur vi vill starta den virtuella maskinen.
- CPU-prioritet: prioritering som vi vill ge CPU för att förbättra prestandan för den virtuella maskinen.
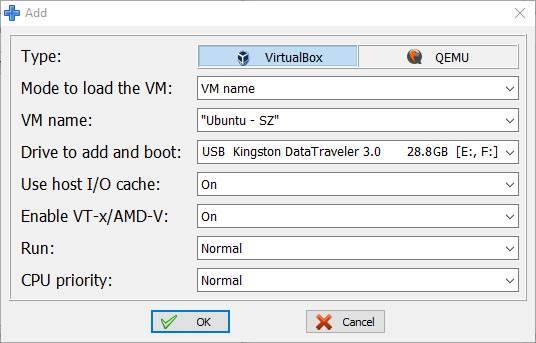
Redo. När detta är gjort accepterar vi fönstret och vi kan se vårt USB-minne kopplat till en virtuell VirtualBox-maskin.
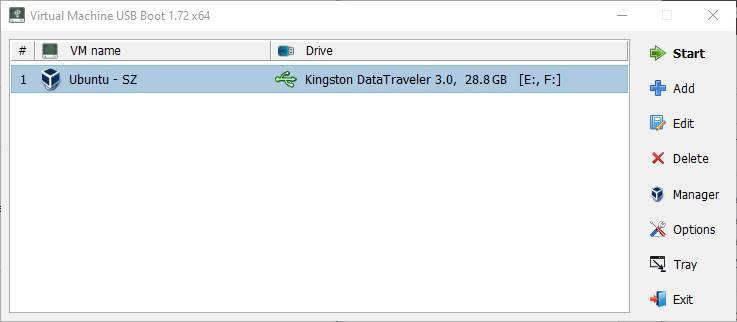
Nu måste vi bara klicka på "Start" för att starta den nya virtuella maskinen. VMUB kommer att visa oss ett meddelande som indikerar att det kommer att ändra ordningen på startenheterna på vår virtuella maskin för att sätta USB-enheten först.
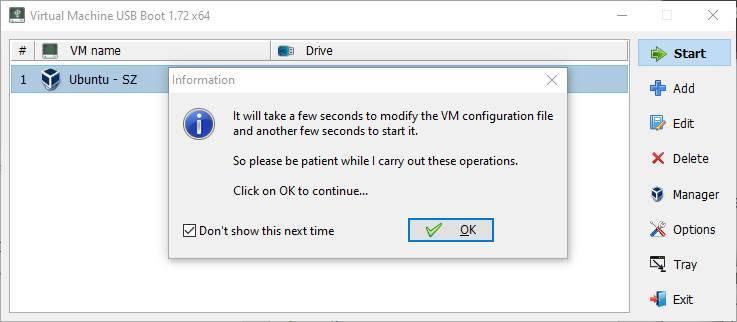
Vi accepterar meddelandet och om några sekunder kommer den virtuella maskinen att starta. Och som vi ser kommer det först att ladda USB-minnet som vi har laddat. För att undvika dataförluster, när den virtuella maskinen startar, fångas USB-enheten (den demonteras från Windows så att den exklusivt används av VM) tills den stängs av. När det är avstängt, återmonteras minnet automatiskt i Windows.
Om vi går till huvudfönstret VirtualBox kommer vi att kunna verifiera att Virtual Machine USB Boot har lagt till nya poster i listan över tillgängliga diskar. Specifikt kan vi se en ny IDE-enhet, vars namn börjar med VMUB, som hänvisar till USB-minnet från vilket vi ska starta.
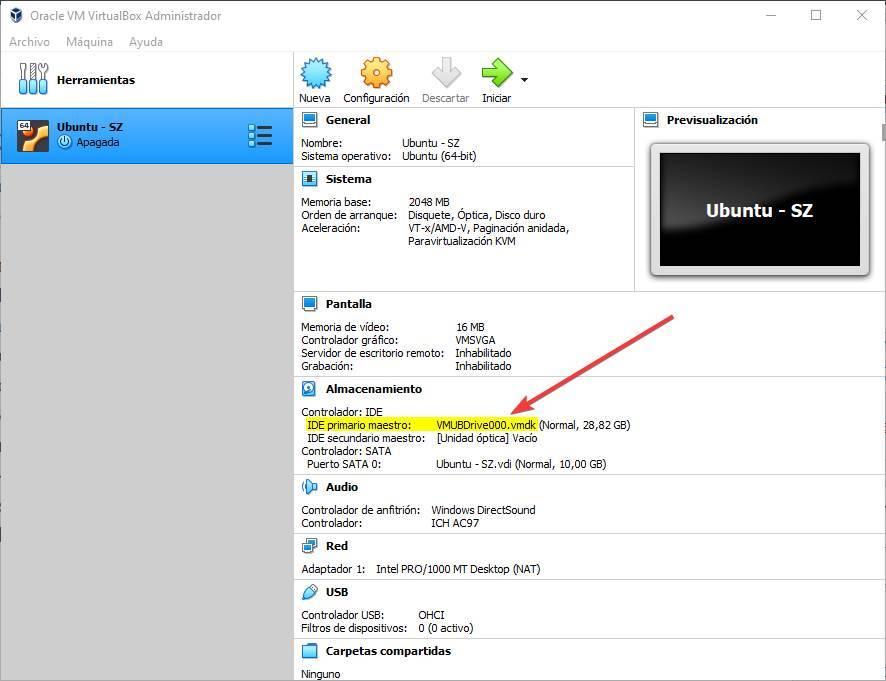
Konfigurationsalternativ
Trots att programmet är väldigt enkelt och gränssnittet är väldigt grundläggande har det en knapp som låter oss öppna en panel med alternativ från vilka vi kan konfigurera programmets allmänna drift.
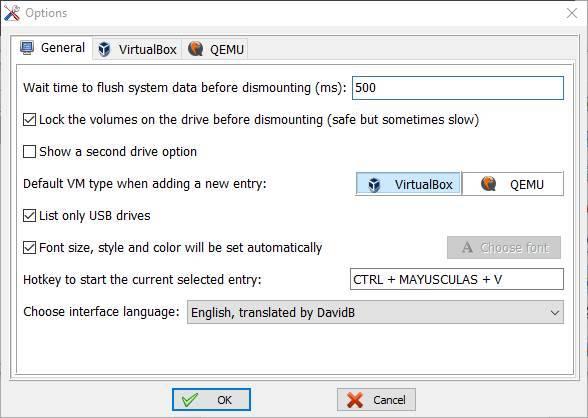
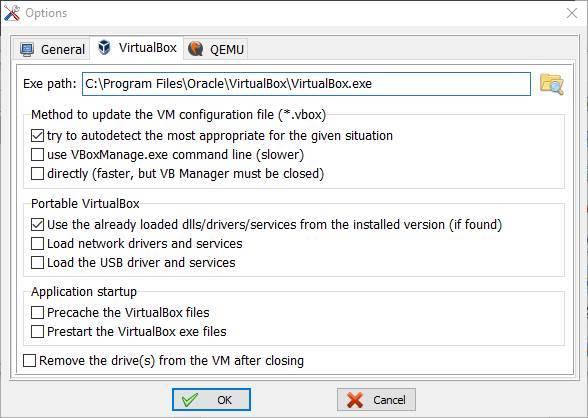
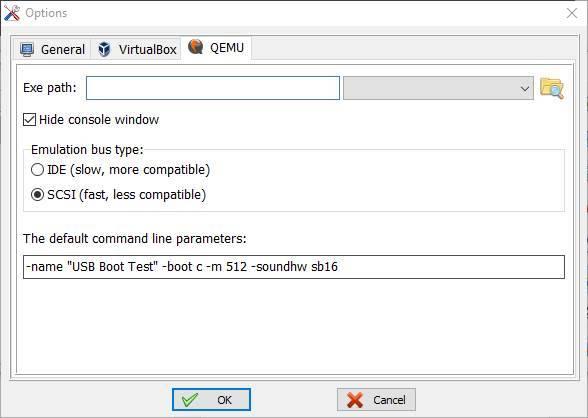
I den här panelen med alternativ hittar vi å ena sidan den allmänna konfigurationen av programmet och å andra sidan de specifika konfigurationerna för de olika virtuella maskinerna.
Inom den allmänna konfigurationen kan vi hitta några intressanta alternativ, till exempel den tid som vi vill förflyta mellan avmontering och börja använda det igen i VM (eller vice versa), liksom om vi bara vill lista USB-enheter eller vi vill det ska visa alla enheter anslutna till PC.
Och inom VirtualBox-konfigurationen kommer vi att kunna välja konfigurationsläget för den virtuella maskinen om vi vill använda en bärbar VirtualBox och boot-alternativen för VM.
Ladda ner USB-maskin för virtuell maskin
Detta program är helt gratis för alla användare. Eftersom det är ett öppet källkodsprogram kan dess källkod och alla versioner av detta program hittas på GitHub .
Här hittar vi både de installerbara och de bärbara versionerna, 32 och 64 bitar, såväl som översättningspaketen så att om någon användare vill översätta detta program, kan ett annat språk göra det.
